Die wichtigsten Funktionen von Simple Gantt
Datenbalken werden automatisch aktualisiert _Geben Sie ein Start- und ein Enddatum ein und beobachten Sie, wie die Datumsbalken ausgefüllt werden.
Dies sollte jedes Excel-basierte Gantt-Diagramm tun. Wenn Sie die Datumsleisten jedes Mal manuell aktualisieren müssen, wenn sich mein geschätztes Datum ändert (in einem großen Projekt könnte das eine Menge sein!), Würde das lächerlich werden. Jetzt müssen Sie nicht._

Aufgaben von überall in Gantt Chart einfügen oder aktualisieren
Klicken Sie mit der rechten Maustaste auf eine beliebige Stelle im Gantt-Diagramm, um ein Formular zu öffnen, mit dem Sie ab diesem Datum eine neue Aufgabe hinzufügen oder eine vorhandene Aufgabe aktualisieren können.
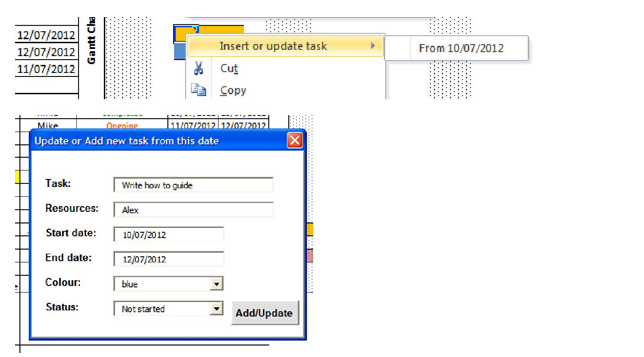
===
Ändern Sie die Farbe der Balken
In einem Dropdown-Menü können Sie die Farben der Gantt-Balken auswählen und verschiedene Arten von Aufgaben auf einfache Weise farblich unterscheiden. Die aktuellen Optionen sind blau, grün, orange, lila und rot.
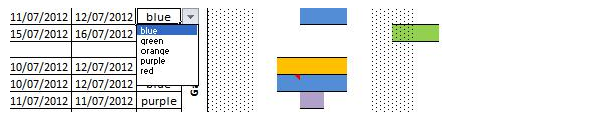
Abhängige Startdaten werden automatisch auf die Vorgängerenddaten aktualisiert.
Wählen Sie aus, von welcher anderen Aufgabe die aktuelle Aufgabe ein Vorgänger ist. Wenn das Startdatum der aktuellen Aufgabe vor dem Enddatum des Vorgängers liegt (im Kausalzusammenhang unmöglich), aktualisieren Sie das aktuelle automatisch, um es an das Enddatum des Vorgängers anzupassen.
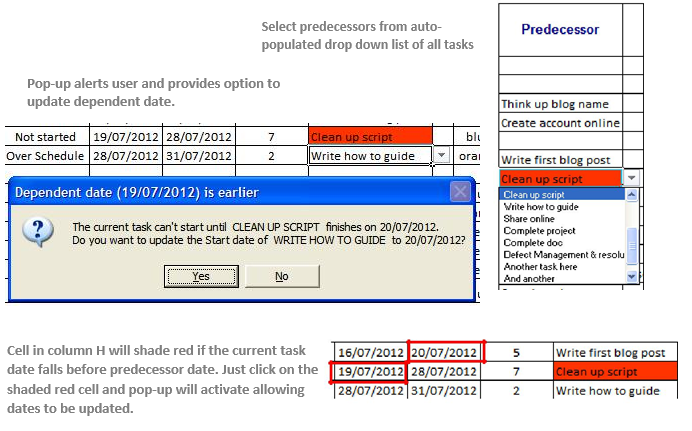
Holen Sie sich eine Aufgabenübersicht über Kommentare an einer beliebigen Stelle entlang der Datumsleisten
Wenn Sie auf eine beliebige Leiste im Gantt-Diagrammbereich klicken, wird automatisch ein Kommentar erstellt (klicken Sie auf die Zelle und warten Sie eine Sekunde). In diesem Kommentar sehen Sie alle wichtigen Informationen zu dieser bestimmten Aufgabe – einschließlich der Anzahl der Tage seit Projektbeginn / bis zum Ende des Projekts. Selbst wenn Sie über das Gantt-Diagramm scrollen, erhalten Sie mit einem Klick wichtige Informationen.
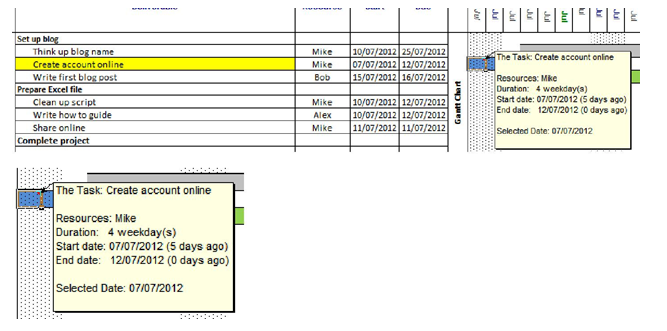
Zum Startdatum für eine Aufgabe von einer beliebigen Stelle im Gantt-Diagramm springen
Wenn wir uns mit vielen Aufgaben befassen, können wir uns leicht in der Gantt-Tabelle verlieren.
Wenn Sie mit der rechten Maustaste auf eine beliebige Stelle im Gantt-Diagramm klicken und „Zum Startdatum springen“ auswählen, kehren Sie direkt zum Startdatum für die aktuell ausgewählte Aufgabe zurück. Nett.
Verloren
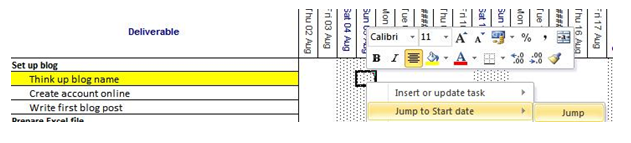
Gefunden
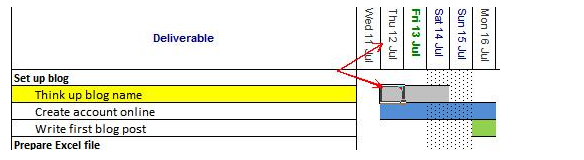
Es gibt viel mehr Funktionen im Inneren. Nützliche Funktionen wie das Hervorheben der Aufgabe in Gelb, wenn die Zeile ausgewählt ist, das Anzeigen des aktuellen Datums in Grün in Fettdruck, das Schattieren von Wochenenden im Gantt-Diagramm für eine bessere Sichtbarkeit, die Statusschrift, die ihre Farbe ändert, wenn sich die Frist nähert, und einige weitere. Schauen Sie sich den Link oben an und finden Sie eine ausführlichere Anleitung in der Tabelle.
![]()
Wenn Ihnen unsere Blogs gefallen haben, teilen Sie sie Ihren Freunden auf Facebook mit. Sie können uns auch auf Twitter und Facebook folgen.
Wir würden gerne von Ihnen hören, lassen Sie uns wissen, wie wir unsere Arbeit verbessern, ergänzen oder innovieren und für Sie verbessern können. Schreiben Sie uns an [email protected]