Auswertung der Excel Formel Schritt für Schritt
Excel bietet Funktionen, mit denen wir die Formel bewerten können. Wir können sehen, wie eine Formel funktioniert, indem wir die Formel durchgehen. In diesem Artikel erfahren Sie, wie Sie die Formeloption von Excel bewerten.
 So, in a recent article, we learned
So, in a recent article, we learned how to sum multiple columns on one condition. Let’s try to know how that formula is being evaluated.
Formel auswerten usingexcel Formel auswerten Option Die Formel lautete also:
|
= |
Lassen Sie es uns bewerten.
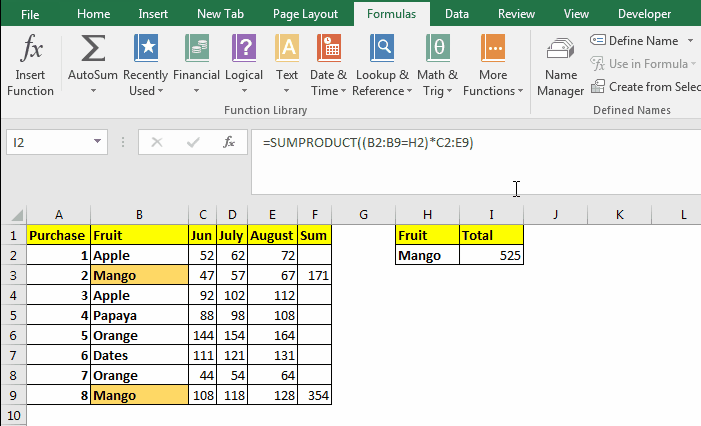 Select the cell that contains the formula and:
Select the cell that contains the formula and:
-
Gehen Sie zu → Menü → Formel → Formelüberwachungsgruppe → Formel auswerten.
-
Klicken Sie nun auf Auswerten. Zunächst wird der gesamte unterstrichene Teil der Formel gelöst. Sie können den unterstrichenen Teil in der Box sehen. Der unterstrichene Teil wird derzeit evaluiert. Die Evaluate-Methode löst normalerweise zuerst Referenzen in Klammern (folgt dem BODMAS).
-
Klicken Sie erneut auf die Schaltfläche Auswerten. Dieses Mal wird der Vergleichsausdruck gelöst und true false zurückgegeben (siehe obiges GIF).
-
Beim nächsten Klick wird die Klammer geöffnet.
-
Durch erneutes Klicken wird das Ergebnis der Multiplikation der beiden Arrays angezeigt.
-
Schließlich wird das von der Funktion SUMPRODUCT zurückgegebene Ergebnis angezeigt, und die Schaltfläche Auswerten wird zur Schaltfläche Neustart.
Die obigen Schritte betrafen die in einem bestimmten Problem verwendete Formel. Die Prozedur ändert sich mit sich ändernden Formeln. Jetzt gab es zwei weitere Knöpfe. die Schaltfläche Step In und Step Out. Mal sehen, was die machen.
Die Step-In- und Step-Out-Formel
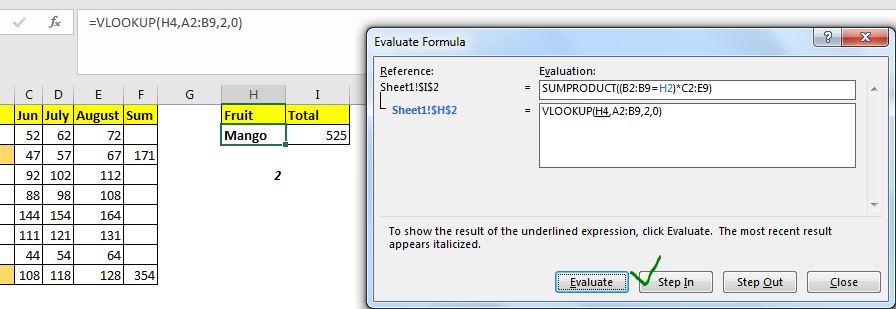
Die Schaltfläche Einsteigen wird verwendet, wenn eine Formel von einer anderen Formel abhängt. Um auch diese Formel auszuwerten, verwenden wir die Schaltfläche Einsteigen.
Im obigen Bild bezieht sich die Excel-Formel beispielsweise auf H2, und H2 selbst enthält eine Formel. Wenn wir also auf die Option Auswerten klicken, wird die Schaltfläche Schritt In verwendet. Wenn Sie auf die Schaltfläche Einsteigen klicken, wird die Formel H2 angezeigt. Wenn sich H2 nun auf eine Zelle bezieht, die selbst eine Formel enthält, wird weiterhin die Option Schritt in verfügbar angezeigt.
Wenn Sie auf die Schaltfläche Aussteigen klicken, werden die von diesen Referenzen zurückgegebenen Werte in die ursprüngliche Formel eingefügt. Und schließlich klicken wir auf die Schaltfläche Auswerten, um zu sehen, wie es funktioniert.
Verwenden der Bewertungsformelmethode zum Debuggen von Fehlern:
Ich benutze es meistens, wenn ich herausfinden will, warum die Formel zu einer fehlerhaften Ausgabe führt. Ich benutze es, um die Fehlerquelle zu debuggen und zu verfolgen. Es kann Ihnen helfen, die Fehler zu finden, die Sie beim Schreiben dieser Formel gemacht haben.
Also ja Leute, so können Sie die Methode „Formel auswerten“ verwenden, um Schritt für Schritt zu sehen, wie Excel im Hintergrund berechnet. Ich hoffe ich war erklärend genug. Wenn Sie Zweifel an dieser oder einer anderen Excel- / VBA-bezogenen Abfrage haben, fragen Sie im Kommentarbereich unten nach.
Verwandte Artikel:
link: / excel-error-f9-key-debug-excel-formeln [F9-Schlüssel zum Debuggen von Excel-Formeln] | Die Taste F9 ist sehr nützlich, um Excel-Formeln in Bits und Teilen zu debuggen. Um zu sehen, was ein bestimmter Teil der Formel zurückgibt, können wir die Taste F9 verwenden. Wählen Sie einfach diesen Teil der Formel aus und drücken Sie F9.
link: / tips-wie-man-formelfehler-in-excel nachverfolgt und behebt [wie man formelfehler in Excel nachverfolgt und behebt] | Wenn eine Formel, die sich auf mehrere Zellen bezieht und in der Excel-Tabelle liegt, es schwierig wird, den Fehler zu lokalisieren. Die Option Trace Error in Excel hilft sehr.
link: / excel-fehler-formelfehler-in-excel-und-lösungen [Formelfehler in Excel und Lösungen] | Es gibt viele Arten von Fehlern, die in Excel auftreten. Es ist gut zu wissen, welcher Fehler in Excel auftritt.
Jeder Fehler gibt den Grund des Fehlers an und sie haben ihre spezifische Lösung in Excel.
Beliebte Artikel:
link: / Tastatur-Formel-Verknüpfungen-50-Excel-Verknüpfungen-zur-Steigerung-Ihrer-Produktivität [50 Excel-Verknüpfungen zur Steigerung Ihrer Produktivität] | Werden Sie schneller bei Ihrer Aufgabe. Diese 50 Verknüpfungen beschleunigen Ihre Arbeit in Excel noch schneller.
link: / formeln-und-funktionen-einführung-der-vlookup-funktion [Die VLOOKUP-Funktion in Excel] | Dies ist eine der am häufigsten verwendeten und beliebtesten Funktionen von Excel, mit der Werte aus verschiedenen Bereichen und Tabellen gesucht werden.
link: / tips-countif-in-microsoft-excel [COUNTIF in Excel 2016] | Zählen Sie Werte mit Bedingungen, die diese erstaunliche Funktion verwenden. Sie müssen Ihre Daten nicht filtern, um einen bestimmten Wert zu zählen.
Die Countif-Funktion ist wichtig, um Ihr Dashboard vorzubereiten.
link: / excel-formel-und-funktion-excel-sumif-funktion [Verwendung der SUMIF-Funktion in Excel] | Dies ist eine weitere wichtige Funktion des Dashboards. Auf diese Weise können Sie Werte unter bestimmten Bedingungen zusammenfassen.