Warum #NAME? auftreten und wie #NAME zu beheben? in Excel
In diesem Artikel erfahren Sie, warum #NAME? auftreten und wie #NAME zu beheben? in Excel.
In Excel bekommen wir manchmal #NAME? Error. Dieser Fehler tritt auf, wenn die Formel, die Sie der Zelle angegeben haben, von Excel nicht erkannt wird. Laut offizieller Microsoft-Website ein „#NAME? ist die Art von Excel zu sagen: Es stimmt etwas nicht oder es fehlt mit den Zeichen, die Ihre Formel verwendet.
Lassen Sie es uns anhand einiger Beispiele verstehen === #NAME? Fehler aufgrund der Verwendung von Text ohne Anführungszeichen. Der grundlegendste Grund für #NAME? Fehler ist, wenn Text als Argument für die Funktion angegeben wird. Excel versteht vordefinierte Textzeichen und -zahlen. Wenn jedoch in der Formel ein bestimmter Text ohne Anführungszeichen oder Zellreferenz verwendet wird, tritt dieser Fehler auf.
Beispiel:
Versuchen wir, Zeichen im Text zu ersetzen. Die Formel wird oben im Funktionsfeld Einfügen angezeigt.
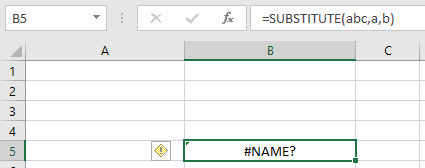
Text zur Funktion wird direkt bereitgestellt. Ersetzen von a in abc durch b.
Wie man es repariert!
zwei Möglichkeiten, um den #NAME zu beheben? Fehler Erste Methode Verwenden von Anführungszeichen („) mit Text (Anfang und Ende), wenn der Text in der Formel wie in der unten gezeigten Momentaufnahme angegeben wird.
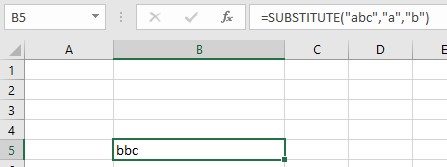
Zweite Methode
Verwenden Sie die link: / excel-range-name-absolute-referenz-in-excel [zellreferenz] immer dann, wenn der text in der formel wie im unten gezeigten snapshot angegeben wird.
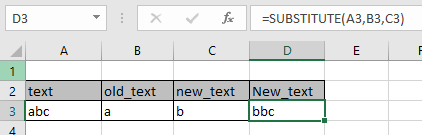
#NAME? fehler bei den namen sind falsch geschrieben.
Der grundlegendste menschliche Fehler ist der andere Grund für den Fehler #NAME?, wenn vordefinierte Werte oder Textmethoden verwendet werden. Excel versteht vordefinierte Textzeichen und -nummern und die Wertänderung gibt diesen Fehler zurück.
Vordefinierte Textmethode und Zeichen in Excel.
-
Funktionsname. Array-Bereich. Benannter Bereich Wir werden jeden vordefinierten Fall betrachten und wie der Fehler behoben wird, wenn er generiert wird.
Falsch geschriebene Funktionsnamen:
Zum Beispiel nehmen wir ein Beispiel für die LOOKUP-Funktion.
Die LOOKUP-Funktion sucht den Wert eines Arrays und gibt den Wert des entsprechenden Arrays zurück.
In dem unten gezeigten Schnappschuss findet die Funktion die Farbe, die mit der 2 (ID) übereinstimmt.
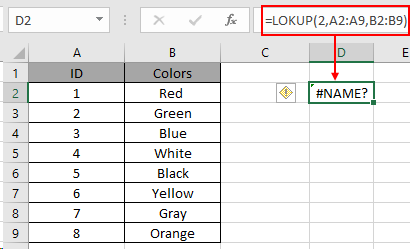
Aussehen! Es gibt #NAME? Fehler aufgrund des Rechtschreibfehlers der Funktion.
Die Rechtschreibung der LOOKUP-Funktion ist in der oben verwendeten Formel falsch. Excel versteht LOOKUP vordefinierten Text als Funktion.
Wie man das behebt!
Wählen Sie die Zelle aus und bearbeiten Sie den Text mit der richtigen Schreibweise der Funktion, um das Ergebnis aus der verwendeten Formel zu erhalten.
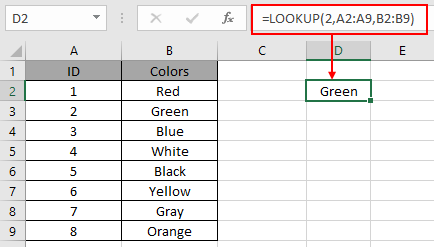
Wie Sie sehen können, gibt ein Rechtschreibfehler mit vordefiniertem Funktionsnamen #NAME zurück! Fehler und nach der Korrektur funktioniert die Formel gut.
Array-Argument für die Formel falsch geschrieben Zum Beispiel nehmen wir ein Beispiel für die Funktion link: / lookup-formulas-excel-lookup-function [LOOKUP]
Funktion.
link: / lookup-formulas-excel-lookup-function [LOOKUP]
Die Funktion sucht den Wert eines Arrays und gibt den Wert des entsprechenden Arrays zurück.
In dem unten gezeigten Schnappschuss findet die Funktion die Farbe, die mit der 2 (ID) übereinstimmt. Das erste Array ist A2: A9 und das zweite Array ist B2: B9.
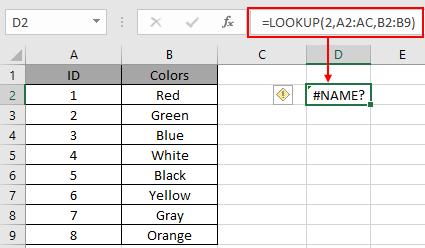
Aussehen! Es gibt #NAME? Fehler aufgrund des Rechtschreibfehlers des Array-Arguments. Array haben eine vordefinierte Methode, um Excel aufzurufen. Excel versteht nur vordefinierten Text als Argument. Arrays müssen als A2: C9 angegeben werden, wobei A2 die Startzelle und C9 die letzte Zelle ist. A2: C9 wählt alle Zellen zwischen A2- und C9-Zellen aus.
Wie man das behebt!
Wählen Sie die Zelle aus und bearbeiten Sie den Text mit der korrekten Schreibweise des Array-Arguments, um das Ergebnis aus der verwendeten Formel zu erhalten.
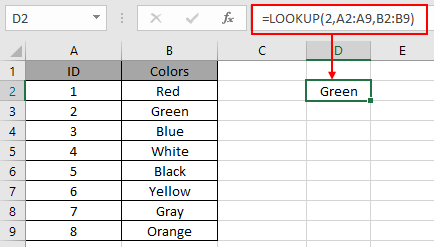
Wie Sie sehen können, gibt der Rechtschreibfehler mit dem vordefinierten Array-Argumentnamen #NAME zurück! Fehler und nach der Korrektur funktioniert die Formel gut.
Das Argument „Named Range Array“ für die Formel wurde falsch geschrieben.
Zum Beispiel nehmen wir ein Beispiel für die LOOKUP-Funktion.
In dem unten gezeigten Schnappschuss findet die Funktion die Farbe, die mit der 2 (ID) übereinstimmt. Das erste Array ist A2: A9 mit dem Namen ID und das zweite Array ist B2: B9 mit dem Namen Colors.
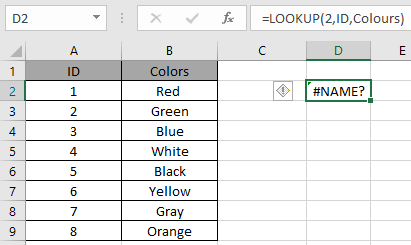
Aussehen! Es gibt #NAME? Fehler aufgrund eines Rechtschreibfehlers im Array-Argument, in dem das benannte Bereichsarray verwendet wird. Array verfügt über eine vordefinierte Methode zum Aufrufen von Excel. Excel versteht nur vordefinierten Text als Argument.
Das benannte Bereichsarray lautet hier Farben anstelle von Farben. Erfahren Sie mehr über link: / excel-range-name-all-about-named-range-in-excel [der benannte Bereich hier].
Wie man das behebt!
Wählen Sie die Zelle aus und bearbeiten Sie den Text mit der korrekten Schreibweise des Array-Arguments, um das Ergebnis aus der verwendeten Formel zu erhalten.
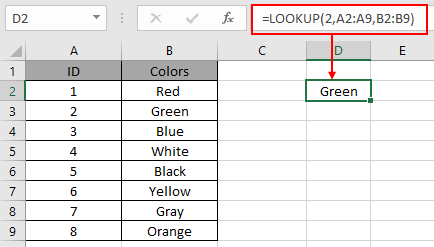
Wie Sie sehen können, gibt der Rechtschreibfehler mit dem vordefinierten Array-Argumentnamen #NAME zurück! Fehler und nach der Korrektur funktioniert die Formel gut.
`link: /wp-content-uploads-2019-12-NAME-9.pn []
Hoffe diesen Artikel darüber, warum #NAME? auftreten und wie #NAME zu beheben? Der Fehler in Excel ist erklärend. Weitere Artikel zu Excel-Fehlerfunktionen finden Sie hier. Bitte teilen Sie Ihre Anfrage unten im Kommentarfeld. Wir werden Ihnen helfen.
Verwandte Artikel
`link: / tips-wie-man-einen-num-Fehler korrigiert [Wie man eine #NUM korrigiert! Fehler] `
link: / tips-excel-wildcards [Verwendung der Platzhalter in Excel]
link: / excel-editing-validating-text-einträge-in-microsoft-excel [Validierung von Texteinträgen]
link: / excel-editing-validating-text-einträge-in-microsoft-excel [Dropdown-Liste in Excel mit Farbe erstellen]
Beliebte Artikel
link: / excel-generals-wie-man-eine-dropdown-liste-in-microsoft-excel bearbeitet [Dropdown-Liste bearbeiten]
link: / excel-bereichsname-absolute-referenz-in-excel [Absolute referenz in Excel]
link: / tips-bedingte-formatierung-mit-if-Anweisung [Wenn mit bedingter Formatierung]
link: / logische Formeln-wenn-Funktion-mit-Platzhaltern [Wenn mit Platzhaltern]
link: / lookup-formulas-vlookup-by-date-in-excel [Vlookup-by-date]
link: / excel-text-editing-und-format-join-first-and-last-name-in-excel [Vor- und Nachname in Excel verbinden]
link: / count-count-Zellen-die-entweder-a-oder-b entsprechen [Zähle Zellen, die entweder A oder B entsprechen]
link: / tips-Zoll-zu-Fuß [Zoll in Fuß und Zoll in Excel 2016 konvertieren]
link: / Tastatur-Formel-Verknüpfungen-50-Excel-Verknüpfungen-zur-Steigerung-Ihrer-Produktivität [50 Excel-Verknüpfung zur Steigerung Ihrer Produktivität]