Was Application.ScreenUpdating = False bedeutet und warum ist es in VBA
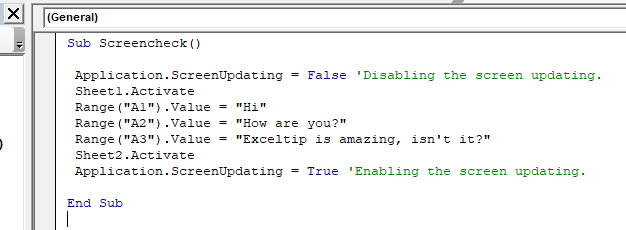
In Ordnung! Dieser ist wichtig.
Bei jedem guten VBA-Verfahren wird diese Zeile immer am Anfang erwähnt.
Application.Screenupdating=FALSE
Und vor dem Ende des Vorgangs sehen Sie auch diese Zeile.
Application.Screenupdating=TRUE
Was ist ScreenUpdating?
Screenupdating ist die Eigenschaft von Anwendungsobjekten in VBA. Es kann auf TRUE oder FALSE gesetzt werden. Es ist wie ein Schalter, der ein- oder ausgeschaltet werden kann.
Und was macht es?
Die erste Zeile beschleunigt die Makroverarbeitung, indem die Echtzeit-Bildschirmaktualisierung von Excel gestoppt wird.
Wenn Sie ein langes Makro haben, das in verschiedene Blätter schreibt, Filter anwendet, Filter entfernt, Blätter ändert, Arbeitsmappen speichert usw. Und wenn Sie Bildschirmaktualisierungen nicht über die Zeile Application.Screenupdating = FALSE deaktiviert haben, wird das angezeigt Flackern auf dem Bildschirm. Jede Änderung, die von einem Makro in der Arbeitsmappe vorgenommen wird, wird dynamisch angezeigt. Dies verlangsamt die Makrogeschwindigkeit.
Und wenn Sie diese Zeile am Anfang des Makros haben, werden in Excel die vom Makro vorgenommenen Änderungen erst wiedergegeben, wenn das Screenupdating mit der Zeile Application.Screenupdating = TRUE aktiviert wurde.
Wenn Sie Ihr Makro beschleunigen möchten, deaktivieren Sie die Bildschirmaktualisierung am Anfang der Unterroutine und aktivieren Sie die Bildschirmaktualisierung vor dem Ende der Unterroutine.
Hier ist ein Beispiel:
Sub Screencheck()
Application.Screenupdating=FALSE 'Disabling the screen updating.
Sheet1.Activate
Range("A1").value ="Hi"
Range("A2").value ="How are you?"
Range("A3").value ="Exceltip is amazing, isn't it?"
Sheet2.Activate
Application.Screenupdating= TRUE 'Enabling the screen updating.
End Sub
Wenn Sie das obige Sub ausführen, wird kein Bildschirm flackern. Sie sehen das Endergebnis der von diesem Makro geleisteten Arbeit.
_Wichtige Hinweise: _
_Stellen Sie sicher, dass Sie die Bildschirmaktualisierung aktivieren, bevor Ihre Prozedur endet.
Wenn Sie die Bildschirmaktualisierung nicht aktivieren, können Sie die vom Makro geleistete Arbeit nicht sehen._
Bildungsaktualisierung vor jedem Exit Sub- und End Sub-Befehl nicht möglich. Es ist üblich, das Aktivieren von Bildschirmaktualisierungen vor dem Beenden von Sub zu vergessen. Wenn Sie dies nicht tun, fragen Sie sich möglicherweise immer wieder, warum Ihr Code nicht funktioniert hat. Aber in Wirklichkeit war es so. Sie können es einfach nicht sehen.
Das ist es. Dies ist, was Application.Screenupdating = False in VBA tut.
Diese eine Codezeile ändert sich sehr. Es ist der Unterschied zwischen ausgereifter und unachtsamer Programmierung. Wenn Sie Ihr Makro beschleunigen möchten, verwenden Sie diese Zeile immer in Ihrem Code. Ich hoffe das war hilfreich für dich. Wenn Sie Zweifel an diesem Artikel haben oder andere Fragen zu Excel / VBA haben, können Sie diese gerne im Kommentarbereich unten stellen. Ich helfe Ihnen gerne weiter.
Verwandte Artikel:
`link: / Zellenbereiche-Zeilen-und-Spalten-in-vba-was-ist-der-Unterschied-zwischen-byref-und-byval-Argumenten-vba-Interview-Frage [Was ist der Unterschied zwischen ByRef und ByVal? Argumente?] `: Dies ist eine wichtige VBA-Frage. ByVal und ByRef werden verwendet, um Argumente unterschiedlich zu übergeben. Einer lässt die Änderung in der ursprünglichen Variablen vornehmen, während der andere die ursprüngliche Variable nicht ändert.
link: / using-loop-how-to-loop-through-sheet-in-excel-using-vba [So durchlaufen Sie Blätter in Excel mit VBA]: Während Sie die üblichen langweiligen Aufgaben von Excel in VBA automatisieren, sind Sie Ich werde die Notwendigkeit bekommen, jedes Blatt zu durchlaufen. Beginnen wir mit einem Beispiel. VBA-Code zum Schleifen aller Blätter in Activeworkbook und Drucken des Blattnamens link: / events-in-vba-the-events-in-excel-vba [Ereignisse in Excel VBA]: Manchmal möchten wir, dass bei bestimmten Ereignissen automatisch etwas passiert Ereignis tritt ein. Um etwas zu tun, wenn ein bestimmtes Ereignis in Excel auftritt, verwenden wir das Excel VBA-Ereignis *
Beliebte Artikel:
link: / Tastatur-Formel-Verknüpfungen-50-Excel-Verknüpfungen-zur-Steigerung-Ihrer-Produktivität [50 Excel-Verknüpfungen zur Steigerung Ihrer Produktivität] | * Schneller bei Ihrer Aufgabe. Mit diesen 50 Verknüpfungen können Sie noch schneller in Excel arbeiten.
link: / formeln-und-funktionen-einführung-der-vlookup-funktion [Die VLOOKUP-Funktion in Excel] | Dies ist eine der am häufigsten verwendeten und beliebtesten Funktionen von Excel, mit der Werte aus verschiedenen Bereichen und Tabellen gesucht werden.
link: / tips-countif-in-microsoft-excel [COUNTIF in Excel 2016] | * Zähle Werte mit Bedingungen, die diese erstaunliche Funktion verwenden. Sie müssen Ihre Daten nicht filtern, um bestimmte Werte zu zählen.
Die Countif-Funktion ist wichtig, um Ihr Dashboard vorzubereiten.
link: / excel-formel-und-funktion-excel-sumif-funktion [Verwendung der SUMIF-Funktion in Excel] | Dies ist eine weitere wichtige Funktion des Dashboards. Auf diese Weise können Sie Werte unter bestimmten Bedingungen zusammenfassen.