Wie eine Risikomatrix in Excel erstellen

Eine Risikomatrix wird verwendet, um das Risiko in Zahlen unter Verwendung des Auswirkungs- und Möglichkeitsindex zu bestimmen. Der Auswirkungs-, Möglichkeits- oder Sicherheitsindex kann eine beliebige aufsteigende oder absteigende Zahl sein.
Daher müssen wir zuerst ein Risikomatrixdiagramm erstellen, damit wir es später in unserer Analyse verwenden können.
Beginnen wir diesen Artikel mit dem Risikomatrix-Beispiel direkt ohne generische Formel.
RISIKOMATRIX-BEISPIEL Um die Risikomatrix zu verwenden, müssen wir zuerst eine erstellen. Sie müssen eine Tabelle wie die folgende vorbereiten:
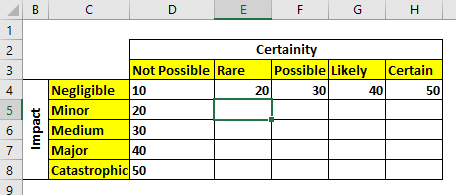
In Zeilen habe ich die Auswirkung zugewiesen und in Spalten habe ich die Gewissheit geschrieben. Die ersten Werte für Sicherheit und Auswirkung sind willkürlich, jedoch in aufsteigender Reihenfolge.
Jetzt wird der Rest der Matrix mit dieser Formel gefüllt = Certaintyx Impact Um die Risikomatrix zu füllen, schreiben wir diese Formel in Zelle E5 und kopieren sie in andere Zellen der Matrix.
|
=$D5*E$4 |
Ich verwende die absolute Referenzierung link: / excel-range-name-was-ist-eine-absolute-referenz-in-excel [hier].
Unsere Risikomatrix ist fertig.
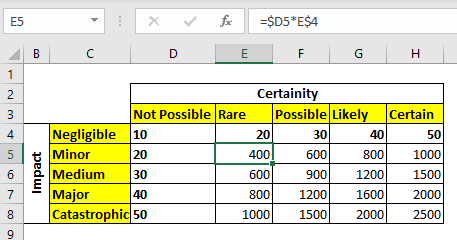
Nachdem unsere RISIKO-Matrix fertig ist, lernen wir, wie Sie Werte daraus abrufen, indem Sie Text für Sicherheit und Auswirkung * bereitstellen.
Wir können die INDEX- und MATCH-Funktionen verwenden, um Werte aus dieser Tabelle abzurufen.
Abrufen des Werts aus der Risikomatrix Die allgemeine Formel zum Abrufen des Risikowerts lautet:
|
= |
Matrix * : Dies ist der gesamte Matrixwertbereich (ohne Überschriften).
Sicherheit: Dies ist die Sicherheitsstufe.
Certainty_headers: Dies ist der Bereich, der die Sicherheitsstufenbezeichnungen enthält.
Auswirkung: Dies ist eine Kennzeichnung der Auswirkungsstufe.
Impact_headers: Dies ist der Bereich, der die Impact-Labels enthält.
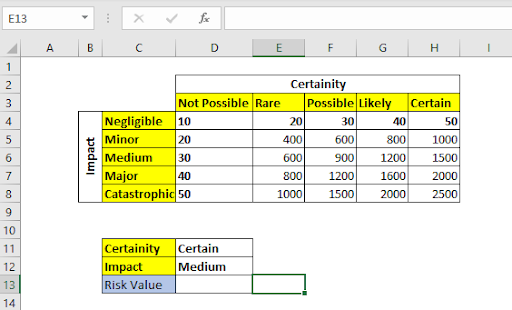
Im obigen Bild haben wir Sicherheitsstufen in D11 und Auswirkungsstufen in D12. Wir müssen den Risikowert dieser Kombination aus der obigen Risikomatrix ermitteln.
Hierzu verwenden wir die oben genannte generische Formel in Zelle D13.
Es gibt 1500 zurück.

Wie Sie sehen, hat es einen Risikowert zurückgegeben. Dieser Wert kann verwendet werden, um wichtige Entscheidungen zu treffen. Hier haben wir eine kleine Matrix verwendet, um die Verwendung zu veranschaulichen. In Wirklichkeit haben Sie möglicherweise eine größere Matrix, die manuell verwendet werden kann. In diesen Fällen wird diese Formel ein Lebensretter sein.
Wie funktioniert es?
Die Technik ist recht einfach. Die INDEX-Funktion wird verwendet, um Werte aus einem 2D-Array mithilfe des Zeilen- und Spaltenindex abzurufen. Wir verwenden die MATCH-Funktion, um den Zeilen- und Spaltenindex für die INDEX-Funktion abzurufen. So wird es Schritt für Schritt gelöst:
|
⇒`INDEX`(D4:H8,5,3)* |
|
⇒*1500 |
Im ersten Schritt werden beide MATCH-Funktionen gelöst. Das erste MATCH sucht nach „sicher“ (Wert in D11) im Bereich D3: H3. Es findet an der 5. Stelle und gibt 5 zurück. In ähnlicher Weise sucht das zweite MATCH nach dem Text „Medium“
im Bereich C4: C8. Es findet es an 3. Stelle und kehrt zurück. Schließlich sucht die INDEX-Funktion in der 5. Spalte und 3. Zeile des Arrays D4: H8 und gibt 1500 zurück.
Also ja Leute, dies war ein kurzes Beispiel für die Risikomatrix-Berechnung in Excel. Ich hoffe, es war erklärend genug und diente Ihrem Zweck, hier zu sein. Wenn Sie Fragen zu diesem Artikel oder zu Excel / VBA haben, teilen Sie uns dies im Kommentarbereich unten mit.
Verwandte Artikel:
link: / Lookup-Formeln-Lookup-n-te-Übereinstimmung-in-Tabelle-mit-Index-Match-Funktion [n-te Übereinstimmung mit INDEX & MATCH-Funktion suchen] | Um eine n-te Übereinstimmung ohne Verwendung einer Hilfsspalte zu erhalten, verwenden wir die Funktionen INDEX und MATCH. Wir verwenden die boolesche Logik, um den Index aus der Tabelle zu erhalten.
So suchen Sie mehrere Werte | Um alle übereinstimmenden Werte aus einer Liste abzurufen, verwenden wir die Funktion INDEX MATCH. VLOOKUP kann nur dann mehrere Werte abrufen, wenn wir eine Hilfsspalte verwenden Wenn Sie mehr als eine Nachschlagetabelle nachschlagen müssen, wie verwenden Sie VLOOKUP aus zwei Nachschlagetabellen oder mehr? Dieser Artikel löst dieses Problem sehr einfach. Lookup-Wert mit mehreren Kriterien | Wir können einfach die VLOOKUP-Funktion verwenden. Wenn Sie diese eindeutige Spalte jedoch nicht in Ihren Daten haben und in mehreren Spalten nachschlagen müssen, um einem Wert zu entsprechen, hilft VLOOKUP nicht dabei, So suchen Sie die Adresse in Excel | * Es wird Zeiten geben, in denen Sie die Adresse der Zelle abrufen möchten, aus der ein Wert abgerufen wird. Mit dieser Adresse können Sie mit der OFFSET-Funktion
problemlos benachbarte Werte abrufen === Beliebte Artikel:
link: / Tastatur-Formel-Verknüpfungen-50-Excel-Verknüpfungen-zur-Steigerung-Ihrer-Produktivität [50 Excel-Verknüpfungen zur Steigerung Ihrer Produktivität] | Werden Sie schneller bei Ihrer Aufgabe. Mit diesen 50 Verknüpfungen können Sie noch schneller in Excel arbeiten.
link: / formeln-und-funktionen-einführung-der-vlookup-funktion [Verwendung der Excel VLOOKUP-Funktion] | Dies ist eine der am häufigsten verwendeten und beliebtesten Funktionen von Excel, mit der Werte aus verschiedenen Bereichen und Tabellen gesucht werden. link: / tips-countif-in-microsoft-excel [Verwendung des]
link: / formeln-und-funktionen-einführung-der-vlookup-funktion [Excel]
link: / tips-countif-in-microsoft-excel [COUNTIF-Funktion] | Zählen Sie Werte mit Bedingungen, die diese erstaunliche Funktion verwenden.
Sie müssen Ihre Daten nicht filtern, um bestimmte Werte zu zählen. Die Countif-Funktion ist wichtig, um Ihr Dashboard vorzubereiten.
link: / excel-formel-und-funktion-excel-sumif-funktion [Verwendung der SUMIF-Funktion in Excel] | Dies ist eine weitere wichtige Funktion des Dashboards. Auf diese Weise können Sie Werte unter bestimmten Bedingungen zusammenfassen.