Lookup aus Variable Tabellen mit INDIREKTE
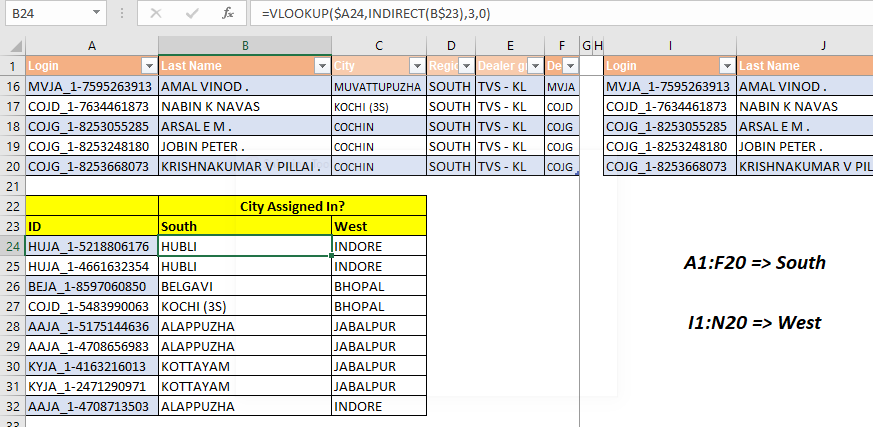
Wenn Sie mehrere Excel-Tabellen haben und eine dynamische Verknüpfung: / formeln-und-Funktionen-Einführung-der-Lookup-Funktion [VLOOKUP-Funktion] aus diesen Tabellen ausführen möchten, müssen Sie die INDIRECT-Funktion verwenden.
In diesem Artikel erfahren Sie, wie einfach Sie Ihre Nachschlagetabelle ändern können, indem Sie einfach den Namen der Nachschlagetabelle in einer Zelle ändern.
Generische Formel für dynamische Tabelle VLOOKUP
|
=
col_index,0) |
Lookup_value: Der Wert, den Sie suchen.
Tabellenname: Die Tabelle, in der Sie nach dem Suchwert suchen möchten.
Col_Index: Die Spaltennummer, aus der Sie Daten abrufen möchten.
Hoffen wir auf ein Beispiel, um zu sehen, wie es funktioniert.
Beispiel: Erstellen Sie eine dynamische Suchformel zum Nachschlagen aus der ausgewählten Tabelle
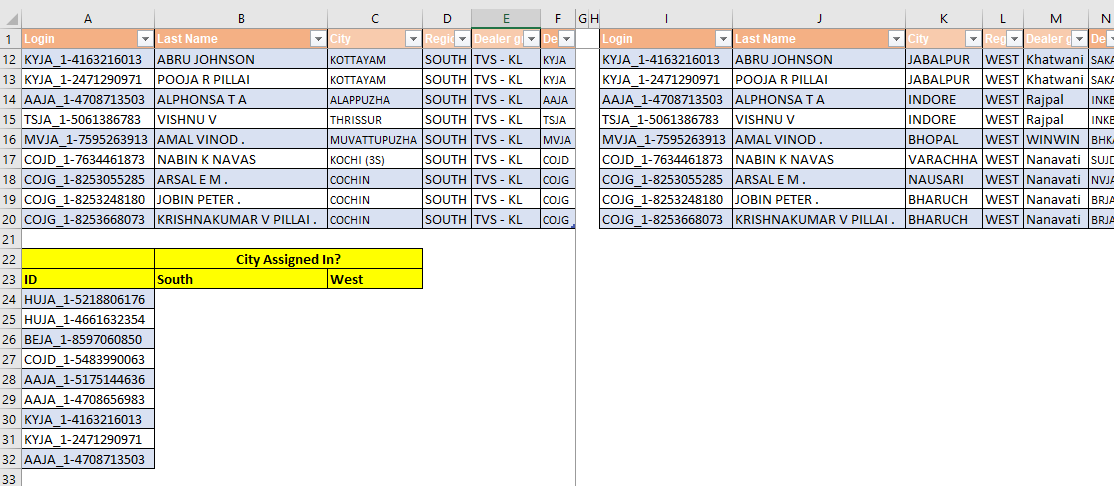
in südlichen Städten zugewiesen. Die zweite Tabelle heißt West und enthält die Details derselben Mitarbeiter, wenn sie in Städten des Westens zugewiesen werden.
Jetzt müssen wir die Städte der Mitarbeiter aus beiden Regionen an den gleichen Ort bringen.
Wie Sie auf dem Bild sehen können, haben wir einen Tisch vorbereitet. Es enthält die IDs der Mitarbeiter. Wir müssen die Städte aus Süd und West mit einer einzigen Formel erreichen.
Wenden Sie die obige generische Formel an, um diese Formel für dynamisches VLOOKUP zu schreiben:
Wir haben die Referenzen mit dem $ -Zeichen gesperrt, damit beim Kopieren der Formel die richtigen Referenzen verwendet werden.
|
If you aren’t familiar with reference locking or absolution, you can learn it `here`. It is really important if you want to master Excel. |
Schreiben Sie die obige Formel in Zelle B24 und kopieren Sie sie im gesamten Bereich.
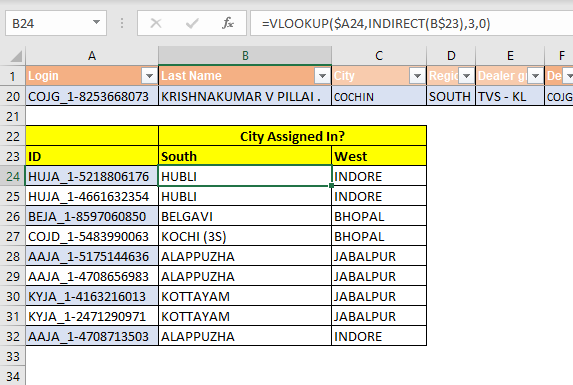
Sie können sehen, dass die Stadt Süd vom Südtisch und die Stadt West vom Westtisch dynamisch nachgeschlagen wurde. Wir mussten nichts an der Formel ändern.
Wie funktioniert es?
Es ist eine grundlegende VLOOKUP-Formel mit nur dem Unterschied von INDIRECT-Funktion. Wie Sie wissen, konvertiert die INDIRECT-Funktion jede Textreferenz in eine tatsächliche Referenz. Wir verwenden hier die gleiche Fähigkeit der INDIRECT-Funktion. Es ist wichtig, dass Sie einen Excel-Tabelle verwenden oder Ihre Tabellen mit benannte Bereiche . In B24 haben wir die Formel „VLOOKUP“ ($ A24, „INDIREKT“ (B. $ 23), 3,0).
Jetzt konvertiert indirekt „Süd“ in die tatsächliche Tabellenreferenz (wir haben die erste Tabelle als Süd bezeichnet. Daher lautet die Formel jetzt VLOOKUP ($ A24, Süd , 3,0). Jetzt schaut VLOOKUP einfach in die SÜD-Tabelle.
Wenn wir Formeln in C24 kopieren, wird die Formel zu VLOOKUP ($ A24, INDIREKT (C $ 23 *), 3,0). C23 enthält derzeit „West“.
Daher wird die Formel letztendlich in VLOOKUP aufgelöst ($ A24, West , 3,0). VLOOKUP erhält diesmal Wert aus der West-Tabelle.
Also ja Leute, so können Sie VLOOKUP dynamisch mit der VLOOKUP-INDIRECT-Kombination erstellen. Ich hoffe, ich war erklärend genug und es hat Ihnen geholfen. Wenn Sie Zweifel an diesem Thema oder einem anderen Excel-VBA-bezogenen Thema haben, fragen Sie mich im Kommentarbereich unten. Bis dahin lernen Sie weiter und übertreffen Sie weiterhin.
Verwandte Artikel:
link: / lookup-formulas-use-index-and-match-to-lookup-value [INDEX und MATCH zum Nachschlagen von Werten verwenden]: * Die INDEX-MATCH-Formel wird zum Suchen verwendet dynamisch Verbündeter und genau ein Wert in einer gegebenen Tabelle. Dies ist eine Alternative zur VLOOKUP-Funktion und überwindet die Mängel der VLOOKUP-Funktion.
link: / lookup-formulas-use-vlookup-from-two-or-more-lookup-tables [Verwenden Sie VLOOKUP aus zwei oder mehr Lookup-Tabellen] | Um aus mehreren Tabellen nachzuschlagen, können wir einen IFERROR-Ansatz verwenden. Wenn Sie von mehreren Tabellen nachschlagen, wird der Fehler als Schalter für die nächste Tabelle verwendet. Eine andere Methode kann ein If-Ansatz sein.
link: / lookup-formulas-how-to-do-case-sensitive-lookup-in-excel [So führen Sie die Suche nach Groß- und Kleinschreibung in Excel durch] | Die VLOOKUP-Funktion des Excel unterscheidet nicht zwischen Groß- und Kleinschreibung und gibt den ersten übereinstimmenden Wert aus der Liste zurück. INDEX-MATCH ist keine Ausnahme, kann jedoch geändert werden, um die Groß- und Kleinschreibung zu berücksichtigen. Mal sehen, wie … link: / Lookup-Formeln-Lookup-häufig-erscheinender-Text-mit-Kriterien-in-Excel [Nachschlagen häufig erscheinender Text mit Kriterien in Excel] | Die Suche erscheint am häufigsten im Text in einem Bereich, in dem wir die Funktion INDEX-MATCH mit MODE verwenden. Hier ist die Methode.
Beliebte Artikel:
link: / Tastatur-Formel-Verknüpfungen-50-Excel-Verknüpfungen-zur-Steigerung-Ihrer-Produktivität [50 Excel-Verknüpfungen zur Steigerung Ihrer Produktivität] | Werden Sie schneller bei Ihrer Aufgabe. Mit diesen 50 Verknüpfungen können Sie noch schneller in Excel arbeiten.
link: / formeln-und-funktionen-einführung-der-vlookup-funktion [Verwendung der Excel VLOOKUP-Funktion] | Dies ist eine der am häufigsten verwendeten und beliebtesten Funktionen von Excel, mit der Werte aus verschiedenen Bereichen und Tabellen gesucht werden. link: / tips-countif-in-microsoft-excel [Verwendung des]
link: / formeln-und-funktionen-einführung-der-vlookup-funktion [Excel]
link: / tips-countif-in-microsoft-excel [COUNTIF-Funktion] | Zählen Sie Werte mit Bedingungen, die diese erstaunliche Funktion verwenden.
Sie müssen Ihre Daten nicht filtern, um bestimmte Werte zu zählen. Die Countif-Funktion ist wichtig, um Ihr Dashboard vorzubereiten.
link: / excel-formel-und-funktion-excel-sumif-funktion [Verwendung der SUMIF-Funktion in Excel] | Dies ist eine weitere wichtige Funktion des Dashboards. Auf diese Weise können Sie Werte unter bestimmten Bedingungen zusammenfassen