Wie summieren, wenn mit Wochennummern in Excel
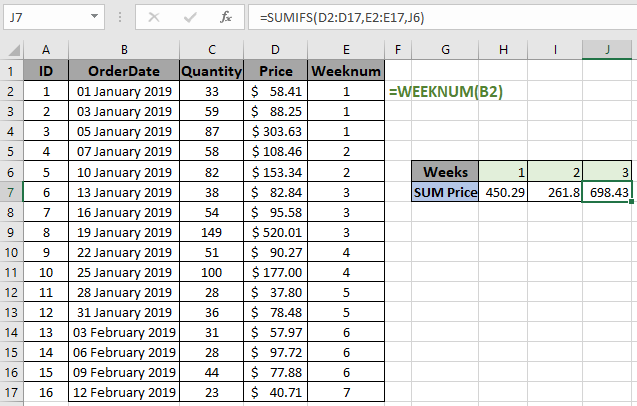
In diesem Artikel erfahren Sie, wie Sie mit Wochenzahlen in Excel summieren.
Szenario:
Mit einfachen Worten, während wir mit Datentabellen arbeiten, müssen wir manchmal die Summe der Werte erhalten, bei denen die Werte zur selben Woche gehören. Zum Beispiel die Summe der wöchentlich gekauften Lebensmittel. Grundsätzlich, um die Summe der nach Wochen getrennten Werte zu finden. Unten ist die Formel anhand eines Beispiels erläutert.
Wie löse ich das Problem?
Dazu verwenden wir die grundlegende link: / summing-excel-sumifs-Funktion [SUMIFS-Funktion]. Die Funktion SUMIFS gibt die Summe der Werte zurück, die den übereinstimmenden Kriterien entsprechen. Kriterien können innerhalb der Formel angegeben werden. Hier müssen wir das Problem in zwei Teile teilen. Wenn Daten mit Datumsangaben angegeben werden, müssen wir zuerst die Wochennummer des Datums extrahieren und dann mit der SUMIFS-Formel fortfahren.
Die WEEKNUM-Funktion überprüft den date_value und gibt die Wochennummer in der Zelle zurück.
WEEKNUM Formel:
|
(date_value) |
Datumswert: Datumswert für die SUMIFS-Formel des Kriterienbereichs:
|
= weeknum array, week_number, [criteria_range2, criteria2],….. ) |
sum_range: Bereich, in dem die Summe erforderlich ist weeknum array: weeknum array, als Kriterienbereich week_number: Wochennummer, Kriterien, die mit Kriterien_range2 übereinstimmen: 2. Kriterienbereich Kriterien2: 2. Kriterien
Beispiel:
All dies könnte verwirrend zu verstehen sein. Lassen Sie es uns anhand eines Beispiels hier verstehen. Hier haben wir Daten von Bestellungen mit Datum, Menge und Preiswerten erhalten. Wir müssen die Preiswerte mit vorgegebenen Kriterien summieren. Für diesen ersten Schritt erstellen wir eine neue Spalte mit dem Namen weeknum, die unser Kriterienbereich sein wird.
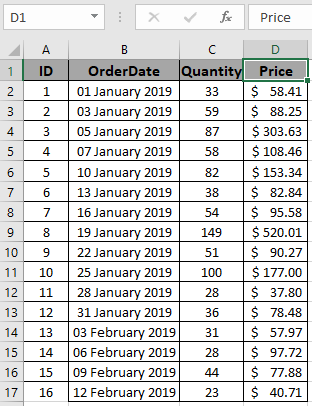
Um die Wochennummern der Datumswerte zu erhalten, indizieren wir eine neue Spalte Weeknum und verwenden die Formel in der ersten Zelle.
Verwenden Sie die Formel:
|
= |
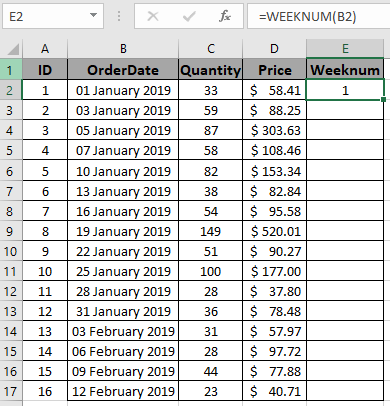
Kopieren Sie die Formel mit der Tastenkombination Strg + D in die restlichen Zellen oder ziehen Sie sie in der rechten unteren Ecke der B2-Zelle nach unten.
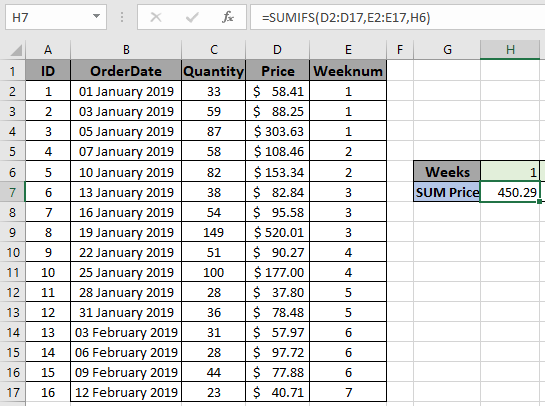
Wie Sie sehen können, haben wir alle Wochennummern erhalten, die den Datumswerten entsprechen. Jetzt verwenden wir dieses Wochennummernarray als Kriterienbereich in der folgenden Formel
Verwenden Sie die Formel:
|
= D2:D17, E2:E17, H6) |
Erläuterung:
-
Hier ist das Kriterium 1 und der Kriterienbereich das Weeknum-Array.
-
Die SUMIFS-Funktion gibt die Summe der Preiswerte zurück, die den übereinstimmenden Wochennummern im Weeknum-Array entsprechen.
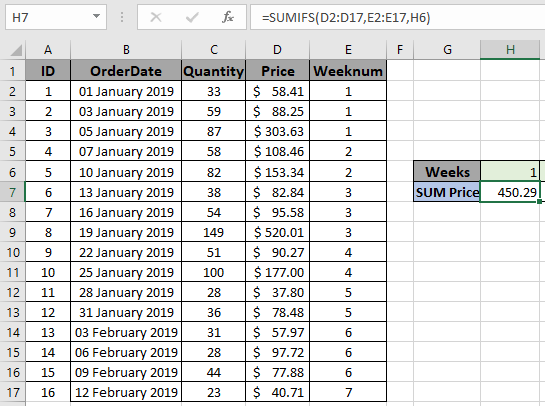
Wie Sie sehen können, gibt die Formel die Summe der Preiswerte zurück, die der 1 in Woche-Array $ 58,41 + $ 88,25 + 302,63 = $ 450,29 entsprechen.
Um nun die Summe der restlichen Wochen durch Ändern des Wertes der Wochennummerkriterien zu erhalten.
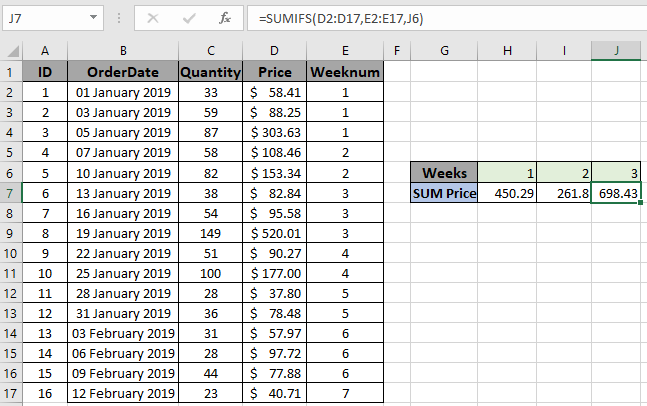
Wie Sie sehen können, funktioniert die Formel gut. Wir können den SUMIF-Funktion verwenden, wenn keine anderen Kriterien verwendet werden müssen. Unten finden Sie die Formel für, wenn Sie die SUMIF-Funktion für dieselben Daten verwenden möchten.
Verwenden Sie die Formel:
|
= E2:E17, H6, D2:D17) |
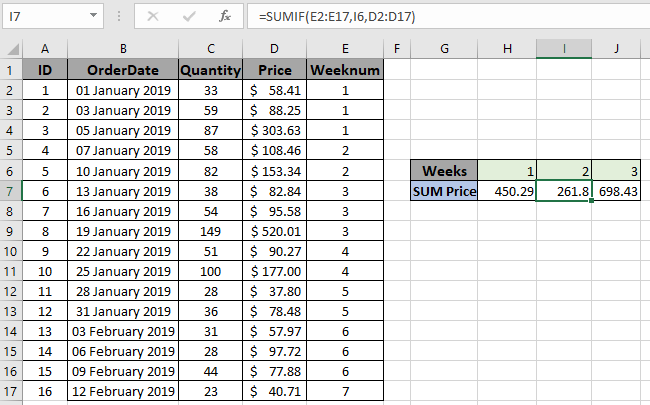
Wie Sie sehen können, gibt die SUMIF-Funktion auch das gleiche Ergebnis zurück. Für diese Formel benötigen Sie jedoch das Weeknum-Array. Seien Sie vorsichtig bei der Verwendung der SUMIF- oder SUMIFS-Funktion. Im Allgemeinen werden Benutzer mit der SUMIF- und SUMIFS-Syntax verwechselt. Die SUMIF-Funktion hat den Summenbereich als letztes Argument, während die SUMIFS-Funktion den Summenbereich als erstes Argument hat.
Hier finden Sie alle Beobachtungshinweise zur Verwendung der Formel.
Anmerkungen:
-
Die Formel funktioniert nur mit Zahlen.
-
Die beiden in der Formel angegebenen Bereiche müssen dieselbe Anzahl von Zeilen haben. Andernfalls gibt die Formel einen Fehler zurück.
-
Die SUMIF-Funktion betrachtet nicht numerische Werte als Nullen.
-
Die SUMIF-Funktion betrachtet den Logikwert TRUE als 1 und False als 0.
-
Operatoren wie gleich (=), kleiner als gleich (⇐), größer als (>) oder ungleich (<> *) können innerhalb einer angewendeten Formel nur mit Zahlen ausgeführt werden.
Hoffe, dieser Artikel über das Summieren mit Wochennummern in Excel ist erklärend. Weitere Artikel zu SUMMING-Formeln finden Sie hier. Wenn Ihnen unsere Blogs gefallen haben, teilen Sie sie mit Ihren Freunden auf Facebook. Und Sie können uns auch auf Twitter und Facebook folgen. Wir würden gerne von Ihnen hören, uns mitteilen, wie wir unsere Arbeit verbessern, ergänzen oder innovieren und für Sie verbessern können. Schreiben Sie uns an [email protected]
Verwandte Artikel
link: / summing-excel-sumproduct-function [Verwendung der SUMPRODUCT-Funktion in Excel]: Gibt die SUMME nach Multiplikation von Werten in mehreren Arrays in Excel zurück.
link: / summing-sum-if-date-is-Between [SUMME wenn Datum zwischen liegt]: Gibt die Summe der Werte zwischen bestimmten Daten oder Zeiträumen in Excel zurück.
link: / Summierungssumme-wenn-Datum-größer-als-gegebenes-Datum ist [Summe, wenn Datum größer als gegebenes Datum ist]: * Gibt die Summe der Werte nach dem gegebenen Datum oder Zeitraum in Excel zurück.
link: / Summieren-2-Wege-zu-Summe-von-Monat-in-Excel [2 Möglichkeiten zur Summe nach Monat in Excel]: * Gibt die Summe der Werte innerhalb eines bestimmten Monats in Excel zurück.
link: / Summieren-wie-mehrere-Spalten-mit-Bedingung summieren [Wie mehrere Spalten mit Bedingung summieren]: Gibt die Summe der Werte über mehrere Spalten mit Bedingung in Excel zurück `link: / tips-excel- Platzhalter [Verwendung von Platzhaltern in Excel *] `: Zählen Sie Zellen, die mit Phrasen übereinstimmen, mithilfe der Platzhalter in Excel
Beliebte Artikel:
link: / tips-if-condition-in-excel [Verwendung der IF-Funktion in Excel]: Die IF-Anweisung in Excel überprüft die Bedingung und gibt einen bestimmten Wert zurück, wenn die Bedingung TRUE ist, oder gibt einen anderen bestimmten Wert zurück, wenn FALSE .
link: / formeln-und-funktionen-einführung-der-vlookup-funktion [Verwendung der VLOOKUP-Funktion in Excel]: Dies ist eine der am häufigsten verwendeten und beliebtesten Funktionen von Excel, die zum Nachschlagen von Werten aus verschiedenen Bereichen verwendet wird und Blätter. link: / tips-countif-in-microsoft-excel [Verwendung der COUNTIF-Funktion in Excel]: Zählen Sie Werte mit Bedingungen, die diese erstaunliche Funktion verwenden. Sie müssen Ihre Daten nicht filtern, um bestimmte Werte zu zählen. Die Countif-Funktion ist wichtig, um Ihr Dashboard vorzubereiten.
link: / excel-formel-und-funktion-excel-sumif-funktion [Verwendung der SUMIF-Funktion in Excel]: Dies ist eine weitere wichtige Dashboard-Funktion. Auf diese Weise können Sie Werte unter bestimmten Bedingungen zusammenfassen.