13 Methoden, wie zu beschleunigen Excel
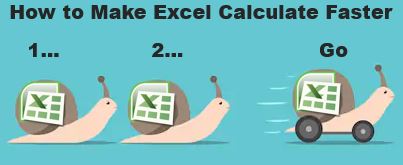
Excel ist schnell genug, um 6,6 Millionen Formeln in 1 Sekunde unter idealen Bedingungen mit einem PC mit normaler Konfiguration zu berechnen. Aber manchmal beobachten wir Excel-Dateien, die langsamer rechnen als Schnecken. Es gibt viele Gründe für diese langsamere Leistung. Wenn wir sie identifizieren können, können wir unsere Formeln schneller berechnen lassen. In diesem Artikel erfahren Sie, wie wir unsere Excel-Dateien schneller berechnen lassen können.
Mit diesen Methoden kann Ihr Excel schneller berechnet werden.
1: Reduzieren Sie die Komplexität und Anzahl der Formeln
Ich weiß, dass Excel in einer Sekunde 6,6 Millionen Formeln berechnen kann. Aber unter idealen Bedingungen. Ihr Computer verwendet nicht nur das richtige Excel-Programm. Es werden andere Aufgaben ausgeführt.
Excel hat nicht nur Formeln. Es verfügt über Daten, Tabellen, Diagramme, Add Inns usw. All dies erhöht die Belastung des Prozessors. Und wenn Tausende komplexer Formeln ausgeführt werden, verlangsamt dies den Prozessor.
Wenn es möglich ist, reduzieren Sie die Anzahl der Formeln und die Komplexität der Formeln.
2. Verwenden Sie alle für Excel verfügbaren Prozessoren.
Manchmal ist Ihr Computer mit der Verarbeitung anderer Threads beschäftigt. Wenn Sie alle Prozessoren für Excel verfügbar machen, wird die Geschwindigkeit von Excel erheblich erhöht. Gehen Sie dazu folgendermaßen vor:
Gehen Sie zu Datei → Optionen → Erweitert. Scrollen Sie hier nach unten und finden Sie den Abschnitt Formeln. Wählen Sie „Alle Prozessoren in diesem Computer verwenden: 4“. Dadurch kann Excel alle auf dem System verfügbaren Prozessoren verwenden. Dadurch werden die Berechnungen schnell durchgeführt.
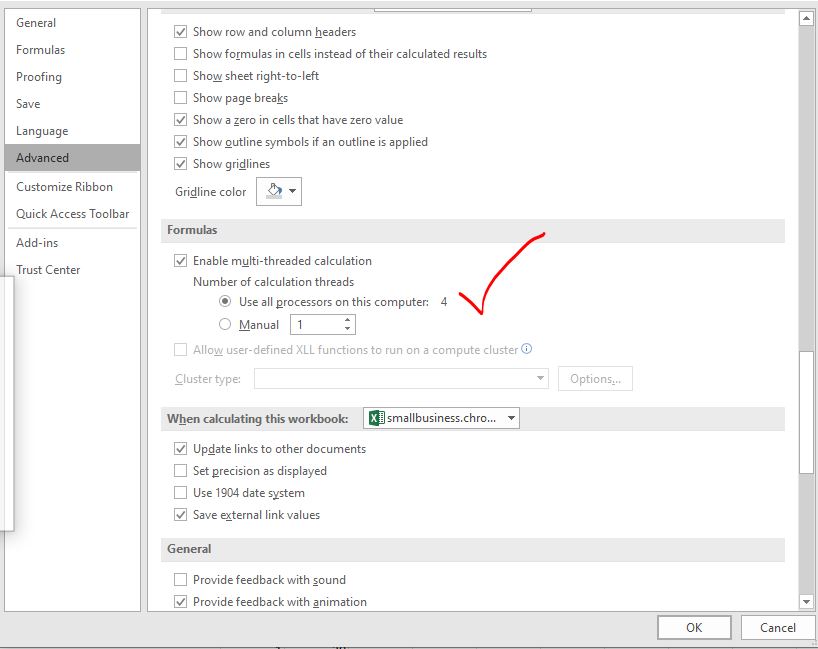
Jetzt Excel-Berechnung mit 4 Prozessoren auf meinem System. Es kann mehr oder weniger auf Ihrem System sein.
3: Vermeiden Sie die Verwendung flüchtiger Funktionen
Die flüchtigen Funktionen wie NOW (), OFFSET (), RAND () usw. werden jedes Mal neu berechnet, wenn eine Änderung in der Excel-Datei vorgenommen wird. Dies erhöht die Belastung der Prozessoren. Wenn Sie eine große Anzahl von Formeln in der Arbeitsmappe haben und Änderungen an der Excel-Datei vornehmen, wird die gesamte Datei neu berechnet, auch wenn Sie dies nicht möchten. Dies kann zu lange dauern und sogar zum Absturz von Excel führen. Wenn Sie also eine große Anzahl von Formeln in der Excel-Datei haben, stellen Sie sicher, dass es sich nicht um flüchtige Funktionen handelt.
Einige häufig verwendete flüchtige Funktionen sind OFFSET, RAND, NOW, TODAY, RANDBETWEEN, INDIRECT, INFO, CELL.
4: Wechseln Sie zur manuellen Berechnung in Excel
Wenn Sie eine große Anzahl komplexer Formeln mit oder ohne flüchtige Funktionen haben, setzen Sie die Arbeitsmappenberechnung auf manuell.
Dies bedeutet nicht, dass Sie manuelle Berechnungen durchführen müssen. Es bedeutet nur, dass Sie Excel mitteilen, wann die Arbeitsmappe neu berechnet werden soll.
Standardmäßig ist Excel auf automatische Berechnungen eingestellt. Aufgrund automatischer Berechnungen können Sie die Änderung des Ergebnisses einer Formel sehen, wenn Sie die Quelldaten sofort ändern. Dies verlangsamt die Excel-Geschwindigkeit.
Wenn Sie jedoch die manuelle Berechnung verwenden, wird die Änderung nicht sofort wiedergegeben. Wenn Sie alle Aufgaben auf dem Blatt erledigt haben, können Sie Excel mit der Taste F9 anweisen, die Arbeitsmappe neu zu berechnen. Dies spart viel Ressourcen und Zeit.
Um zu manuellen Berechnungen zu wechseln, gehen Sie zu Datei → Optionen → Formeln.
Sie haben eine Reihe von Optionen zur Verfügung. Suchen Sie die Berechnungsoption, wählen Sie die manuelle Berechnung aus und klicken Sie auf OK.
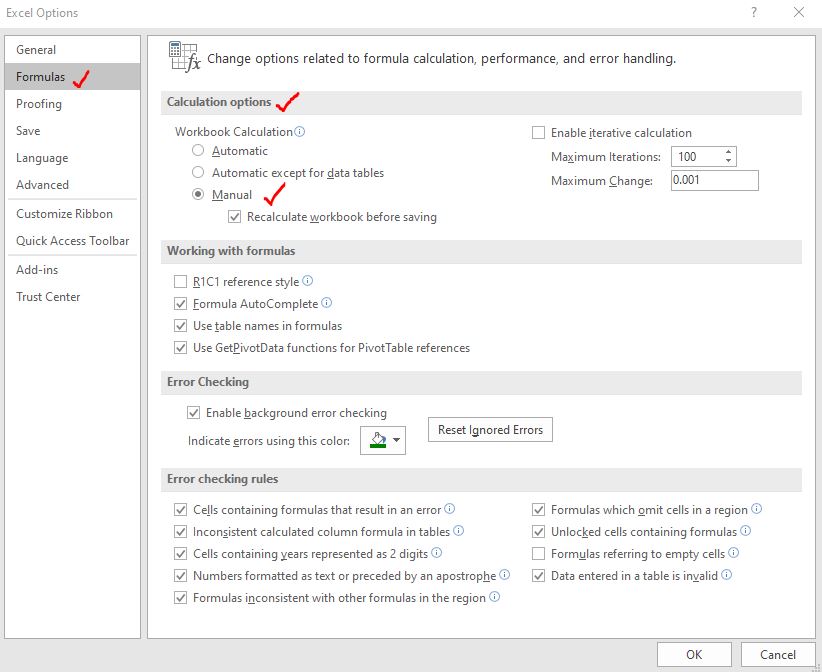
5: Verwenden Sie keine Datentabellen für große Datenmengen
Der Datentabellen bietet eine Menge Funktionen, die wirklich hilfreich sind. Diese Funktionen sind jedoch ressourcenintensiv. Wenn Sie große Datenmengen haben, sollten Sie die Verwendung von Excel-Datentabellen vermeiden. Sie verbrauchen viele Computerressourcen und können die Leistung von Excel-Dateien beeinträchtigen.
Wenn dies nicht erforderlich ist, vermeiden Sie die Verwendung der Datentabelle zur schnelleren Berechnung von Formeln. Dies erhöht die Geschwindigkeit der Formelberechnung.
6: Ersetzen Sie die statischen Formeln durch Werte:
Wenn Sie eine große Anzahl von Berechnungen haben und einige der Formeln die Ergebnisse nicht ändern, ist es besser, die durch Werte zu ersetzen. Wenn Sie beispielsweise die VLOOKUP-Funktion verwenden, um Tabellen einmal zu importieren oder zusammenzuführen, ist es besser, die Formel durch Werte zu ersetzen.
Kopieren Sie dazu den Ergebnisbereich. Klicken Sie mit der rechten Maustaste auf den Bereich und fügen Sie Spezial ein. Wählen Sie hier Wert und klicken Sie auf OK. Sie können über das Einfügen von Wert link: / Arbeiten mit Formeln-Einfügen von Werten-in-Excel-2007 [hier] lesen.
7: Deaktivieren der Excel-Add-Ins
Die Excel-Add-Ins sind zusätzliche Funktionen, die wir dem Tool hinzufügen.
Sie werden möglicherweise nicht jedes Mal benötigt. Wenn Sie sie deaktivieren können, können Sie viel Ressourcen auf Ihrem System sparen. Auf diese Weise können Sie die Geschwindigkeit der Formelberechnung erhöhen.
Um die Add-Ins zu deaktivieren, gehen Sie zu Datei → Optionen → Ins hinzufügen. Wählen Sie die Add-Ins aus und klicken Sie auf die Schaltfläche Los.
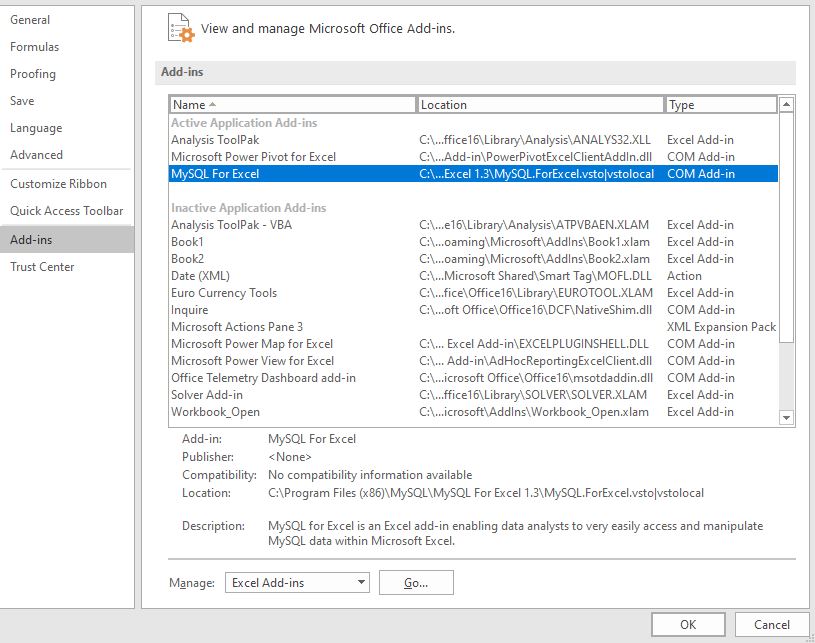
Dadurch werden die aktiven Add-Ins zum Hinzufügen geöffnet. Deaktivieren Sie die Add-Ins, die Sie nicht benötigen. Klicken Sie auf OK.
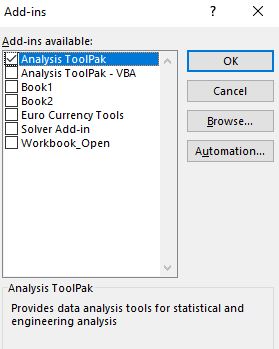
Dadurch werden die Add-Ins deaktiviert.
8: Vermeiden Sie unnötige bedingte Formatierungen in Arbeitsmappen.
Die bedingte Formatierung nimmt viel Rechenzeit in Anspruch, daher ist es besser, sie nur dort zu verwenden, wo dies erforderlich ist. Verwenden Sie nicht die bedingte Formatierung des großen Datensatzes.
9: Entfernen Sie unnötige Pivot-Tabellen
Die Pivot-Tabellen sind ein großartiges Werkzeug, um einen großen Datensatz schnell zusammenzufassen. Wenn Sie die Pivot-Tabelle jedoch nur einmal benötigen, verwenden und löschen Sie sie. Sie können den eingefügten Pivot-Bericht beibehalten. Wenn Sie dynamische Daten haben möchten, verwenden Sie Formeln.
10: Ersetzen Sie Formeln durch VBA-Makros
Mit Makros können Sie nichts anfangen. Manchmal ist es noch praktischer und einfacher, Berechnungen in VBA durchzuführen als direkt auf dem Arbeitsblatt. Mit dem Arbeitsblattfunktionsobjekt können Sie auf die Arbeitsblattfunktion VBA zugreifen. Verwenden Sie sie, um eine große Anzahl von Berechnungen durchzuführen und Werte mit VBA einzufügen. Dies erhöht die Geschwindigkeit von Excel-Berechnungen exponentiell.
11: Nicht verwendete Bereiche und Blätter löschen
Es ist üblich, die Ersatzblätter und -bereiche während der Arbeit zu verwenden. Möglicherweise wissen Sie jedoch nicht, dass Excel sich merkt, in welchen Bereichen Sie gearbeitet haben, und es im Speicher für verwendete Bereiche speichert. Es ist klug, solche Blätter und Bereiche aus der Arbeitsmappe zu löschen, damit Excel sie nicht mehr verwendet.
-
12: Excel-Datei als Excel-Binärdatei speichern
===
Wenn Ihre Excel-Datei nicht mit anderen Tools interagieren muss, sollten Sie die Excel-Datei als Excel-Binärdatei speichern. Die Erweiterung einer Excel-Binärdatei lautet .xlsb. Dadurch werden alle Funktionen von Excel entfernt. Ihre Datei kann einfach nicht mit anderen Tools interagieren.
13: Erwägen Sie die Verwendung von Datenbank-Tools zum Speichern von Daten.
Die meisten Berechnungen von Excel-Formeln werden aufgrund der großen Datenmenge in der Arbeitsmappe verlangsamt. Wenn Sie also die Quelldaten in einem anderen Datenbank-Tool oder einer anderen CSV-Datei speichern und Excel nur für die Berechnung verwenden können, können Sie die Geschwindigkeit der Formelberechnungen erhöhen. Sie können Power Pivot oder Power Query verwenden, um Daten vorübergehend zur Analyse von Daten zu importieren.
Also ja Leute, dies sind die Möglichkeiten, um die Geschwindigkeit der Formelberechnung in Excel zu erhöhen. Wenn Sie all diese Dinge tun, erhöhen Sie mit Sicherheit die Berechnungsgeschwindigkeit und Excel stoppt oder stürzt nicht ab, während Sie Berechnungen durchführen.
Ich hoffe es war erklärend und hilfreich. Wenn Sie Zweifel oder ein spezielles Szenario haben, lassen Sie es mich bitte im Kommentarbereich unten wissen. Ich werde mich freuen, von Ihnen zu hören. Bis dahin bleiben Sie ausgezeichnet.
Verwandte Artikel:
link: / tips-set-the-page-for-print [Excel-Blatt horizontal und vertikal auf Excel-Seite zentrieren]: Mit Microsoft Excel können Sie Arbeitsblätter auf einer Seite ausrichten, Ränder ändern, benutzerdefinierte Ränder angeben oder zentrieren das Arbeitsblatt horizontal oder vertikal auf der Seite. Seitenränder sind die Leerzeichen zwischen den Arbeitsblattdaten und den Rändern der gedruckten Seite link: / tips-split-a-cell-diagonal-in-microsoft-excel [Zelle in Microsoft Excel 2016 diagonal teilen]: Zum Teilen Zellen diagonal Wir verwenden die Zellformatierung und fügen eine diagonale Trennlinie in die Zelle ein. Dies trennt die Zellen diagonal visuell.
link: / tips-how-do-i-füge-ein-Häkchen-in-ein-Excel2010-2013-Arbeitsblatt ein [Wie füge ich ein Häkchen in Excel 2016 ein]: Um ein Häkchen in Excel Cell einzufügen, verwenden wir die Symbole in Excel. Stellen Sie die Schriftarten auf Wingdings und verwenden Sie die Formel Char (252), um das Symbol eines Häkchens zu erhalten.
link: / tips-how-to-disable-scroll-lock-in-excel [So deaktivieren Sie die Scroll-Sperre in Excel]: Pfeiltasten in Excel bewegen Ihre Zelle nach oben, unten, links und rechts. Diese Funktion ist jedoch nur verfügbar, wenn die Bildlaufsperre in Excel deaktiviert ist.
Die Bildlaufsperre in Excel wird verwendet, um Ihr Arbeitsblatt nach oben, unten, links und rechts zu scrollen, nicht die Zelle. In diesem Artikel erfahren Sie, wie Sie den Status der Bildlaufsperre überprüfen und deaktivieren können.
Was tun, wenn Excel-Break-Links nicht funktionieren: Wenn wir mit mehreren Excel-Dateien arbeiten und die Formel verwenden, um die Arbeit zu erhalten Wenn dies erledigt ist, erstellen wir absichtlich oder unbeabsichtigt Verknüpfungen zwischen verschiedenen Dateien. Normale Formelverknüpfungen können mithilfe der Option „Verknüpfungen trennen“ leicht unterbrochen werden.
Beliebte Artikel:
link: / Tastatur-Formel-Verknüpfungen-50-Excel-Verknüpfungen-zur-Steigerung-Ihrer-Produktivität [50 Excel-Verknüpfungen zur Steigerung Ihrer Produktivität] | Werden Sie schneller bei Ihrer Aufgabe. Mit diesen 50 Verknüpfungen können Sie noch schneller in Excel arbeiten.
link: / formeln-und-funktionen-einführung-der-vlookup-funktion [Verwendung der Excel VLOOKUP-Funktion] | Dies ist eine der am häufigsten verwendeten und beliebtesten Funktionen von Excel, mit der Werte aus verschiedenen Bereichen und Tabellen gesucht werden.
link: / tips-countif-in-microsoft-excel [Verwendung des]
link: / formeln-und-funktionen-einführung-der-vlookup-funktion [Excel]
link: / tips-countif-in-microsoft-excel [COUNTIF-Funktion] | Zählen Sie Werte mit Bedingungen, die diese erstaunliche Funktion verwenden.
Sie müssen Ihre Daten nicht filtern, um einen bestimmten Wert zu zählen. Die Countif-Funktion ist wichtig, um Ihr Dashboard vorzubereiten.
link: / excel-formel-und-funktion-excel-sumif-funktion [Verwendung der SUMIF-Funktion in Excel] | Dies ist eine weitere wichtige Funktion des Dashboards. Auf diese Weise können Sie Werte unter bestimmten Bedingungen zusammenfassen.