Wie zu verwenden Radar-Diagramm in Excel
Eine Radarkarte, die oft als Spinnenkarte bezeichnet wird, ist ein gutes Werkzeug, um Kompetenzen in Bezug auf einen zentralen Wert darzustellen. Wenn Sie beispielsweise eine Website betreiben, können Sie in einem einfachen Diagramm zeigen, wie Sie Reichweite, Lesbarkeit, Absprungrate, neuen Benutzer usw. erfasst haben. Die Radarkarte ist sogar noch besser, wenn Sie dieselben Daten mit den Daten des letzten Zeitraums vergleichen. Excel bietet 3 Radar- / Spinnendiagrammtypen. Radar, Radar mit Markern und gefülltem Radar.
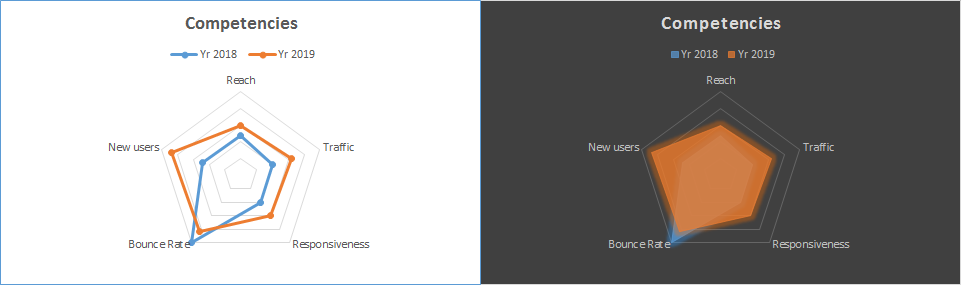
Schauen wir uns die Excel-Radarkarte an, um die Dinge klarer zu machen.
Beispiel: Anzeigen der Leistung von Websites auf Radarkarten
Ich habe also einige Daten zur Leistung meiner Website im letzten Jahr und in diesem Jahr. Ich muss zeigen, wie sehr die diesjährige Leistung die Leistung des letzten Jahres überschattet. Meine Daten bestehen aus dem Prozentsatz der Reichweite, des Datenverkehrs, der Reaktionsfähigkeit, der Absprungrate und der Anzahl neuer Benutzer. * Zeichnen wir also auf der Grundlage dieser Daten eine Radarkarte in Excel.
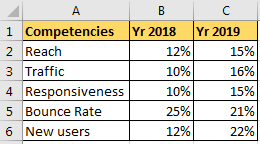
Im Moment möchten wir die Daten mit den Daten des letzten Jahres auf der Radarkarte vergleichen. Dazu müssen wir jeden Punkt in der Tabelle sehen. Daher werden wir eine Radarkarte mit Markierungen verwenden.
-
Wählen Sie die Daten aus.
Gehe zu Einfügen ⇒ Karten ⇒ Radarkarte Klicken Sie auf Radar mit Markierungen.
Und bam, da hast du eine Radarkarte.
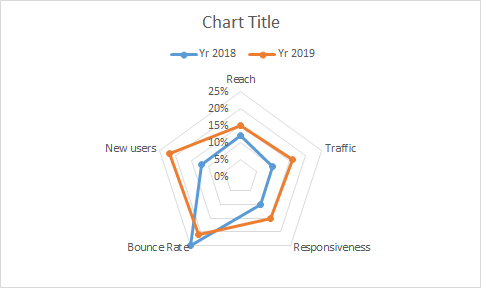
In der obigen Tabelle repräsentiert jede Ecke eine Kompetenz und jeder Kreis eine Stufe, beginnend mit 0%.
Wir können sehen, dass die Leistung von 2019 jede Kompetenz übernommen hat, mit Ausnahme der Absprungrate (die gut ist) im Vergleich zur Leistung der Website von 2018. Sie können die Ebene / Schritte löschen, wenn Sie möchten, es ist nur verwirrend. Wählen Sie es aus und klicken Sie auf die Schaltfläche Löschen.
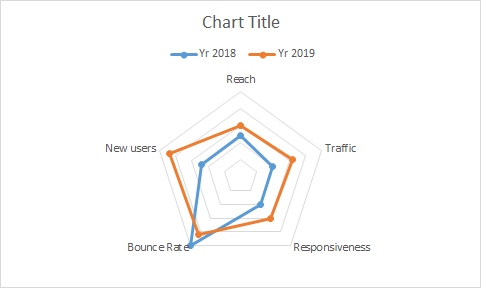
Jetzt ist es sauberer.
Das war also eine einfache Radar- / Spinnenkarte in Excel. Hier wollten wir die Daten beider Jahre sehen. Wenn Sie nur sehen möchten, wie 2019 2018 abdeckt, ist eine gefüllte Radarkarte perfekt.
-
Wählen Sie die Daten aus.
Gehe zu Einfügen ⇒ Karten ⇒ Radarkarte Klicken Sie auf die gefüllte Radarkarte.
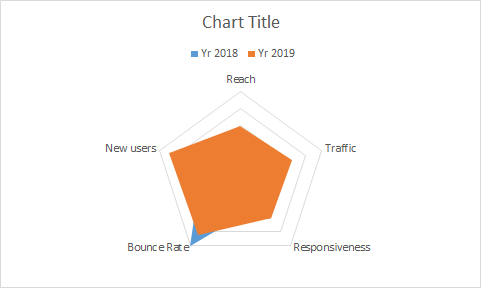
Die obige Grafik zeigt, wie gut die Daten für 2019 gegenüber den Daten für 2018 sind.
Nur die Sprungkraft wird 2019 im Vergleich zu 2018 reduziert, was eine gute Sache ist.
Wenn Sie ein bisschen kreativ sind, können Sie auch diese Art von Radarkarte erstellen. Eigentlich ist es bereits in der Designoption verfügbar.
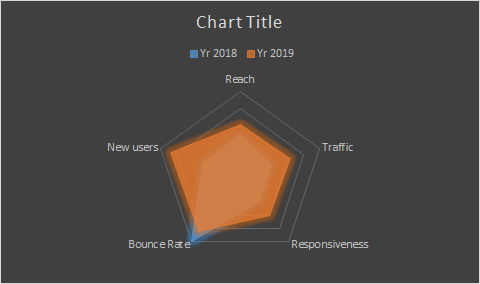
Vorteile der Radarkarte:
-
Sie können mehrere Kompetenzen in Bezug auf eine Gruppe in einer miteinander verbundenen Leitung sehen.
-
Gut zur Visualisierung des Abdeckungsbereichs.
-
Attraktiver Diagrammtyp.
Nachteile einer Radarkarte:
-
Verwechsle dich mit zu vielen Gruppen.
-
Anfangs schwer zu lesen. Möglicherweise müssen Sie erklären, wie man es liest.
-
Stellen Sie sicher, dass Sie für jede Kompetenz die gleichen Werte verwenden. Wenn ein Wert in ganzer Zahl und ein anderer in Prozent angezeigt wird, ist die Radarkarte überhaupt nicht lesbar.
Also ja Leute, so können Sie Radarkarten in Excel verwenden, um Ihre Kunden zu beeindrucken. Machen Sie Ihr Dashboard attraktiver und spielen Sie intelligent mit Ihren Kollegen. Lassen Sie mich im Kommentarbereich unten wissen, ob Sie Hilfe zu diesem Thema oder einem anderen Excel-Chart-Thema benötigen.
Verwandte Artikel:
link: / tips-how-to-create-a-pareto-chart-in-microsoft-excel [Pareto-Diagramm und -Analyse]
link: / tips-waterfall-chart [Wasserfalldiagramm]
link: / excel-chart-excel-sparklines-die-winzigen-Diagramme-in-Zelle [Excel Sparklines: Die winzigen Diagramme in Zelle]
link: / excel-chart-speedometer-meter-chart-in-excel-2016 [Tachodiagramm in Excel 2016]
link: / excel-chart-creative-spaltendiagramm-das-Summen-enthält [Kreatives Säulendiagramm, das Summen enthält]
4`link: / excel-chart-4-kreative-ziel-gegen-leistungs-tabellen-in-excel [Kreatives Ziel gegen Leistungsdiagramme in Excel] `
Beliebte Artikel:
link: / formeln-und-funktionen-einführung-der-vlookup-funktion [Die VLOOKUP-Funktion in Excel]
link: / tips-countif-in-microsoft-excel [COUNTIF in Excel 2016]
link: / excel-formel-und-funktion-excel-sumif-funktion [Verwendung der SUMIF-Funktion in Excel]