Mit „Und“, „Oder“ und Multiple Criteria
1.1 [.underline] #Und Kriterien # Das folgende Bild enthält den Bereich I1: N2, in dem wir einige Kriterien haben:
{leer} 1) Bundesstaat sollte Colorado sein 2) Manager sollte Susan sein
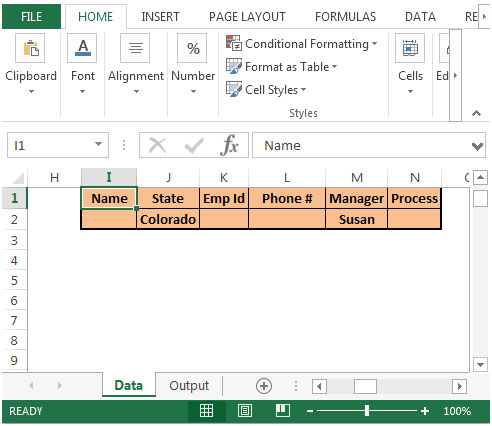
Der erweiterte Filter ruft die Daten ab, die beiden Bedingungen entsprechen. Wir müssen die folgenden Schritte ausführen:
Verwenden Sie ALT + A + Q *, um das Dialogfeld Erweiterter Filter

zu starten Das Listenfeld enthält den Bereich A1: F273; die gesamte Datentabelle Wählen Sie im Kriterienbereich den Kriterienbereich als I1 aus: N2 * Wählen Sie An einen anderen Speicherort kopieren und geben Sie Zelle I5 in Kopieren nach ein. wobei vorgefilterte Daten abgerufen werden
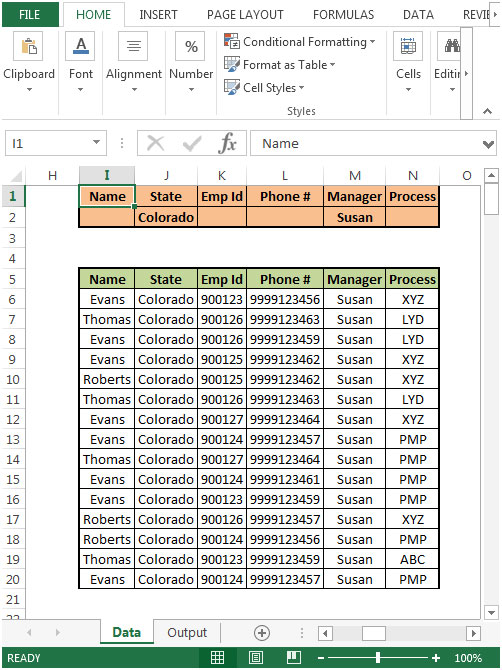
-
Klicken Sie auf OK, um die gefilterten Daten zu erhalten. Siehe Schnappschuss

Auf diese Weise können wir die UND-Bedingung verwenden, um die Daten zu erhalten, die beiden Bedingungen entsprechen.
Wir können mehrere Bedingungen haben, um die Ausgabe zu erhalten, die allen Bedingungen entspricht.
===
1.2 [.underline] ## ODER Kriterien
Das folgende Bild zeigt die ODER-Kriterien. Der Vorabfilter sucht nach einer Bedingung:
1) Manager sollte Susan sein & Process sollte XYZ sein 2) Manager sollte Ronald sein & Process sollte PMP sein
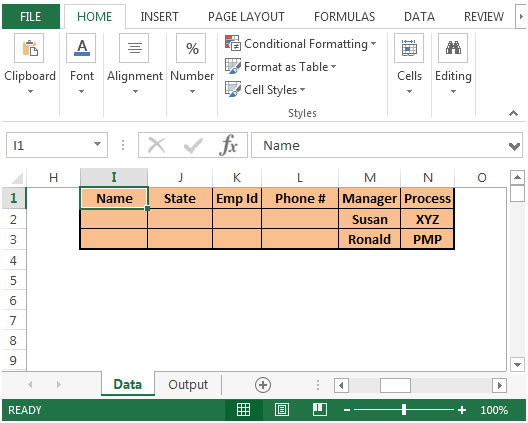
Wenn eine Bedingung erfüllt ist, werden die Daten extrahiert. Starten Sie mit ALT + A + Q das Dialogfeld Erweiterter Filter

Die vollständigen Daten werden im Listenbereich aufgelistet. Wählen Sie im Bereich Kriterien den Kriterienbereich I1 aus: N3 * Wählen Sie An einen anderen Speicherort kopieren und geben Sie unter Kopieren nach die Zelle I5 ein. wobei vorgefilterte Daten abgerufen werden.

-
Klicken Sie auf OK, um die gefilterten Daten zu erhalten. Siehe Schnappschuss
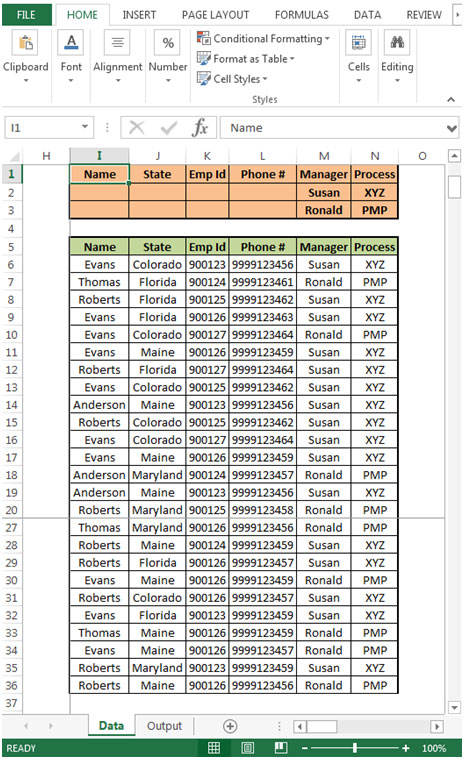
Auf diese Weise können wir die ODER-Bedingung verwenden, um die Daten zu erhalten, die einer Bedingung entsprechen, und das Ergebnis entsprechend zu erzeugen.
1.3 [.underline] ## Mehrere Kriterien
Das folgende Bild des Vorabfilters für mehrere Kriterien sucht nach Daten, die mit allen Einträgen in einer Reihe übereinstimmen. Wenn alle Bedingungen hintereinander erfüllt sind, werden die Daten mithilfe des erweiterten Filters abgerufen.
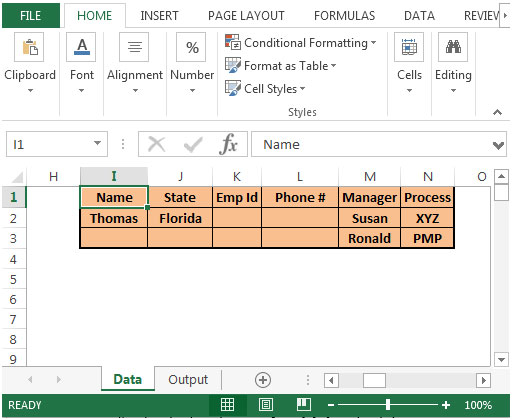
Wir müssen die folgenden Schritte ausführen:
Verwenden Sie ALT + A + Q *, um das Dialogfeld Erweiterter Filter

zu starten Geben Sie den Datenbereich in das Feld Listenbereich ein. Wählen Sie im Bereich Kriterien den Kriterienbereich als I1 aus: N3 * Wählen Sie An einen anderen Ort kopieren und geben Sie Zelle I5 in Kopieren nach ein. wobei vorgefilterte Daten abgerufen werden.

-
Klicken Sie auf OK, um die gefilterten Daten zu erhalten. Siehe Schnappschuss
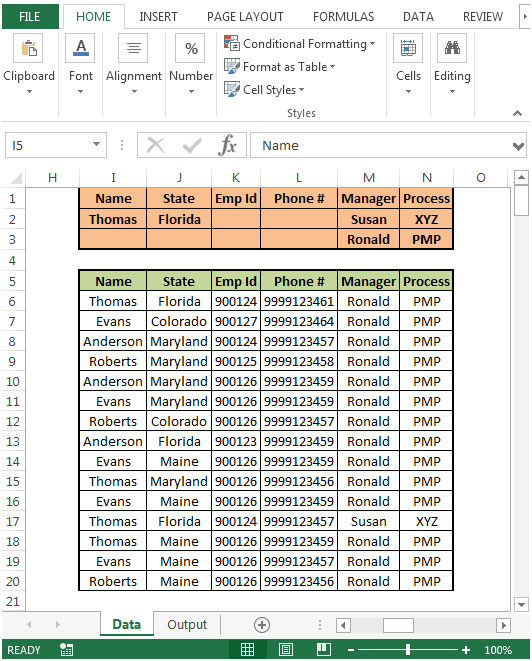
Auf diese Weise können wir mehrere Bedingungen verwenden, um die Daten zu erhalten, die einer Bedingung entsprechen, und um das Ergebnis zu erhalten.
ADVANCE FILTER INDEX:
link: / tips-Introduction-to-Use-Advance-Filter [Einführung in Advance Filter]
`link: / tips-using-and-or-and-multiple -kriterien [1.
Verwenden von „Und“, „Oder“ und mehreren Kriterien] `
`link: / tips-how-to-filter-unique-records [2. Wie filtere ich eindeutige Datensätze?] `
`link: / tips-how-to-use-wildcards [3. Verwendung von Platzhaltern?] `
`link: / tips-extract-records-nach-bestimmten-datum-kriterien [4.
Datensätze nach bestimmten Datumskriterien extrahieren] `
`link: / tips-extract-items-Between-2-date-Kriterien [5.
Elemente zwischen 2 Datumskriterien extrahieren] `
`link: / tips-how-to-extrahieren-daten-mit-spezifischem-text [6.
Wie extrahiere ich Daten mit einem bestimmten Text?] `
`link: / tips-how-to-extrahieren-daten-in-ein-anderes-arbeitsblatt-mit-vba [7.
Wie extrahiere ich Daten mit VBA in ein anderes Arbeitsblatt?] `