Warum ist mein Excel-Datei so groß? Wie man die Excel-Dateigröße reduzieren?
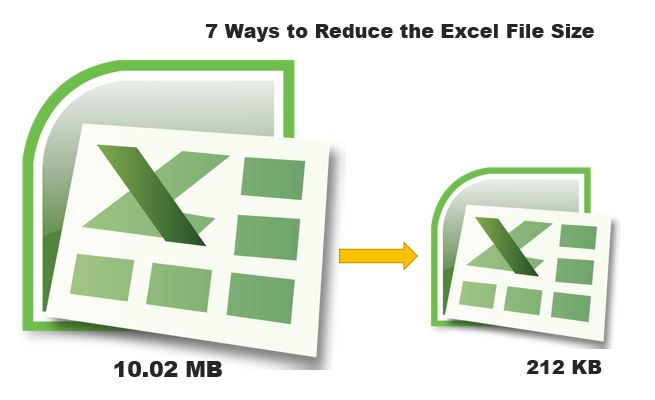
Excel ist ein erstaunliches Werkzeug zum Analysieren und Visualisieren von Datensätzen. Um zu visualisieren und Berichte zu erstellen, müssen wir häufig kleine Datenblöcke speichern.
Diese kleinen Datenblöcke wachsen mit der Zeit und machen die Dateien schwerer.
Daten sind jedoch nicht der einzige Grund für die Größe Ihrer Excel-Datei. Es gibt noch viele weitere Dinge, die Sie berücksichtigen müssen, wenn Sie die Dateigröße Ihrer Excel-Datei reduzieren möchten.
Es ist wichtig, eine kleine Größe der Excel-Datei zu haben. Der erste Grund ist die Ladezeit. Wenn Ihre Excel-Datei groß ist (2 MB oder mehr), werden Sie eine längere Ladezeit, reduzierte Leistung, Reaktionslosigkeit usw. feststellen.
All dies kann vermieden werden, wenn Sie Ihre Dateigröße angemessen halten. Dies sind die wenigen effektiven Methoden, um die Dateigröße zu reduzieren.
7 Möglichkeiten zur Reduzierung der Excel-Dateigröße
1: Nicht verwendete Daten aus Datei entfernen
Es kommt häufig vor, dass wir Daten zur vorübergehenden Verwendung in eine Excel-Datei importieren, aber vergessen, sie zu entfernen. Dies erhöht die Größe der Excel-Datei.
Um die Größe der Excel-Datei zu verringern, identifizieren Sie die Daten, die Sie nicht wirklich benötigen. Löschen Sie diese Bereiche und speichern Sie die Datei. Dadurch wird die Dateigröße verringert.
Pro-Tipp: Wenn Sie sich irgendwo unten im Blatt befinden und es dann löschen, merkt sich Excel es und nimmt den gesamten Bereich in den verwendeten Bereich und speichert die Datei. Zum Beispiel, wenn Ihre Daten im Bereich A2: B10 liegen. Und aus irgendeinem Grund schreiben Sie vorübergehend etwas in Zelle A100000. Dann nimmt Excel den verwendeten Bereich als A2: B100000 an. Dies erhöht die Dateigröße. Löschen Sie solche Bereiche.
2: Nicht wesentliche Formeln / Berechnungen entfernen.
Dies ist einer der Hauptgründe für die große Datenmenge. Die Excel-Funktion benötigt Speicher und CPU-Zeit für Berechnungen. Sie binden das Gedächtnis in Berechnungen ein. Excel-Formeln sind zwar schnell und leicht, aber sie machen Dateien schwer, wenn es zu viele komplexe Formeln gibt.
Wir verwenden häufig Formeln, um einige Berechnungen zu ziehen oder zu berechnen, die nur einmalig sind und nicht dynamisch sein müssen. Identifizieren Sie solche Formeln und fügen Sie sie ein. Dadurch wird die Dateigröße verringert.
Wenn Ihre Excel-Datei eine große Anzahl von Formeln enthalten muss, versuchen Sie, eine VBA-Subroutine für diese Berechnungen zu verwenden. Entfernen Sie die Formeln aus dem Arbeitsblatt und führen Sie diese Berechnungen in einer VBA-Unterroutine durch. Dadurch wird Ihre Datei zu viel leichter als zuvor.
Wenn Sie VBA nicht für Berechnungen verwenden möchten und Formeln auf dem Blatt haben möchten, deaktivieren Sie die automatischen Berechnungen. Wenn Sie zu viele komplexe Formeln auf dem Blatt haben, werden diese Berechnungen jedes Mal neu berechnet, wenn Sie eine Änderung in der Excel-Datei vornehmen. Dies kostet Zeit und Speicher und kann dazu führen, dass Ihre Excel-Datei nicht mehr reagiert. Um dies zu vermeiden, deaktivieren Sie die automatische Arbeitsmappenberechnung und stellen Sie sie auf manuell ein.
So stellen Sie die Formelberechnung auf manuell ein:
Gehen Sie zu Datei → Optionen → Formeln.
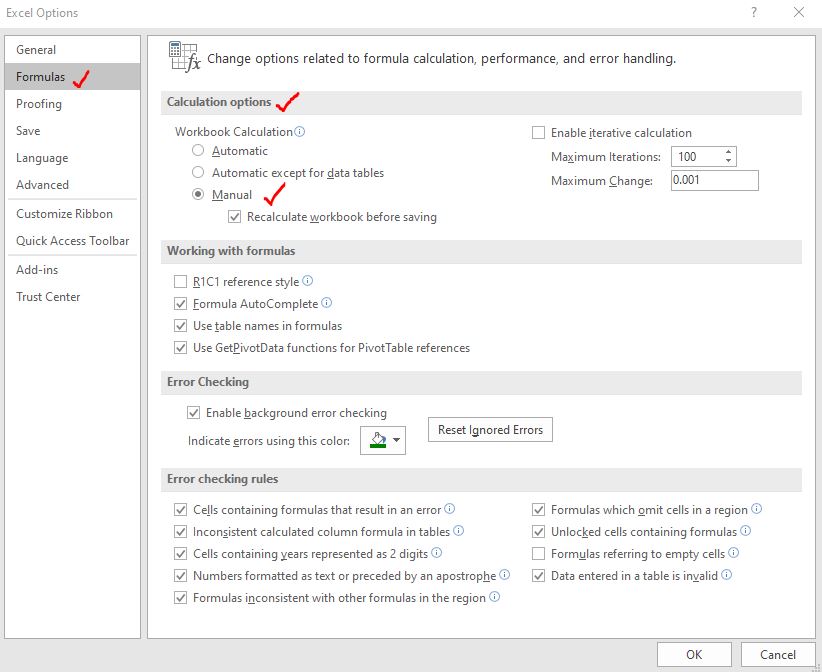
Jetzt wird die Arbeitsmappe nur dann berechnet, wenn Sie möchten. Verwenden Sie zum Neuberechnen der Arbeitsmappe die Taste F9 auf der Tastatur.
Mit dieser Methode können Sie die CPU entlasten.
Pro Hinweis: Verwenden Sie keine flüchtigen Funktionen wie OFFSET, RAND, RANDBETWEEN usw.
3. Nicht verwendete versteckte Blätter löschen
Wenn wir lange an einer Excel-Datei arbeiten, erstellen wir viele temporäre Blätter, die für einen kurzen Zeitraum erforderlich sind. Wenn wir sie nicht verwenden, verstecken wir sie, um sie später zu verwenden. Aber wir vergessen oft diese Blätter. Diese versteckten Blätter erhöhen die Dateigröße. Identifizieren Sie solche versteckten Blätter und entfernen Sie sie. Dadurch wird die Größe der Excel-Datei verringert.
4. Nicht verwendete Pivot-Tabelle und Diagramme entfernen
Für eine schnelle Zusammenfassung der Daten erstelle ich Pivot-Tabellen. Sobald ich sie verwendet habe, lösche ich diese Pivot-Tabellen. Weil Pivot-Tabellen die Dateigröße erhöhen. Wenn ein Pivot-Tisch einmal verwendet wird, ist es besser, ihn frühestens zu verwenden und zu verschrotten. Gleiches gilt für die Charts. Diagramme sind Grafiken und erhöhen die Größe von Excel-Dateien erheblich. Bis und solange das Diagramm nicht erforderlich ist, empfehle ich, kein Diagramm in der Excel-Datei zu haben.
5. Entfernen Sie unnötige Formatierungen aus der großen Excel-Datei.
Die Formatierung erfolgt in Excel-Dateien, damit die Daten leicht verständlich und lesbar sind. Aber manchmal formatieren wir nur, um den Augen zu gefallen.
Daran ist nichts Schlimmes, aber wenn die Größe der Datei zunimmt, was zu Problemen führt, sollten wir unnötige Formatierungen vermeiden.
Mit der unnötigen Formatierung meine ich die Formatierung auf dem Datenblatt. Das Blatt, das die Quelldaten enthält, muss nicht so stark formatiert werden. Wir sollten daher vermeiden, Rahmen und Farben für dieses Datenblatt zu implementieren. Sie können die Formatierung für die Berichte und das Dashboard-Blatt /
vornehmen === 6: Überprüfen Sie, ob Sie Quelldaten in einer Datenbank speichern können
Wenn Sie eine große Datenmenge haben, die Sie in Excel verarbeiten, Excel jedoch hängt und während der Verarbeitung dieser Datenmenge nicht mehr reagiert, sollten Sie die Verwendung von Excel zum Speichern von Daten überdenken. Excel ist kein Datenbankwerkzeug. Es ist ein analytisches Werkzeug. Um große Datenmengen zu speichern, die im Laufe der Zeit zunehmen können, sollten Sie Datenbanktools wie Microsoft Access, Microsoft SQL Server, CSV usw. verwenden.
Sie können die Funktion „Externe Datenquelle“ von Excel oder Power Query verwenden, um so viele Daten zu verarbeiten. Dies kann Ihnen helfen, die Dateigröße der Excel-Arbeitsmappe erheblich zu reduzieren.
7: Als Excel-Binärdatei speichern
Excel wurde für die Arbeit mit anderen Tools entwickelt, und diese Art von Datei nimmt viel Platz ein. Diese Art von Excel-Datei hat die Ihnen vertraute Erweiterung .xlsx. Wenn Ihre Excel-Datei jedoch nicht mit anderen Tools interagieren muss, als die Excel-Datei als Excel-Binärdatei zu speichern. Die Erweiterung dieses Dateityps lautet .xlsb. Dies hat weniger Funktionen, aber alle wesentlichen Funktionen von Excel und die Dateigröße ist erheblich geringer als die XLSX-Datei.
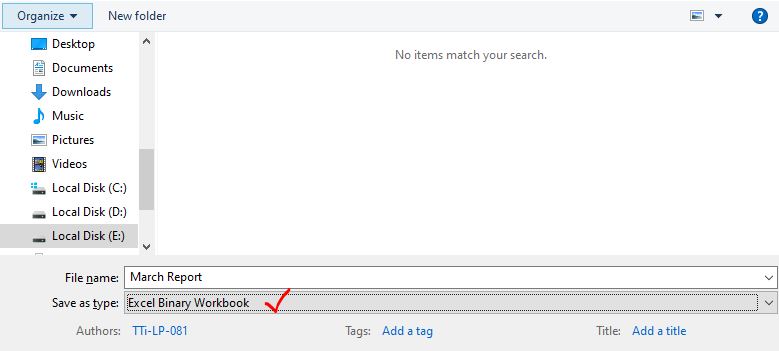
Pro Tipp: Bewahren Sie immer eine Kopie der Originaldatei auf, bevor Sie versuchen, die Dateigröße zu verringern. Damit Ihre Daten intakt sind, wenn Sie einen Fehler in einer doppelten Datei machen. Manchmal ist der Grund für die Größe der Excel-Datei unbekannt. Versuchen Sie, die Datei neu zu erstellen. Verwenden Sie keine externen JPEG-Bilder zur Verschönerung der Berichte, wenn die Größe zu stark zunimmt.
Also ja Leute, dies sind die Möglichkeiten, um die Dateigröße großer Excel-Dateien zu reduzieren. Ich hoffe, es war erklärend genug und hilfreich für Sie. Wenn Sie irgendwelche Zweifel oder spezielle Anforderungen haben, fragen Sie mich im Kommentarbereich unten. Bis dahin bleiben Sie ausgezeichnet.
Verwandte Artikel:
link: / tips-set-the-page-for-print [Excel-Blatt horizontal und vertikal auf Excel-Seite zentrieren]: Mit Microsoft Excel können Sie Arbeitsblätter auf einer Seite ausrichten, Ränder ändern, benutzerdefinierte Ränder angeben oder zentrieren das Arbeitsblatt horizontal oder vertikal auf der Seite. Seitenränder sind die Leerzeichen zwischen den Arbeitsblattdaten und den Rändern der gedruckten Seite link: / tips-split-a-cell-diagonal-in-microsoft-excel [Zelle in Microsoft Excel 2016 diagonal teilen]: Zum Teilen Zellen diagonal Wir verwenden die Zellformatierung und fügen eine diagonale Trennlinie in die Zelle ein. Dies trennt die Zellen diagonal visuell.
link: / tips-how-do-i-füge-ein-Häkchen-in-ein-excel2010-2013-Arbeitsblatt ein [Wie füge ich ein Häkchen in Excel 2016 ein]: Um ein Häkchen in Excel Cell einzufügen, verwenden wir die Symbole in Excel. Stellen Sie die Schriftarten auf Wingdings und verwenden Sie die Formel Char (252), um das Symbol eines Häkchens zu erhalten.
link: / tips-how-to-disable-scroll-lock-in-excel [So deaktivieren Sie die Scroll-Sperre in Excel]: Pfeiltasten in Excel bewegen Ihre Zelle nach oben, unten, links und rechts. Diese Funktion ist jedoch nur verfügbar, wenn die Bildlaufsperre in Excel deaktiviert ist.
Die Bildlaufsperre in Excel wird verwendet, um Ihr Arbeitsblatt nach oben, unten, links und rechts zu scrollen, nicht die Zelle. In diesem Artikel erfahren Sie, wie Sie den Status der Bildlaufsperre überprüfen und deaktivieren können.
Was tun, wenn Excel-Break-Links nicht funktionieren: Wenn wir mit mehreren Excel-Dateien arbeiten und die Formel verwenden, um die Arbeit zu bekommen Wenn dies erledigt ist, erstellen wir absichtlich oder unbeabsichtigt Verknüpfungen zwischen verschiedenen Dateien. Normale Formelverknüpfungen können mithilfe der Option „Verknüpfungen trennen“ leicht unterbrochen werden.
Beliebte Artikel:
link: / Tastatur-Formel-Verknüpfungen-50-Excel-Verknüpfungen-zur-Steigerung-Ihrer-Produktivität [50 Excel-Verknüpfungen zur Steigerung Ihrer Produktivität] | Werden Sie schneller bei Ihrer Aufgabe. Mit diesen 50 Verknüpfungen können Sie noch schneller in Excel arbeiten.
link: / formeln-und-funktionen-einführung-der-vlookup-funktion [Verwendung der Excel VLOOKUP-Funktion] | Dies ist eine der am häufigsten verwendeten und beliebtesten Funktionen von Excel, mit der Werte aus verschiedenen Bereichen und Tabellen gesucht werden.
link: / tips-countif-in-microsoft-excel [Verwendung des]
link: / formeln-und-funktionen-einführung-der-vlookup-funktion [Excel]
link: / tips-countif-in-microsoft-excel [COUNTIF-Funktion] | Zählen Sie Werte mit Bedingungen, die diese erstaunliche Funktion verwenden.
Sie müssen Ihre Daten nicht filtern, um einen bestimmten Wert zu zählen. Die Countif-Funktion ist wichtig, um Ihr Dashboard vorzubereiten.
link: / excel-formel-und-funktion-excel-sumif-funktion [Verwendung der SUMIF-Funktion in Excel] | Dies ist eine weitere wichtige Funktion des Dashboards. Auf diese Weise können Sie Werte unter bestimmten Bedingungen zusammenfassen.