Gráficos con flotando hacia abajo barras en Excel
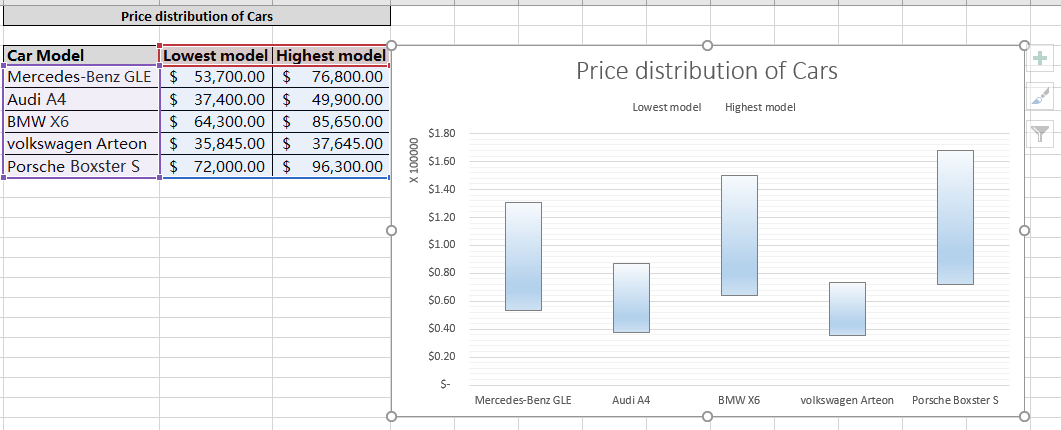
En este artículo, aprenderemos cómo crear gráficos con barras flotantes hacia arriba y hacia abajo en Excel.
Escenario:
Muchos de nosotros, cuando trabajamos con gráficos, nos gustaría mostrar el rango de datos como barras. Este rango puede expresarse usando las barras debajo de los gráficos de barras o agregando las barras arriba / abajo en el gráfico. Los gráficos de barras en Excel apilan los datos en barras horizontales donde necesitamos cambiar la orientación del eje para ver el rango de datos en barras verticales. Así que elegimos crear un gráfico con la adición de barras hacia arriba / abajo en el gráfico. Aprenda a resolver este tipo de problemas con cualquier cuadro a continuación.
¿Cómo solucionar el problema?
Para esto, usaremos un atributo de un gráfico de Excel que es barras arriba / abajo *. Esta opción permite que el gráfico vea el rango de datos en barras flotantes hacia arriba y hacia abajo. Las barras flotantes en el gráfico son una buena forma de comparar el rango de datos en un gráfico. Comprenda cómo crear un gráfico de Excel con barras flotantes con un ejemplo y una explicación a continuación.
Ejemplo:
Todos estos pueden resultar confusos de entender. Entendamos más sobre gráficos y exploremos sus características con este ejemplo. Aquí, en primer lugar, crearemos un gráfico y luego lo editaremos hasta que obtengamos un gráfico que represente los datos como barras.
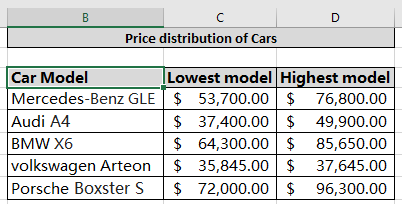
Aquí tenemos datos de la distribución de precios de los coches para comparar su precio entre sí. Siga los pasos a continuación que lo guiarán a través del cuadro paso a paso.
En primer lugar, seleccionaremos los datos y elegiremos un tipo de gráfico que describa los datos según sea necesario. A continuación se muestra un gráfico de líneas que muestra líneas naranja y azul, azul para el precio del modelo más bajo y naranja para el precio del modelo más alto.
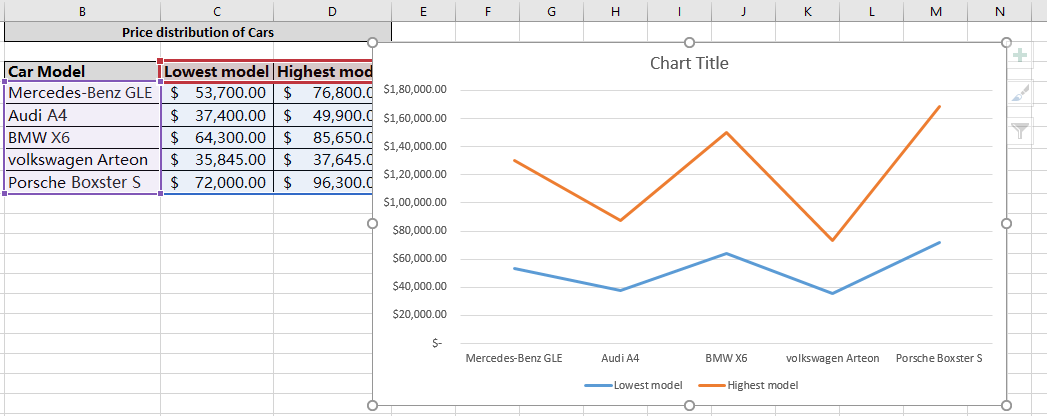
Ahora busque el signo más (+) * en la parte superior derecha del gráfico. Haga clic en la opción más para obtener una lista desplegable que muestra los detalles.
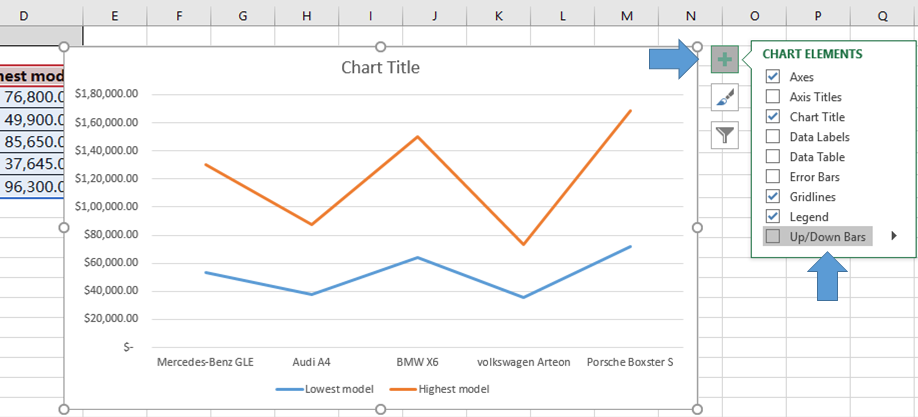
Haga clic en la opción Barras arriba / abajo *. Esta característica representará el rango de datos como barras como se muestra a continuación.
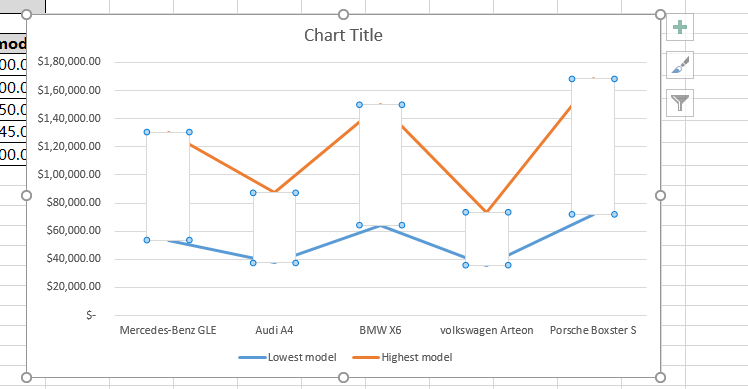
Ahora, esta tabla necesita algunos toques finales. Llene el cuadro con color haciendo doble clic en las barras como se muestra en la imagen de arriba. El panel de barras de formato hacia arriba * aparecerá a la derecha de la hoja.
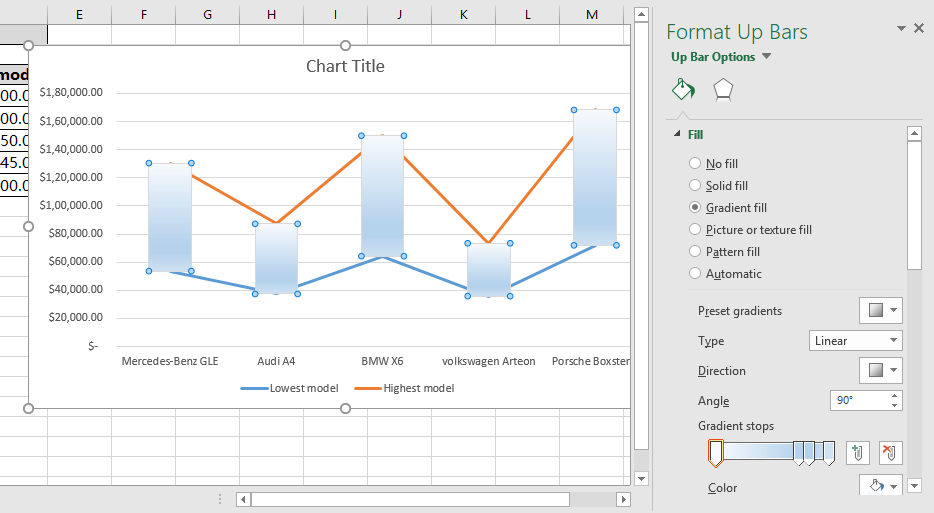
Rellene las barras con diferente textura o color de este panel. Ahora necesitamos editar las líneas en el gráfico. Así que hacemos doble clic en la línea naranja y seleccionamos la opción Sin línea del panel Formato de serie de datos *.
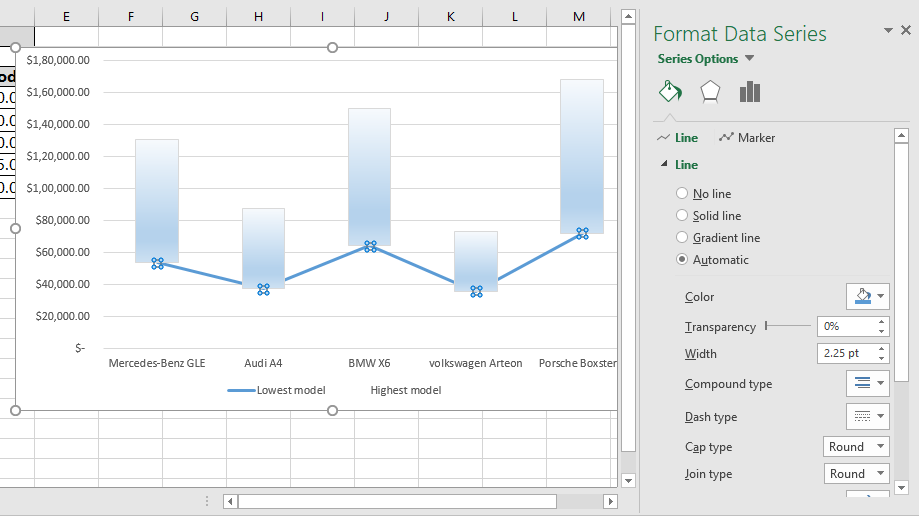
Realizaremos la misma tarea para la otra línea, si es necesario. Haga doble clic en la línea azul y complete Sin línea desde el panel Formato de serie de datos *.
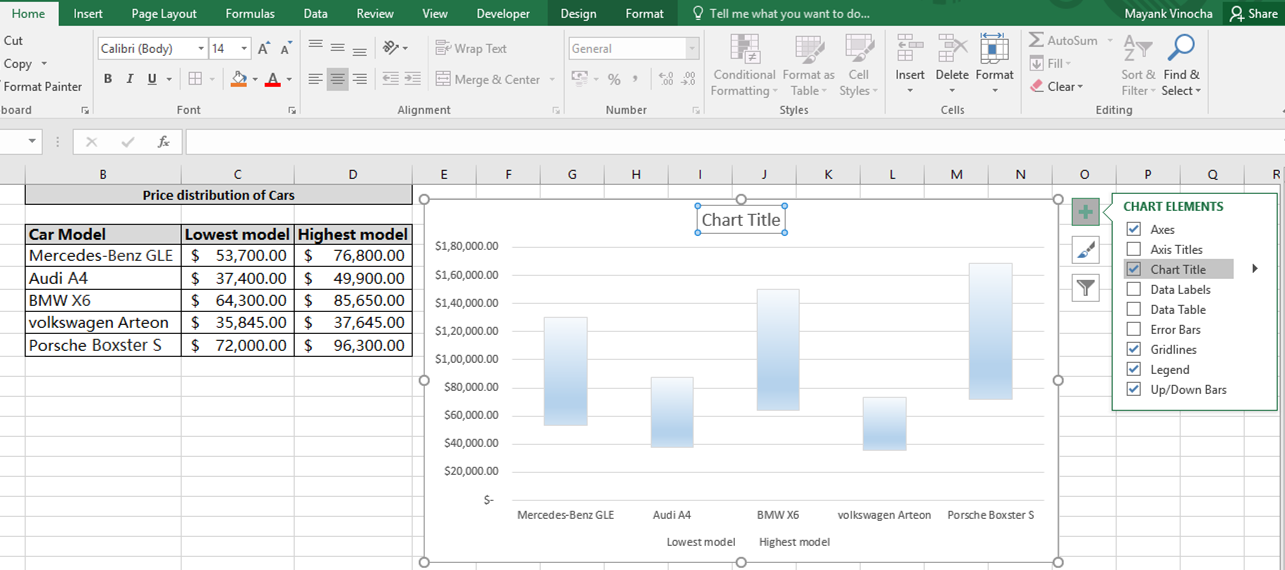
Agregue el título del gráfico si no se agregó. Nombra la tabla y tu tabla está lista.
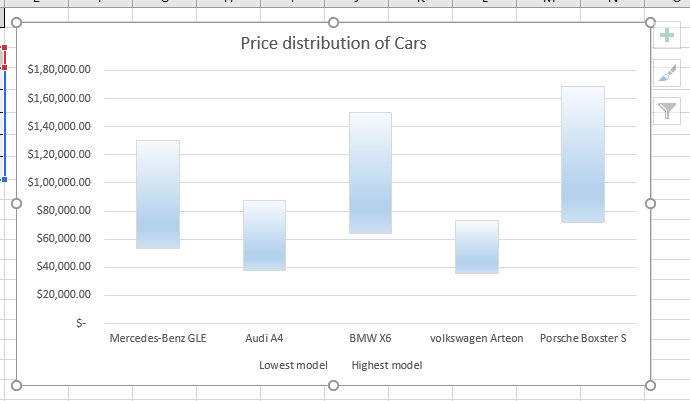
Este es un gráfico con barras flotantes hacia arriba y hacia abajo como barras de rango de precios para diferentes modelos de automóviles. Personalice su gráfico con diferentes barras de textura, rellene colores y edite configuraciones de fondo y muchas más cosas. Nota: * Para que cualquier gráfico represente datos, debemos estar seguros de qué gráfico ilustra la mejor representación de los datos requeridos.
Espero que este artículo sobre gráficos de columnas con barras flotantes hacia arriba y hacia abajo en Excel sea explicativo. Encuentre más artículos sobre diferentes tipos de gráficos y sus correspondientes gráficos avanzados aquí. Si te gustaron nuestros blogs, compártelo con tus amigos en Facebook. Y también puedes seguirnos en Twitter y Facebook. Nos encantaría saber de usted, háganos saber cómo podemos mejorar, complementar o innovar nuestro trabajo y hacerlo mejor para usted. Escríbanos a [email protected]
Artículos relacionados:
link: / tips-best-charts-in-excel-and-how-to-use-them [Mejores gráficos en Excel y cómo usarlos]: Estos son algunos de los mejores gráficos que ofrece Excel. Debe saber cómo utilizar estos gráficos y cómo se interpretan. Los gráficos de líneas, columnas y circulares son algunos gráficos comunes pero efectivos que se han utilizado desde el inicio de los gráficos en Excel. Pero Excel tiene más gráficos para explorar.
link: / tips-how-to-use-stacked-column-chart-in-excel [Cómo usar el gráfico de columnas apiladas en Excel]: El gráfico de columnas apiladas es mejor para comparar datos dentro del grupo. El gráfico de columnas está orientado verticalmente. Aprenda a usar el gráfico de columnas en Excel.
link: / excel-chart-clustered-column-chart-in-excel [Realizar gráfico de columnas agrupadas en Excel]: El gráfico de columnas agrupadas es un gráfico de columnas que visualiza la magnitud de los datos mediante barras verticales.
Compare dos variables con el gráfico de columnas agrupadas. Aprenda a realizar un gráfico de columnas agrupadas en Excel.
link: / excel-chart-10-creative-advanced-excel-charts-to-rock-your-dashboard [10 gráficos creativos avanzados de Excel para mejorar su tablero]: Estos gráficos creativos pueden diferenciarlo de la multitud. Estos gráficos se pueden utilizar para diferentes tipos de informes. Su tablero será más expresivo que nunca.
Artículos populares:
link: / tips-if-condition-in-excel [Cómo usar la función IF en Excel]: La declaración IF en Excel verifica la condición y devuelve un valor específico si la condición es VERDADERA o devuelve otro valor específico si es FALSO .
link: / formulas-and-functions-introduction-of-vlookup-function [Cómo usar la función VLOOKUP en Exceln]: Esta es una de las funciones más utilizadas y populares de Excel que se utiliza para buscar valores de diferentes rangos y sábanas. link: / tips-countif-in-microsoft-excel [Cómo usar la función COUNTIF en Excel]: Cuente valores con condiciones usando esta función asombrosa. No necesitas filtrar tus datos para contar valores específicos. La función Countif es esencial para preparar su tablero.
link: / excel-formula-and-function-excel-sumif-function [Cómo usar la función SUMIF en Excel]: Esta es otra función esencial del tablero. Esto le ayuda a resumir valores en condiciones específicas.