Creativa cuadrícula Gráfico para mostrar más tiempo ocupado en Excel

Cuando comencé a escribir este artículo, estaba confundido acerca de cómo nombrar este artículo de Excel. De todos modos, cómo mostrar el momento más ocupado del sitio en Excel, esto es lo mejor que se me ocurrió.
Este no es un gráfico de Excel real. Es un formato condicional de celdas. Google Analytics muestra el tiempo de mayor actividad en diferentes días de la semana en un gráfico como el siguiente.
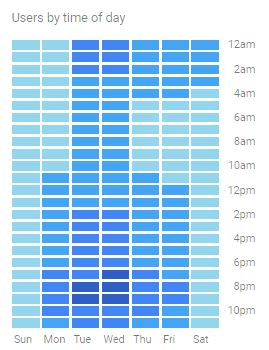
¿Cómo creamos un gráfico tan creativamente avanzado en Excel? La respuesta no es un gráfico de Excel, sino un formato condicional. ¿Cómo? Exploremos con un ejemplo.
Ejemplo: Visualizar la hora más ocupada del día en Excel Aquí, tengo los datos de las visitas al sitio de mi sitio ExcelTip.com en Excel.
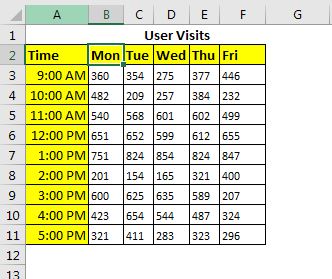
Cree un conjunto de datos similar y siga estos pasos:
Paso 1: * Seleccione el rango de datos B3: F11. No seleccione los encabezados.
Paso 2: Vaya a Inicio → Formato condicional → Escalas de color.
Aquí se le mostrarán algunas escalas de color predeterminadas para usarlas directamente.
Puede seleccionar cualquiera de las opciones que desee. Y estará medio listo.
Puedes saltar al paso …
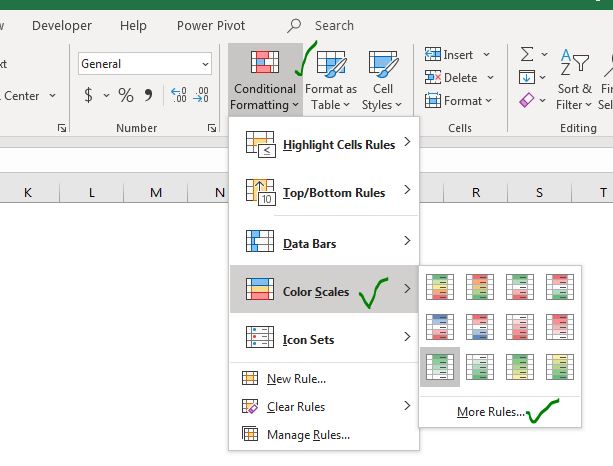
Paso 3: Pero quiero usar la combinación azul oscuro y azul claro que no está en las opciones predeterminadas. Entonces haces clic en ‘Más reglas’. Aquí puede ver la opción Estilo de formato.
Elija la opción Escala de 3 colores. Para el valor más bajo, elija un color azul claro (cercano al blanco).
Para Midpoint, elija un color azul claro.
Para el valor más alto, elija un color azul oscuro. Presiona el botón OK.
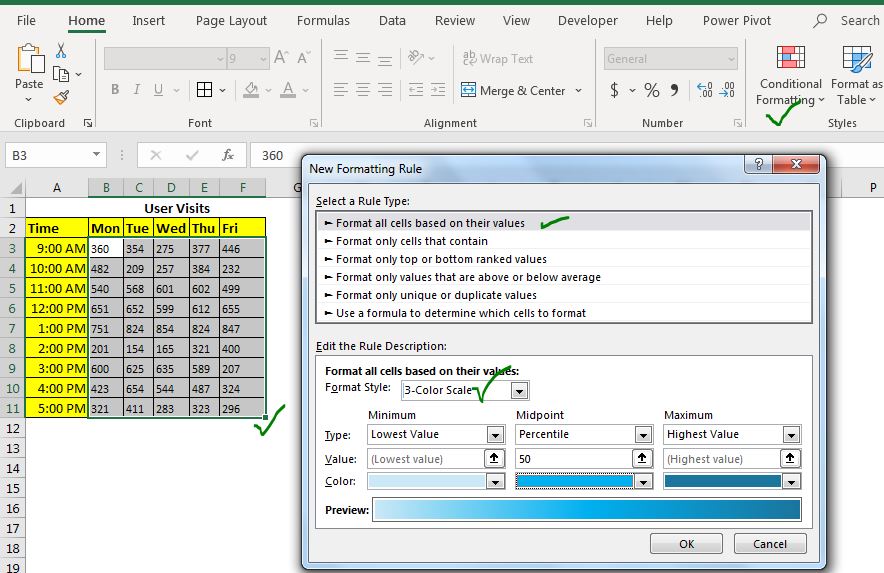
Ahora tenemos un gráfico de cuadrícula que se parece a esto:
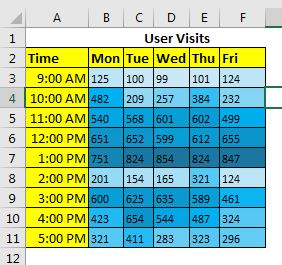
Paso 3: Haga que el texto sea invisible: el gráfico está casi listo, pero todavía tenemos los números visibles. Los necesitamos para que este gráfico funcione, pero no necesitamos que se vean. Entonces, seleccione el rango de datos B3: F11 y presione Ctrl + F1 atajo para abrir el formato de celda.
→ En la pestaña de números, haga clic en personalizado.
→ En el lugar de ‘General’, escriba tres puntos y comas (‘;;;’) y presione OK. Vea la imagen a continuación. Todo el contenido de las celdas seleccionadas ahora será invisible. Los datos siguen ahí, pero nadie puede verlos en las celdas.
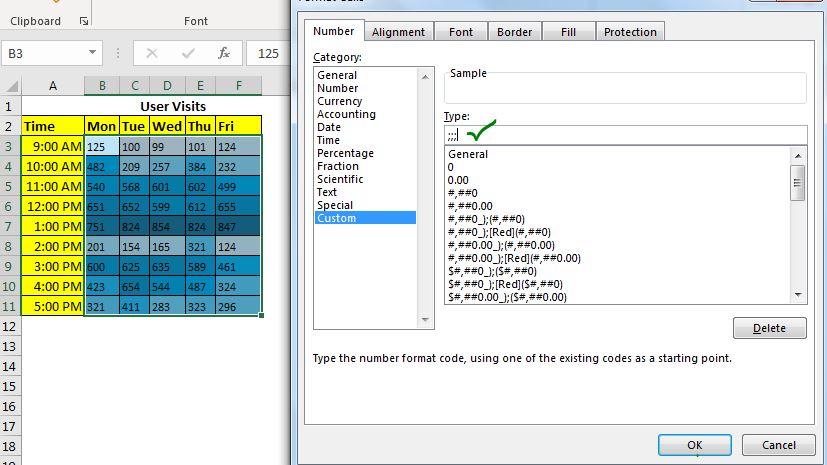
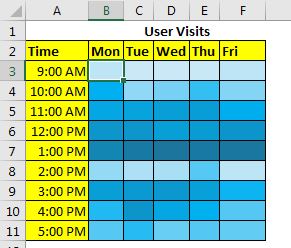
Ahora puede saber fácilmente a qué hora y qué día estuvo más ocupado. En el gráfico de arriba es de 12 a 1 pm parece más ocupado.
Paso 8: Formatee la cuadrícula para hacer que este gráfico sea más elegante: * El gráfico está prácticamente listo, pero no se ve tan bien como en Google Analytics.
Seleccione el rango, vaya a Inicio → Bordes → Color de línea. Elija un color blanco. Ahora aplique este borde en toda la mesa. Eliminar formato adicional.
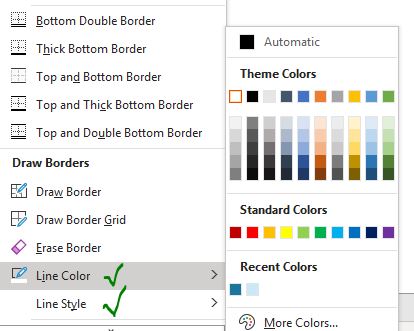
Ahora su gráfico se verá así. (He aumentado el grosor del borde desde el mismo menú)
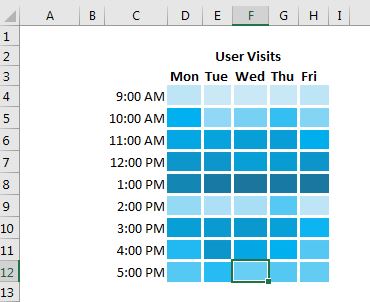
Para que se vea más organizado, cree un borde negro alrededor del área utilizada dejando una fila y una columna a cada lado.
Llene esta área con un color de fondo claro. Y finalmente, su ‘gráfico’ de Excel avanzado y creativo está listo para sacudir los paneles y presentaciones.

Y esta listo. Los números siguen ahí. Puede verlos en la barra de fórmulas. Estos números aquí están codificados, pero pueden ser números dinámicos que se calculan directamente de alguna fuente de datos. Este tipo de gráfico le dará información visualmente digerible. Con números, sería difícil obtener tal información de los datos.
Puede descargar la tabla de plantillas a continuación.
| Esta es otra función esencial del tablero. Esto le ayuda a resumir valores en condiciones específicas.