10 Pasos para crear Gráfico Hombre Mujer Infografía en Excel
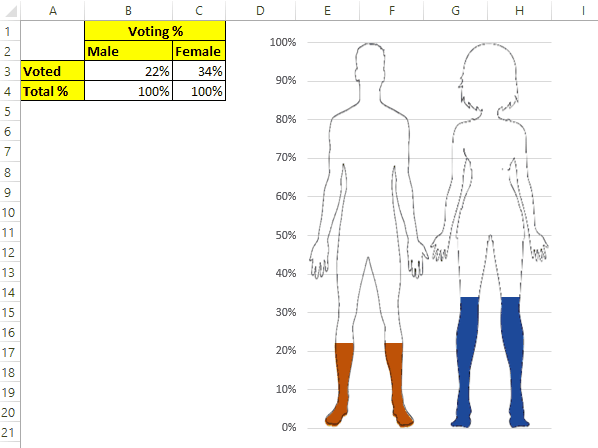 I always emphasize on having a creative charts in Excel dashboards and Powerpoint presentations as I know the power of an attractive and easy to understand infographic. An effective chart like this male female infographic can get you a project, promotion and reputation. Most of the time Excel users take it to the powerpoint to create a static male female chart. But we can create this great infographic in excel without taking the help of powerpoint. Let’s learn how?
I always emphasize on having a creative charts in Excel dashboards and Powerpoint presentations as I know the power of an attractive and easy to understand infographic. An effective chart like this male female infographic can get you a project, promotion and reputation. Most of the time Excel users take it to the powerpoint to create a static male female chart. But we can create this great infographic in excel without taking the help of powerpoint. Let’s learn how?
Cree una infografía del porcentaje de votos utilizando iconos de hombre y mujer Tenemos datos del porcentaje de votos por género. Necesitamos crear un gráfico de Excel que use el ícono Hombre-Mujer y completarlo para representar el porcentaje de votación.
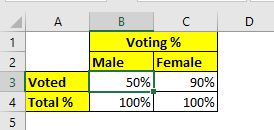
Las celdas B3 y C3 tienen un porcentaje de votación real de hombres y mujeres.
Las células B4 y C4 tienen el 100%. Esto será necesario para crear los iconos masculinos femeninos. Ahora sigue estos pasos.
Paso 1: Inserte un gráfico de columnas agrupadas para los datos
Seleccione el rango A2: C4. Vaya al menú Insertar. Vaya a gráficos → Gráficos de columnas → Gráficos de columnas agrupadas.
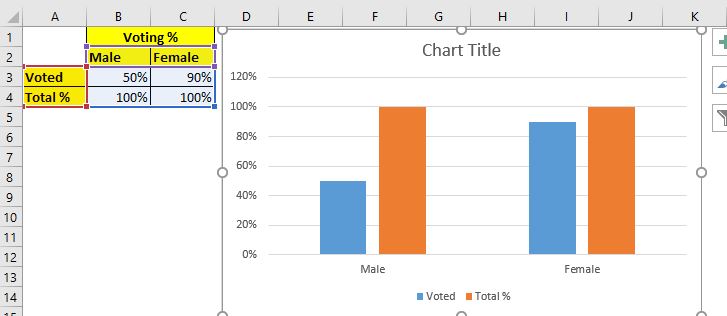
Paso 2: Inserte un símbolo PNG masculino
En Excel 365 y 2019, Excel proporciona íconos incorporados que tienen íconos masculinos femeninos. Pero en versiones anteriores, Excel no tiene esta función. Estoy usando Excel 2016 para crear este gráfico infográfico para que todos puedan usar este tutorial.
Ahora inserte png masculino en la hoja de Excel. Puede buscar en Internet y copiarlo en Excel. Asegúrese de que sea un archivo PNG sin fondo.
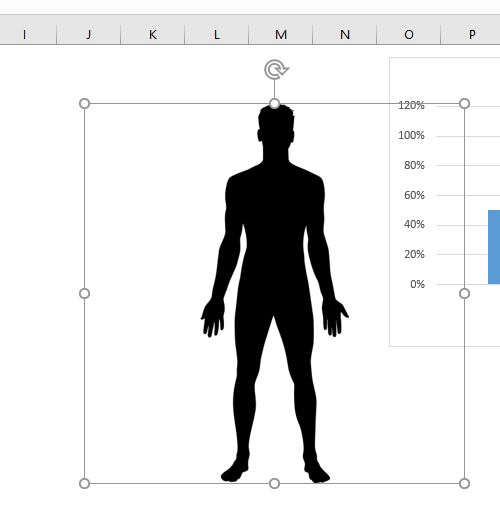
Paso 3: Recorta el ícono masculino para reducir el área no utilizada.
Actualmente, esta imagen ocupa demasiado espacio. Vaya a la opción de formato → Tamaño → Recortar. Ahora recorta la imagen solo por el espacio requerido.
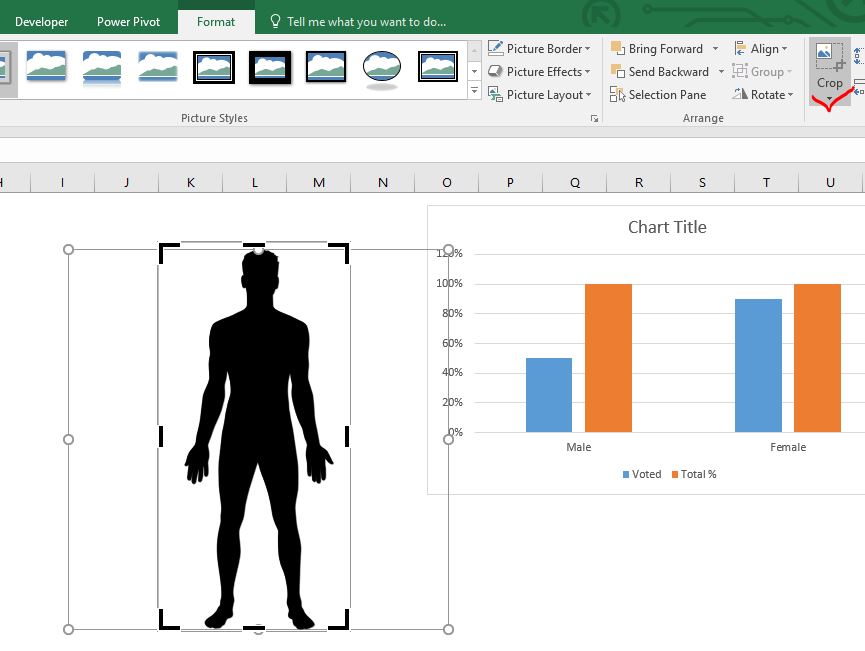
Paso 4: Haga una copia de la imagen.
Seleccione el icono masculino y presione CTRL + C y CTRL + V para hacer una copia exacta de la imagen.
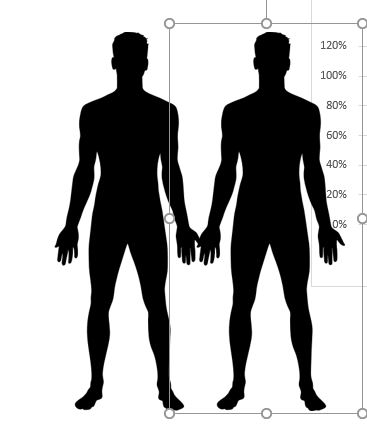 Step 5: Color the image for the male icon:* Select the image, go to format -→ Color -→ choose the color of your choice. There are not many options available as compared to Excel 365.
Step 5: Color the image for the male icon:* Select the image, go to format -→ Color -→ choose the color of your choice. There are not many options available as compared to Excel 365.
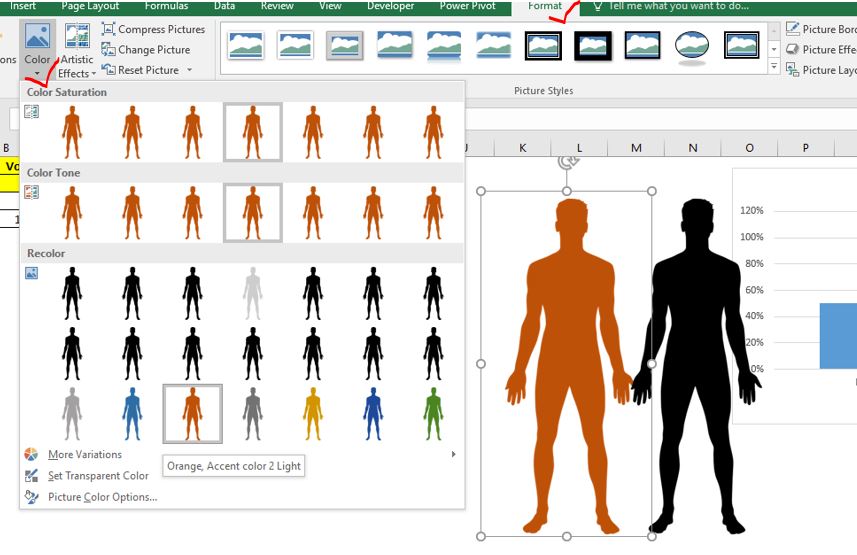
Paso 6: Configure otra copia de la imagen con color transparente.
Seleccione la otra imagen, vaya a formato → Color → Establecer color transparente.
El cursor se convertirá en un bolígrafo. Haga clic en el centro de la imagen. Hará que la imagen sea transparente con un contorno visible.
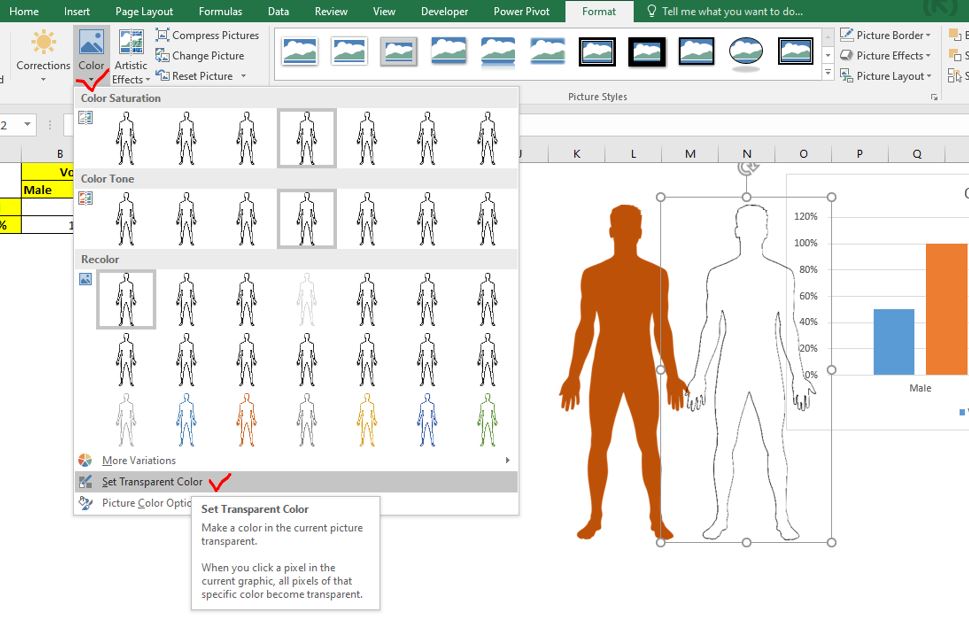
Paso 7: Imponga información masculina en columnas masculinas en el gráfico de Excel
Seleccione la imagen masculina transparente y cópiela. Haga doble clic en la columna 100% masculino en el gráfico, de modo que solo se seleccione esa columna. Ahora presione CTRL + V. Esta acción reemplazará la columna con la imagen transparente del macho, como puedes ver en la imagen de abajo.

Ahora copie la imagen masculina llena de naranja y haga lo mismo en la columna de porcentaje de votación de hombres. Esto reemplazará la columna azul con la figura masculina. La imagen del macho estará completa pero la altura será proporcional al porcentaje de puntos de datos.

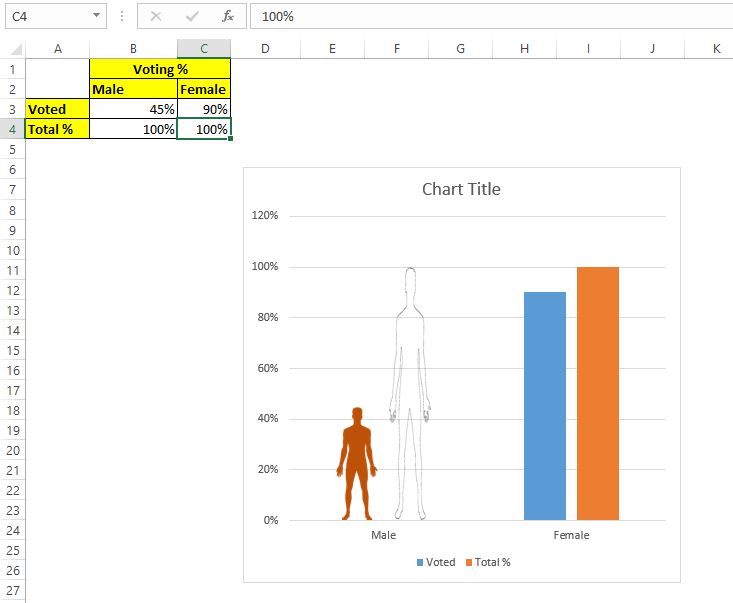
Hemos terminado con la figura masculina.
Repita los pasos 3 a 7 para la imagen femenina. Al final, tendrá un gráfico que se verá así.
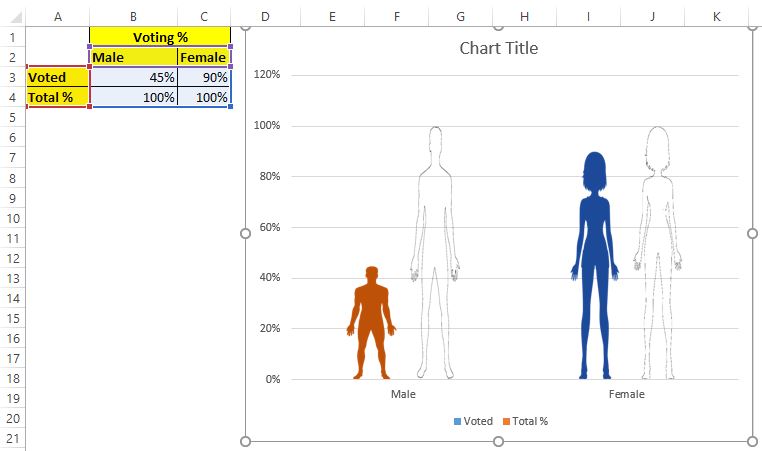
Paso 8: Marque la opción ‘Apilar y escalar con’ en el llenado de la columna. Actualmente las imágenes se estiran según su porcentaje. No lo queremos. Siga los pasos a continuación:
Haga doble clic en la cifra del% de votos masculinos (naranja), de modo que solo se seleccione ese punto de datos. Ahora vaya al punto de datos de formato → Rellenar → Verifique la pila de botones de radio y escale con.
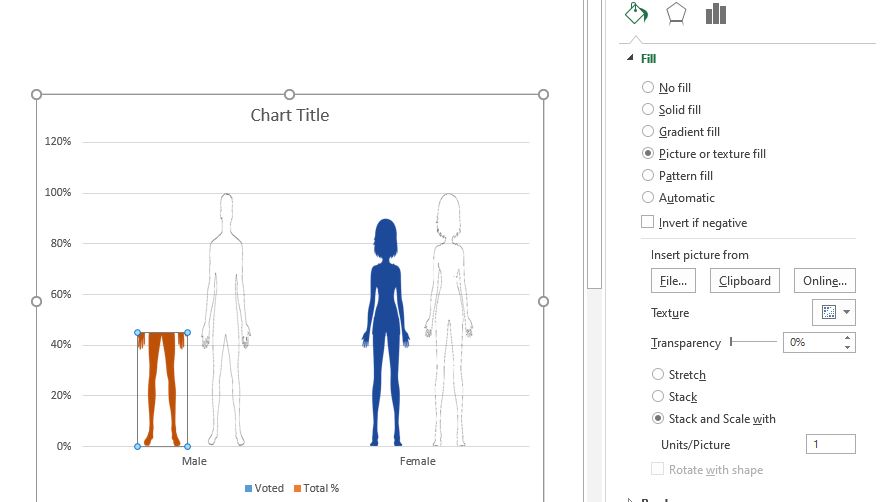
Ahora puede ver que no obtenemos la imagen completa escalada, sino solo la parte de la imagen para mostrar el porcentaje. Aquí, solo se muestra el 45% de la figura masculina.
Haz lo mismo con la figura femenina del gráfico.
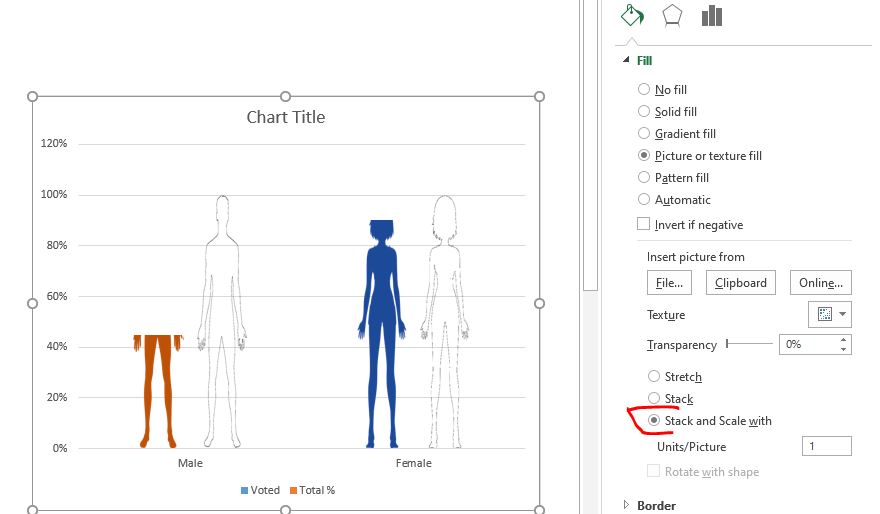
Paso 9: Ajuste la superposición de la serie al 100%.
Ahora vaya a la opción de serie y haga que las series se superpongan en un 100%. Esto hará que los puntos de datos de ambas series se cubran entre sí. El% de votación será completamente visible, mientras que la serie 100% de hombres y mujeres se verán como conchas, como se muestra en la imagen a continuación.
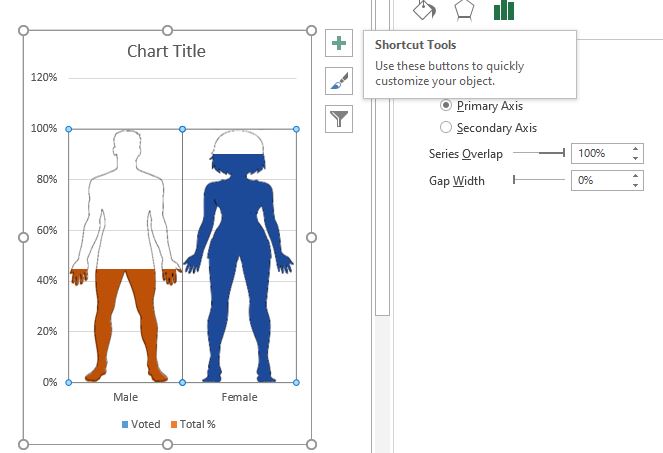
Ajuste el tamaño del gráfico y el ancho del espacio según su semejanza.
El gráfico está casi listo. Solo necesitamos establecer la escala del eje.
Paso 10: Establezca el máximo del eje y en 1.0.
Seleccione el eje y y vaya a la opción de eje. Aquí en las secciones de límites encuentra el máximo. Póngalo en 1.0.
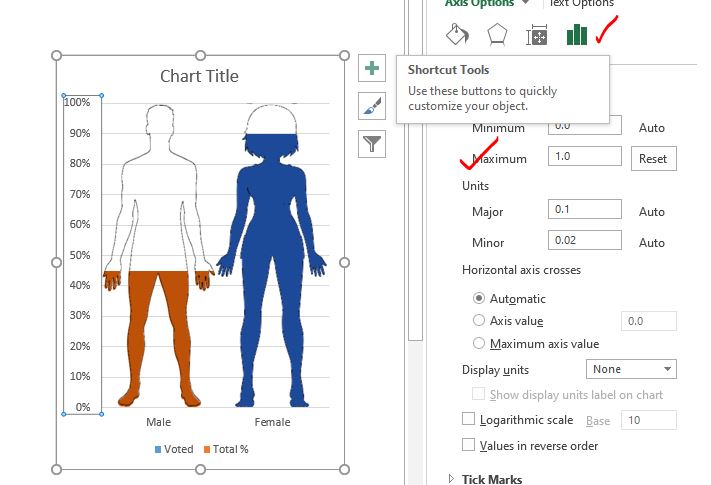
Finalmente, elimine todos los elementos no requeridos como el eje x, leyendas, título del gráfico, etc. del gráfico. Tiene su gráfico listo. Los rellenos de figuras masculinas y femeninas cambiarán a medida que cambien los datos.
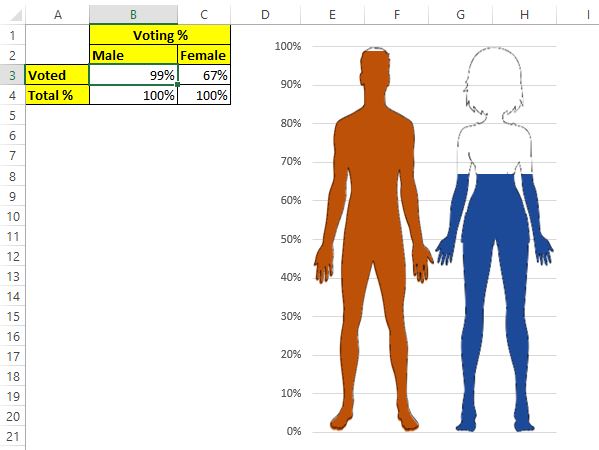
Así que sí, chicos, así es como pueden tener información de hombres y mujeres en Excel que cambie dinámicamente a medida que cambian los datos. Utilice este gráfico en su tablero para destacar entre la multitud. Espero que haya sido lo suficientemente explicativo.
Si tiene alguna duda con respecto a este artículo o cualquier otra consulta relacionada con Excel VBA, pregúnteme en la sección de comentarios a continuación.
Descargue la infografía Excel Hombre-Mujer a continuación:
| Esta es otra función esencial del tablero. Esto le ayuda a resumir valores en condiciones específicas.