Cómo agregar sombra a la curva de la línea en el gráfico de Excel
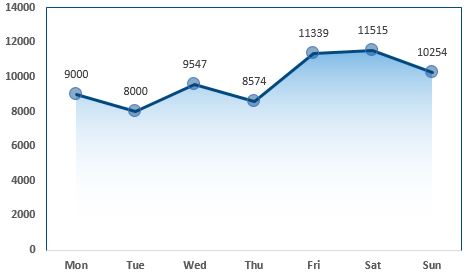
En Google Analytics y otras herramientas en línea, debe haber visto gráficos de líneas. En estos gráficos, puede ver el área sombreada debajo de las curvas.
Este sombreado se ve genial, ¿no? La pregunta es, ¿podemos hacer esto en Excel? ¿Cómo podemos sombrear el área debajo del gráfico de curvas?
¡Si! Podemos. Necesitaremos usar una combinación de gráfico de líneas y gráfico de áreas. Veamos cómo puede sombrear el área debajo de un gráfico de líneas en Excel a través de un ejemplo.
Ejemplo: Crear un gráfico de líneas sombreadas para la visita al sitio Aquí tengo datos sobre las visitas al sitio de la semana en la tabla de Excel.
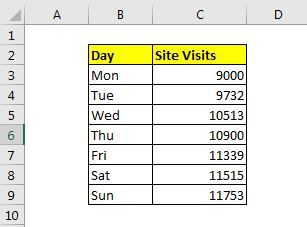
Hemos insertado un gráfico de líneas con estos datos que se parece a esto:
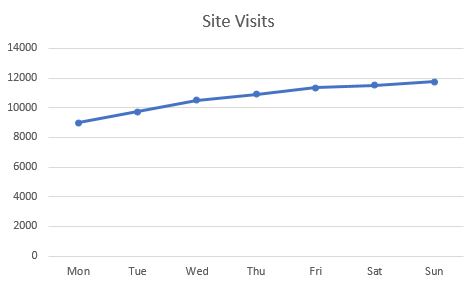
Ahora la tarea es:
Agregue un área sombreada debajo de la línea curva al gráfico de Excel Siga estos pasos para sombrear el área debajo de la línea curva:
1: Agregue link: / basic-excel-what-is-an-excel-helper-column [Helper Column] a Datos-Para agregar un área sombreada a este gráfico de líneas, necesitamos una columna de ayuda que tenga exactamente lo mismo valor que tiene la serie original.
He usado la fórmula = C3 y la arrastré hacia abajo para obtener los mismos valores.
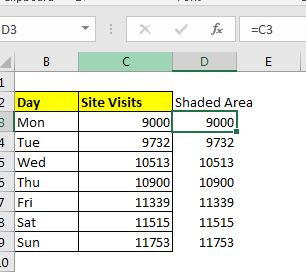
2: Agregar serie de área sombreada: * Ahora, haga clic con el botón derecho en el gráfico y haga clic en Seleccionar datos. Haga clic en agregar serie y seleccione el rango D2: D9 como valor de serie.
Presiona OK. No verá ninguna curva nueva, pero está ahí. La nueva serie cubre la serie original y es por eso que solo puedes ver una serie.
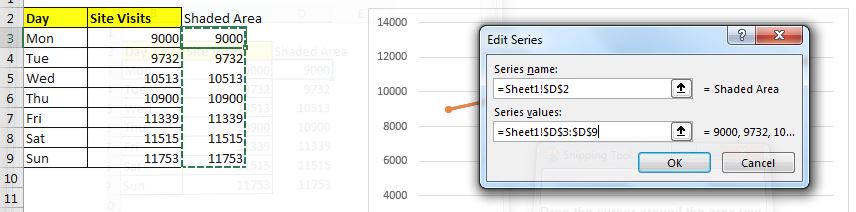
3: Cambiar el tipo de gráfico de área sombreada a gráfico de área: * Haga clic con el botón derecho en la curva de la serie y haga clic en Cambiar tipo de gráfico de serie. Ahora cambie la Serie de áreas sombreadas a Tipo de gráfico de áreas.
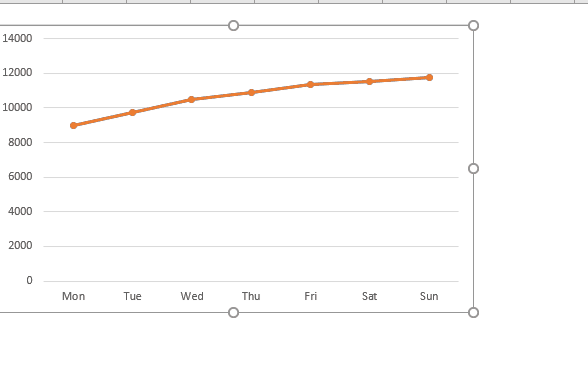
Ya ha comenzado a verse como un área sombreada. Solo tenemos que hacer un poco de formateo del gráfico.
4: Cambie el formato del área sombreada a degradado: * Haga clic derecho en el área sombreada y haga clic en la serie de datos de formato. Desde el llenado y la línea, seleccione los ingredientes para llenar.
En Direcciones, elija Lineal Down.
Elija los colores que desee utilizar. Quiero el tema azul, así que uso degradados azules.
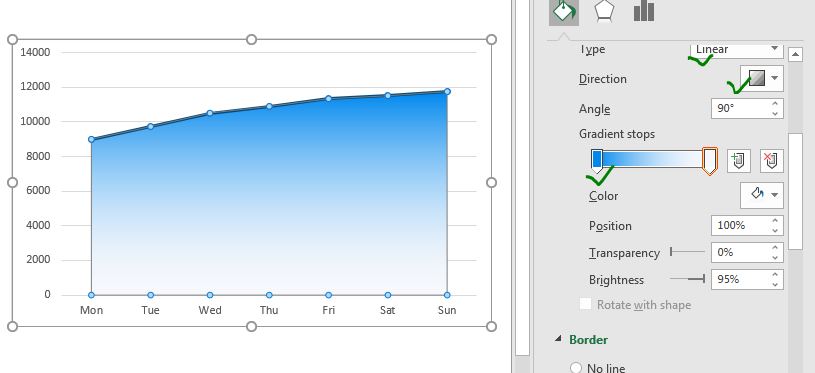
5: Establezca la transparencia del degradado al 50%: * Para que este gráfico sea aún más fresco, establezca la transparencia de los colores del degradado según sus necesidades. Lo hice al 50%.
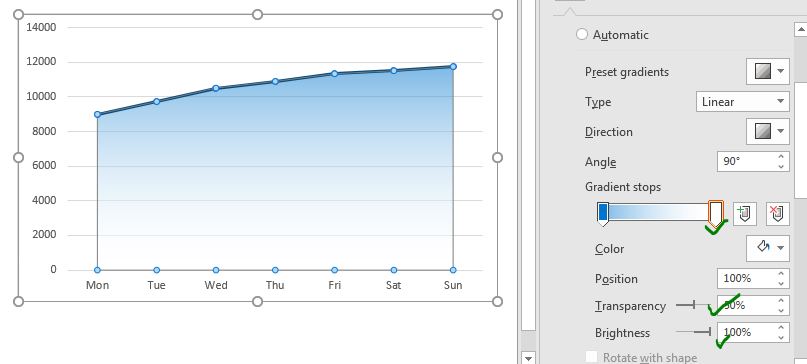
6: Formatee otros componentes para que se adapten a sus requisitos: se agrega el tono a la curva y el gráfico está casi listo, pero es posible que desee hacerlo aún mejor para satisfacer sus requisitos. Quite los componentes del cuadro que no necesita. Formatee la línea y los marcadores de la curva.
Cambie el color de fondo si lo necesita.
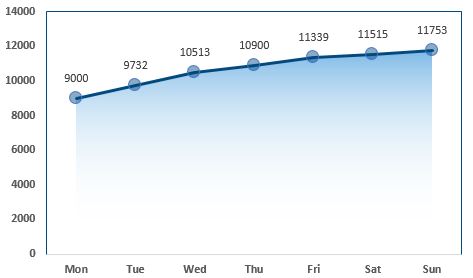
Y ya está. Está listo para sacudir la presentación con esta atractiva visualización de datos curvos. Puede usar esto en una presentación de PowerPoint, tablero de Excel, informes, etc.
Espero que haya sido de ayuda. Si tiene alguna duda con respecto a este tema o cualquier otro tema relacionado con Excel / VBA, pregunte en la sección de comentarios a continuación.
Artículos relacionados:
link: / excel-chart-how-to-highlight-maximum-and-mínimos-data-points-in-excel-chart [Cómo resaltar los puntos de datos máximos y mínimos en un gráfico de Excel] | K * ahora, encontrar el valor más alto y más bajo en un conjunto de datos es esencial en casi todos los tipos de informes. Pero en los gráficos de Excel de líneas y columnas, a menudo resulta difícil identificar qué valor es el más alto y cuál el más bajo.
link: / excel-chart-insert-a-dynamic-vertical-marker-line-in-excel-line-chart [Cómo insertar una línea de marcador vertical dinámica en un gráfico de líneas de Excel] | * Podemos dibujar una línea vertical en el gráfico manualmente, pero eso no es inteligente. Nos gustaría agregar líneas verticales de forma dinámica para marcar un determinado punto de datos, digamos el valor máximo.
link: / excel-chart-how-to-create-milestone-chart-in-excel [Cómo crear un gráfico de hitos en Excel] | Un gráfico de hitos muestra la fecha u hora en que se logró un hito de forma gráfica. Este gráfico debe ser fácil de leer, explicativo y visualmente atractivo.
link: / tips-waterfall-chart [Waterfall Chart] | Este gráfico también se conoce como gráfico de ladrillos voladores o gráfico de puente. Se utiliza para comprender cómo un valor inicial se ve afectado por una serie de valores intermedios positivos o negativos.
link: / excel-chart-excel-sparklines-the-tiny-charts-in-cell [Excel Sparklines: Los minigráficos en la celda] | Los minigráficos son los pequeños gráficos que residen en una sola celda. Los minigráficos se utilizan para mostrar tendencias, mejoras y pérdidas y ganancias durante el período. Los minigráficos son gráficos pero tienen funcionalidades limitadas en comparación con los gráficos regulares.
link: / excel-chart-creative-column-chart-that-includes-totals [Gráfico de columnas creativas que incluye totales] | No es fácil incluir el total de la columna agrupada en el gráfico y compararlos con otro grupo de columnas del gráfico. Aquí, he explicado cómo incluir inteligentemente los totales en el gráfico de columnas agrupadas.
link: / excel-chart-4-creative-target-vs-Achievement-charts-in-excel [4 Creative Target Vs Achievement Charts en Excel] | Los gráficos Target vs Achievement son un requisito muy básico de cualquier tablero de Excel. En los informes mensuales y anuales, los gráficos de Objetivo Vs Logro son los primeros gráficos que la administración también hace referencia y un buen gráfico de Objetivo frente a Logro seguramente llamará la atención de la administración
Artículos populares:
link: / keyboard-formula-shortcuts-50-excel-shortcuts-to-incrementa-your-productividad [50 accesos directos de Excel para aumentar su productividad] | Acelera tu tarea. Estos 50 atajos le permitirán trabajar aún más rápido en Excel.
link: / formulas-and-functions-Introduction-of-vlookup-function [La función VLOOKUP en Excel] | Esta es una de las funciones más utilizadas y populares de Excel que se utiliza para buscar valores de diferentes rangos y hojas.
enlace: / tips-countif-in-microsoft-excel [COUNTIF en Excel 2016] | Cuente valores con condiciones usando esta asombrosa función. No necesita filtrar sus datos para contar un valor específico.
La función Countif es esencial para preparar su tablero.
link: / excel-formula-and-function-excel-sumif-function [Cómo utilizar la función SUMIF en Excel] | Esta es otra función esencial del tablero. Esto le ayuda a resumir valores en condiciones específicas.