Cómo crear Gráfico del velocímetro en Excel

Un gráfico hermoso y fácil de entender siempre hace que su tablero de Excel se destaque. El gráfico de velocímetro o indicador de Excel es uno de los tipos de gráficos más populares que atraen a los gerentes. Es fácil de entender. Visualiza los logros o la tasa de crecimiento de forma creativa.
Leí muchos artículos sobre cómo crear el gráfico del velocímetro en Excel, pero ninguno lo explicaba fácilmente. Este artículo se centra en una explicación sencilla sobre cómo crear un gráfico de velocímetro en Excel. Así que, siéntense tranquilos y comencemos.
Y sí, puede descargar el archivo a continuación.
Preparar datos para el gráfico del velocímetro Aquí, tengo que mostrar el objetivo diario alcanzado en el gráfico del velocímetro.
1: * El velocímetro tendrá marcadores como Pobre, Promedio y Bueno. Necesitamos prepararnos como se muestra a continuación. El primer marcador es 0 para el punto de partida. Lo siguiente es para un rendimiento deficiente, que es del 30%. El siguiente marcador es un promedio que va del 31% al 70%. Su valor es del 40% (70% -30%). El siguiente marcador es bueno, es decir,> 70%. Su valor es del 30% (70% -40%). La última etiqueta es 100% y será invisible en el gráfico.
La parte invisible debe ser igual a algunos de los marcadores. 30 + 40 + 30 = 100.
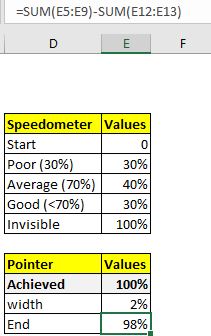
2: Ahora seleccione los marcadores y vaya a Insertar → gráficos → Donut y trace un gráfico de donut.
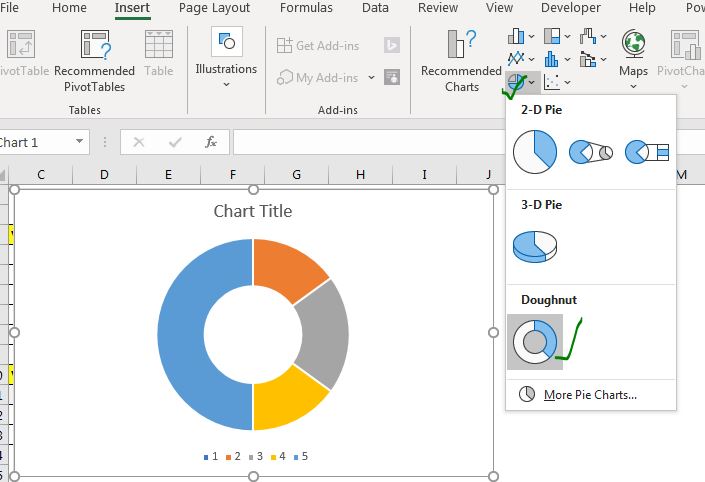
3: * A la derecha en el gráfico de anillos y haga clic en la serie de datos de formato.
-
Vaya a la opción de serie, y haga «ángel del primer corte» 270 grados. Esto rotará su gráfico. Verá que el gráfico ya ha comenzado a parecerse a un velocímetro. (Opcionalmente, reduzca el tamaño del agujero de la rosquilla.
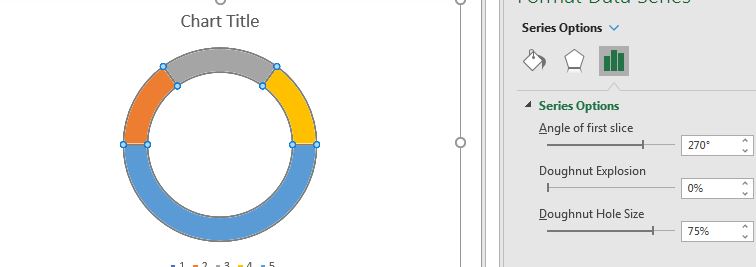
-
Haga clic en la parte invisible (100%). Vaya a llenar y trazar. Haga clic en «sin relleno». Ahora parece un velocímetro. Si lo desea, cambie el color de los marcadores. Color pobre como rojo, medio, como amarillo y bueno como verde.
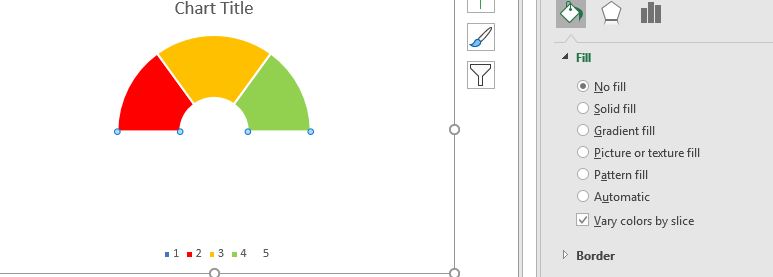
4: * Ahora necesitamos la aguja que mostrará cuánto objetivo se ha alcanzado. Prepare estos datos.
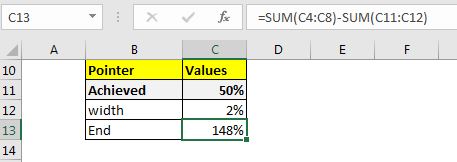
El 50% es un punto de logro que se mostrará en el velocímetro o indicador. Por supuesto, está destinado a cambiar. 2% es el ancho del puntero. Es para el grosor de la aguja en el velocímetro. El final es un valor calculado que es igual a (200% – (Logrado + ancho)).
5: * Ahora haga clic derecho en el gráfico y haga clic en seleccionar datos.
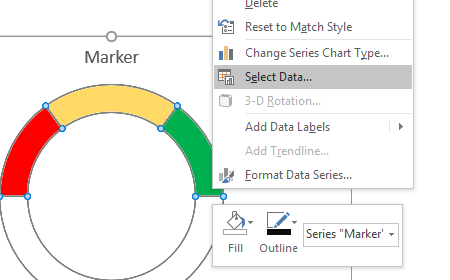
6: En Entradas de leyenda (Serie ): haga clic en Agregar. En el nombre de la serie: haga clic en el puntero. Es opcional, puede dejarlo. En el Valor de la serie, haga referencia a los datos que preparamos.
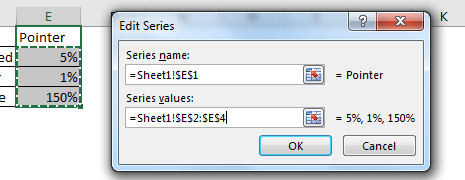
-
* Ahora tiene un gráfico que se ve así. No queremos esto . Queremos un gráfico de velocímetro. Haga clic con el botón derecho en el gráfico y seleccione «Cambiar tipo de gráfico de serie».
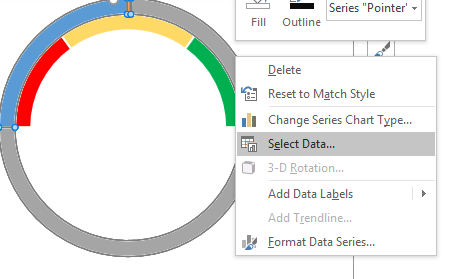
-
* Marque la casilla de verificación del eje secundario para el puntero y cambie el tipo de puntero del gráfico como
enlace: / excel-chart-pie-chart [Gráfico circular]del menú desplegable.
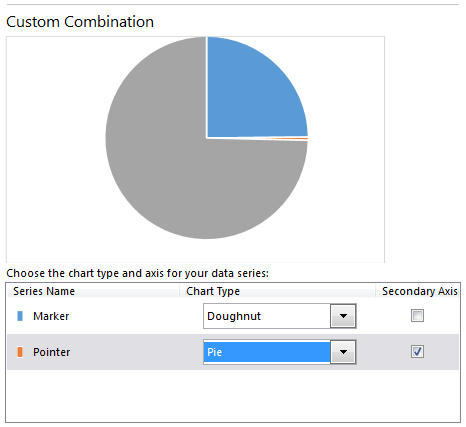
-
* Espera espera. Parecerá un velocímetro. Simplemente, seleccione el gráfico.
Gírelo 270 grados como lo hizo antes.
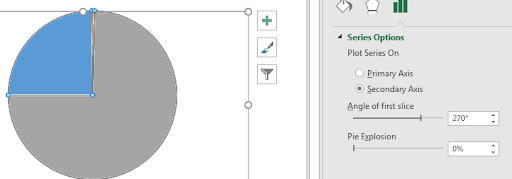
-
* Vaya a llenar y, seleccione sin relleno para cada parte del gráfico circular, excepto la parte de la aguja. Cambie el color de la aguja usando negro.
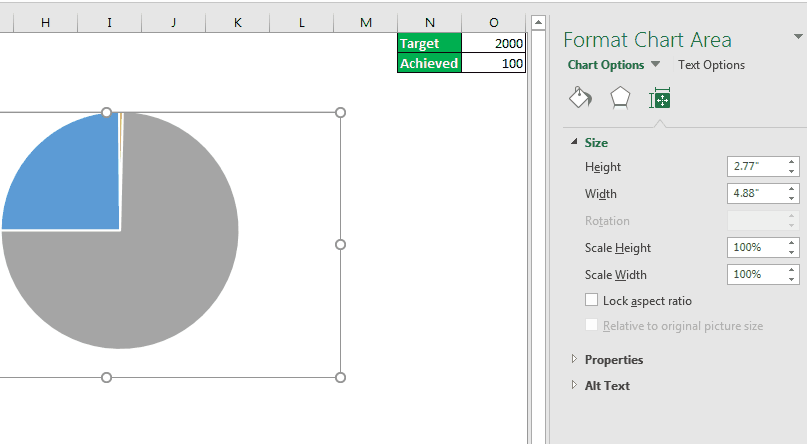
Tenemos listo nuestro gráfico de velocímetro (indicador). Cuando cambie los datos en logrado, la aguja se moverá.
-
Ahora necesitamos hacer un poco de formateo. Esta aguja parece demasiado delgada, haz un 2%
Agrega un cuadro de texto o una forma. Haga clic en el cuadro de texto, vaya a la barra de fórmulas y haga clic en. Escriba = y haga referencia al logro.
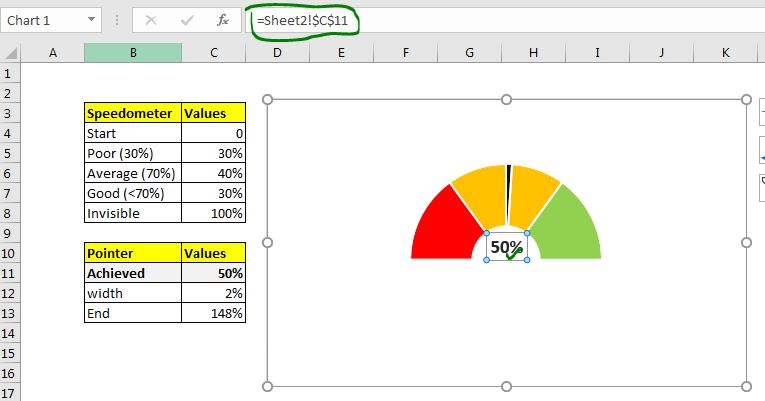
Ahora, siempre que el logro cambie, la aguja se moverá. Pero es posible que no desee mostrar estos datos al usuario final. Es mejor colocar estos datos en la hoja donde no sea visible para el usuario final. Coloquemos estos datos en la columna Z.
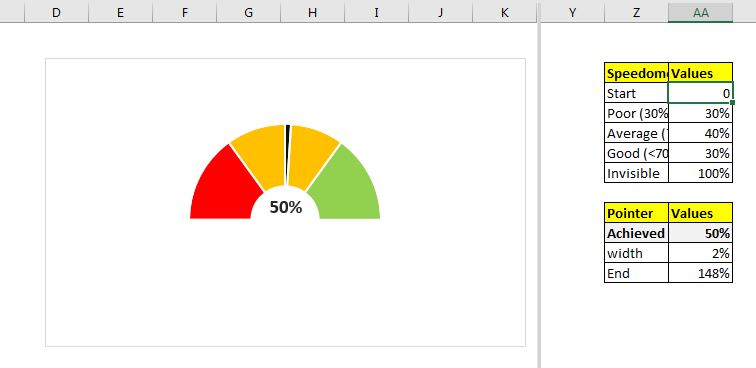
-
Ahora vincule la celda Logrado a una celda donde hará cambios. Quiero hacer cambios en la celda B5. Entonces doy la referencia de B5 en la celda A11.
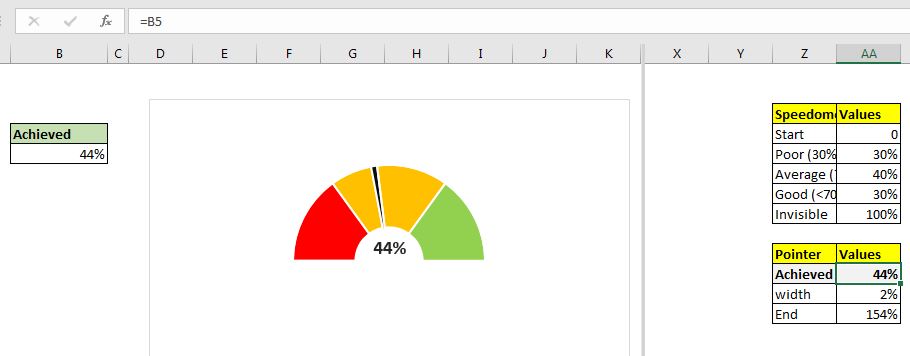
Tu velocímetro está listo. Ahora puede formatearlo para que se adapte a usted oa su organización.

Así que ahora tiene un gráfico de indicadores para mejorar su panel de Excel y los informes de PowerPoint. Espero que esto haya sido útil. Si desea obtener más información sobre gráficos creativos en Excel, manténgase en contacto. Si tiene otras ideas de gráficos, compártalas en el cuadro de comentarios a continuación.
| Esta es otra función esencial del tablero. Esto le ayuda a resumir valores en condiciones específicas.