Crear una lista desplegable en Excel
crear una lista desplegable | Permitir Otras entradas | Agregar / Quitar elementos | Dinámico Lista desplegable | Quitar una lista desplegable | Dependiente listas desplegables
Listas desplegables en Excel son útiles si usted quiere estar seguro de que los usuarios seleccionar un elemento de una lista, en lugar de escribir sus propios valores.
Crear una Lista desplegable
Para crear una lista desplegable en Excel, ejecute los siguientes pasos.
-
En la segunda hoja, escriba los artículos que desea que aparezcan en la lista desplegable.
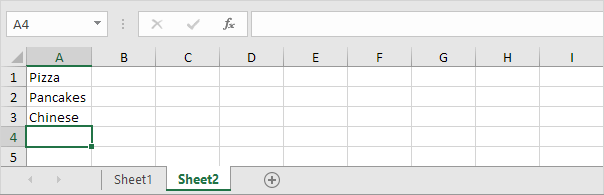
Nota: si no desea que los usuarios tengan acceso a los elementos de la Hoja2, puede ocultar la Hoja2. Para lograr esto, haga clic derecho sobre la pestaña de la hoja de la Hoja2 y haga clic en Ocultar.
-
En la primera hoja, seleccione la celda B1.

-
En la ficha Datos, en el grupo Herramientas de datos, haga clic en Validación de datos.

Aparece el cuadro de diálogo ‘de validación de datos’.
-
En el cuadro Permitir, haga clic en Lista.
-
Haga clic en el cuadro de origen y seleccione el rango A1: A3 en Hoja2.
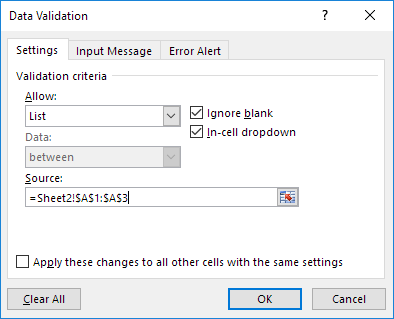
-
Haga clic en OK.
Resultado:

Nota: para copiar / pegar una lista desplegable, seleccione la celda con la lista desplegable y pulse Ctrl + C, seleccione otra celda y presione CTRL + V
-
7. También puede escribir los artículos directamente en el cuadro Fuente, en lugar de utilizar una referencia de rango.
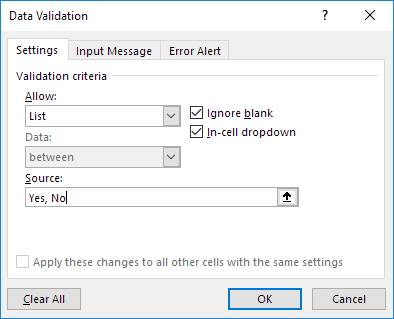
Nota: esto hace que su caso la lista desplegable sensible. Por ejemplo, si un usuario escribe sí, se mostrará una alerta de error.
Permitir que los otros Entradas
También puede crear una lista desplegable en Excel que permite a otras entradas.
-
En primer lugar, si escribe un valor que no está en la lista, Excel muestra una alerta de error.
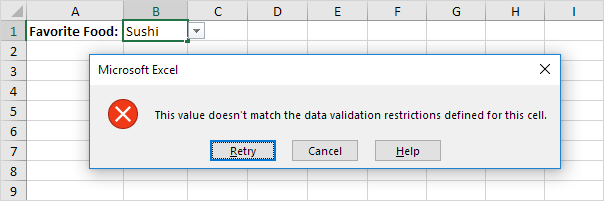
Para permitir que otras entradas, se ejecutan los siguientes pasos.
-
En la ficha Datos, en el grupo Herramientas de datos, haga clic en Validación de datos.

Aparece el cuadro de diálogo ‘de validación de datos’.
-
En la ficha Mensaje de error: ‘se introduce Mostrar mensaje de error después de datos no válidos’ desmarque.
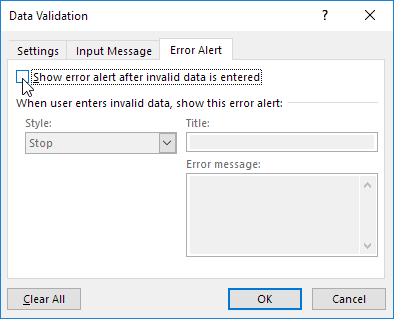
-
Haga clic en OK.
-
Ahora puede introducir un valor que no está en la lista.

Añadir / Eliminar elementos
Se pueden añadir o Borrar De los artículos en una lista de gota abajo en Excel sin necesidad de abrir el cuadro de diálogo ‘Validación de datos’ y cambiar la referencia de rango. Esto ahorra tiempo.
-
Para añadir un elemento a una lista desplegable, ir a los elementos y seleccione un elemento.
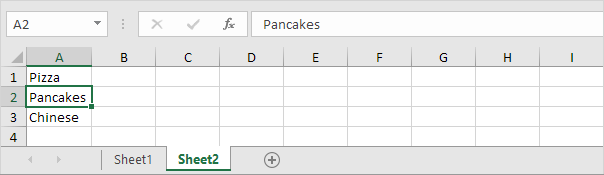
-
Haz clic derecho y, a continuación, haga clic en Insertar.
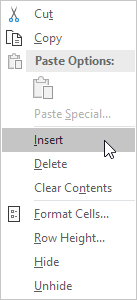
-
Seleccione «Desplazar las celdas hacia abajo» y haga clic en OK.
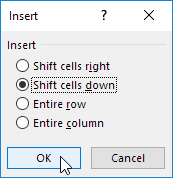
Resultado:
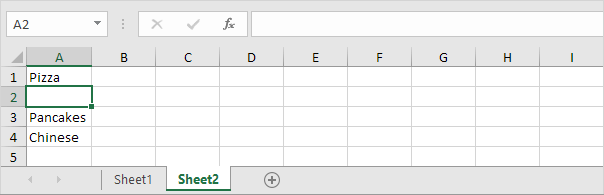
Nota: Excel cambia automáticamente la referencia del rango de Hoja2 $ A $ 1:!! $ A $ 3 a Hoja2 $ A $ 1: $ A $ 4. Esto se puede comprobar mediante la apertura cuadro de diálogo ‘Validación de datos’.
-
Escriba un nuevo elemento.
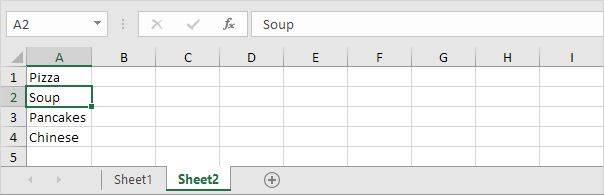
Resultado:
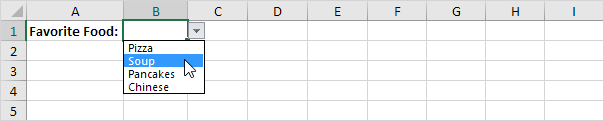
-
Para eliminar un elemento de una lista desplegable, en el paso 2, haga clic en Eliminar, seleccione «Desplazar las celdas hacia arriba» y haga clic en OK.
Dinámico Lista desplegable
También puede utilizar una fórmula que actualiza su lista de gota abajo automáticamente cuando se agrega un elemento al final de la lista.
-
En la primera hoja, seleccione la celda B1.

-
En la ficha Datos, en el grupo Herramientas de datos, haga clic en Validación de datos.

Aparece el cuadro de diálogo ‘de validación de datos’.
-
En el cuadro Permitir, haga clic en Lista.
-
Haga clic en el cuadro Fuente y escriba la fórmula:
OFFSET (Hoja2 $ A $ 1,0,0, CONTARA (Hoja2 $ A:!! $ A), 1)
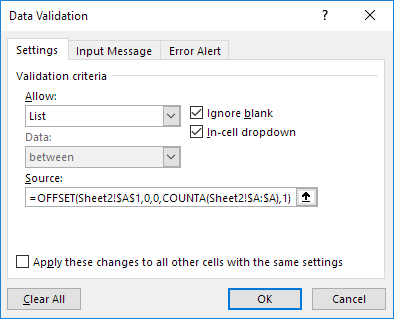
Explicación: el enlace: / ejemplos-compensados [función OFFSET] tarda 5 argumentos.
Referencia: Hoja2 $ A $ 1, filas de offset: 0, columnas de offset: 0, altura:
CONTARA (Hoja2 $ A: $ A) y el ancho: 1. CONTARA (! Hoja2 $ A: $ A) cuenta el número de valores en la columna A en la Hoja2 que no están vacías. Cuando se agrega un elemento a la lista en la Hoja2, CONTARA (Hoja2 $ A: $ A) aumenta. Como resultado, se actualizará la gama devuelto por los expande función de desplazamiento y la lista desplegable.
-
Haga clic en OK.
-
En la segunda hoja, basta con añadir un nuevo elemento al final de la lista.
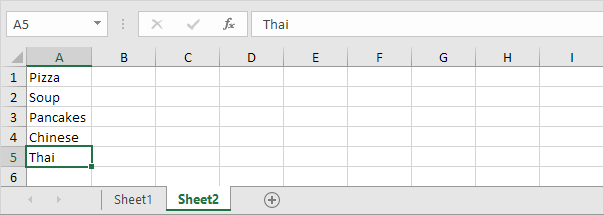
Resultado:
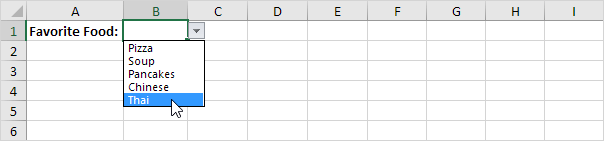
Retirar un desplegable Lista
Para eliminar una lista desplegable en Excel, ejecute los siguientes pasos.
-
Seleccione la celda con la lista desplegable.

-
En la ficha Datos, en el grupo Herramientas de datos, haga clic en Validación de datos.

Aparece el cuadro de diálogo ‘de validación de datos’.
-
Haga clic en Borrar todo.
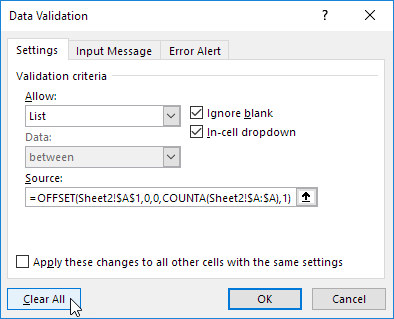
Nota: para eliminar todas las otras listas desplegables con la misma configuración, marque «Aplicar estos cambios a las otras células con la misma configuración» antes de hacer clic en Borrar todo.
-
Haga clic en OK.
Dependiente listas desplegables
¿Desea aprender más acerca de las listas desplegables en Excel? Aprender a crear `enlace: / Ejemplos dependiente-desplegable-listas [desplegable dependiente de listas] ‘.
-
Por ejemplo, si el usuario selecciona pizza de un primera lista desplegable.

-
Una lista de segundo desplegable contiene los elementos de la pizza.

-
Sin embargo, si el usuario selecciona chino de la primera lista desplegable, la segunda lista desplegable contiene los platos chinos.
