Buscar objetivo en Excel
Buscar objetivo Ejemplo 1 | Buscar objetivo Ejemplo 2 | Buscar objetivo de precisión | Más sobre Buscar objetivo
Si conoce el resultado que desea partir de una fórmula, el uso Buscar objetivo en Excel para encontrar el valor de entrada que produce este resultado de la fórmula.
Buscar objetivo Ejemplo 1
Uso Buscar objetivo en Excel para encontrar el grado en el cuarto examen que produce una calificación final de 70
-
La fórmula en la celda B7 calcula la calificación final.
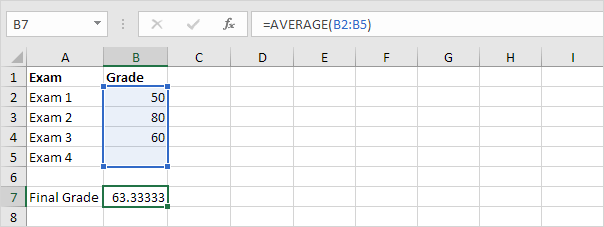
-
El grado en el cuarto examen en la celda B5 es la celda de entrada.
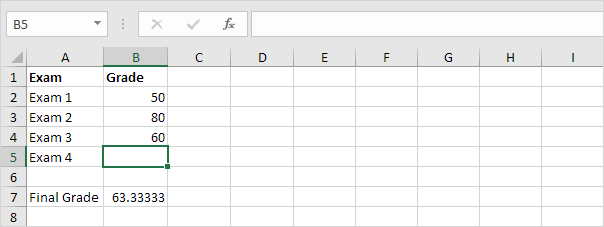
-
En la ficha Datos, en el grupo de pronóstico, haga clic en Análisis de Qué-si.

-
Haga clic en Buscar objetivo.
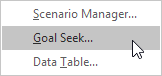
El objetivo parece cuadro de diálogo Seek.
-
Seleccione la celda B7.
-
Haga clic en el cuadro ‘para valorar’ y escriba 70.
-
Haga clic en el cuadro ‘Por el cambio de célula’ y seleccione la celda B5.
-
Haga clic en OK.
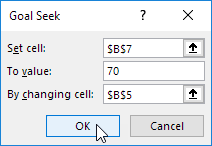
Resultado. Una calificación de 90 en el cuarto examen produce una calificación final de 70.
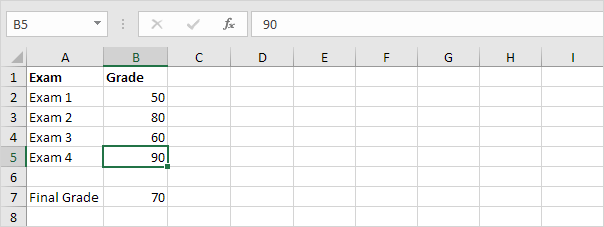
Buscar objetivo Ejemplo 2
Uso Buscar objetivo en Excel para encontrar la cantidad del préstamo que produce un pago mensual de $ 1500.
-
La fórmula en la celda B5 calcula el pago mensual.
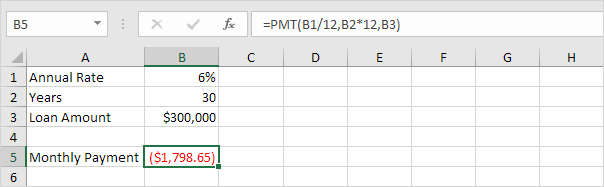
Explicación: el enlace: / ejemplos-PMT [función PAGO] calcula el pago de un préstamo. Si usted nunca ha oído hablar de esta función antes, eso está bien. Cuanto mayor sea la cantidad del préstamo, mayor será el pago mensual. Supongamos, sólo se puede pagar $ 1500 al mes. ¿Cuál es el monto máximo de préstamo? 2. El importe del préstamo en la celda B3 es la celda de entrada.
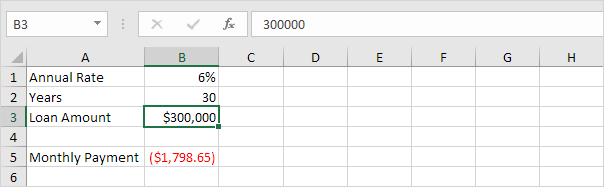
-
En la ficha Datos, en el grupo de pronóstico, haga clic en Análisis de Qué-si.

-
Haga clic en Buscar objetivo.
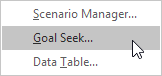
El objetivo parece cuadro de diálogo Seek.
-
Seleccione la celda B5.
-
Haga clic en el cuadro ‘para valorar’ y escriba -1500 (negativo, que está pagando dinero).
-
Haga clic en el cuadro ‘Por el cambio de célula’ y seleccione la celda B3.
-
Haga clic en OK.
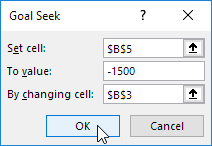
Resultado. Un préstamo de $ 250,187 mil produce un pago mensual de $ 1500.
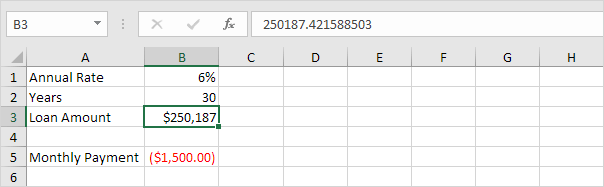
Buscar objetivo de precisión
Buscar objetivo retornos soluciones aproximadas. Puede cambiar la configuración de iteración en Excel para encontrar una solución más precisa.
-
La fórmula de celda B1 calcula el cuadrado del valor de la celda A1.

-
Uso Buscar objetivo para encontrar el valor de entrada que produce un resultado de la fórmula de 25.
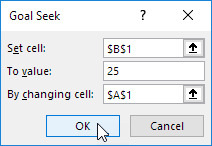
Resultado. Excel devuelve una solución aproximada.

-
En la ficha Archivo, haga clic en Opciones, Fórmulas.
-
Opciones de cálculo debajo, disminuyen el valor de cambio máximo mediante la inserción de algunos ceros. El valor predeterminado es 0.001.
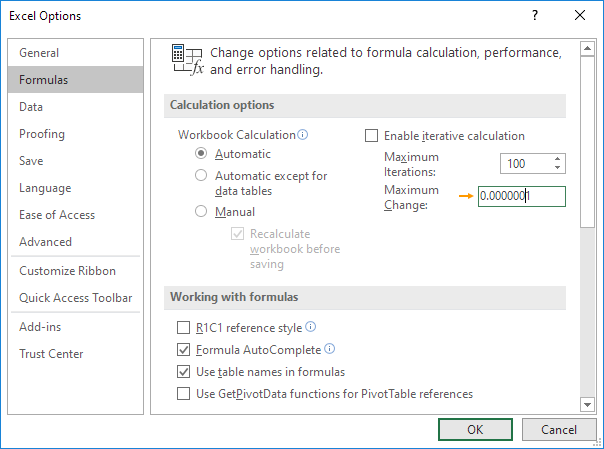
-
Haga clic en OK.
-
Uso Buscar objetivo nuevo. Excel devuelve una solución más precisa.

Más acerca Buscar objetivo
Hay muchos problemas Buscar objetivo no puede resolver. Buscar objetivo requiere una sola celda de entrada y una sola celda de salida (fórmula). Utilice el Solver en Excel para resolver problemas con varias celdas de entrada. A veces es necesario comenzar con un valor de entrada diferente para encontrar una solución.
-
La fórmula de celda B1 a continuación produce un resultado de -0,25.

-
Uso Buscar objetivo para encontrar el valor de entrada que produce un resultado de la fórmula de 0,25.
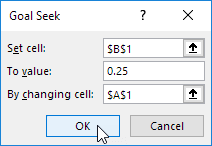
Resultado. Excel no puede encontrar una solución.
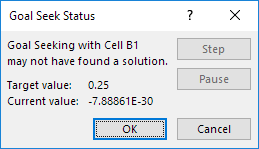
-
Haga clic en Cancelar.
-
Comenzar con un mayor valor de entrada que 8.

-
Uso Buscar objetivo nuevo. Excel encuentra una solución.

Explicación: y = 1 / (x – 8) es discontinua en x = 8 (dividiendo por 0 no es posible). En este ejemplo, Gol buscan no pueden llegar a un lado del eje x (x> 8) si se empieza en el otro lado del eje x (x <8) o viceversa.