Cómo bloquear celdas en Excel
Puede bloquear celdas en Excel si desea proteger a las células de ser editado.
Lock todas las células
Por defecto, todas las celdas están bloqueadas. Sin embargo, las células de bloqueo no tiene efecto hasta que se protege la hoja de trabajo.
-
Seleccionar todas las células.

-
Haz clic derecho y, a continuación, haga clic en Formato de celdas (o presione CTRL + 1).
-
En la ficha Protección, se puede verificar que todas las celdas están bloqueadas por defecto.
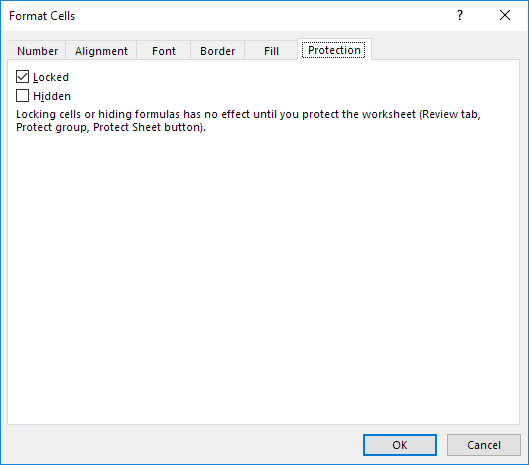
-
Haga clic en Aceptar o Cancelar.
-
`enlace: / Ejemplos de protección contra escritura de la ficha [Proteger la hoja] ‘.
Todas las células se bloquean ahora. Para desproteger una hoja de cálculo, haga clic derecho en la ficha de hoja de cálculo y haga clic en Desproteger hoja. La contraseña para el archivo de Excel descargable es «fácil».
Lock células específicas
Para bloquear las células específicas en Excel, primero desbloqueo de todas las células. A continuación, bloquear células específicas. Por último, proteger la hoja.
-
Seleccionar todas las células.

-
Haz clic derecho y, a continuación, haga clic en Formato de celdas (o presione CTRL + 1).
-
En la ficha Protección, desactive la casilla de verificación bloqueada y haga clic en OK.
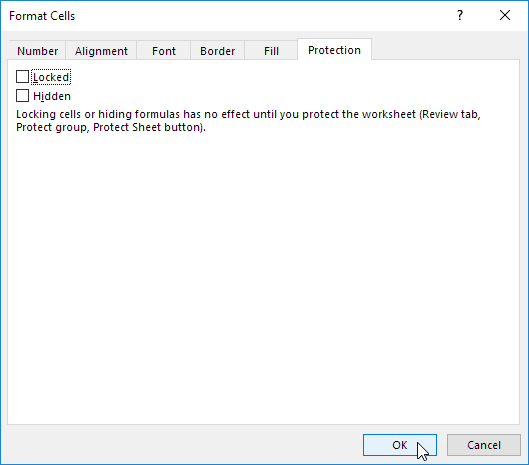
-
Por ejemplo, seleccione la celda A1 y la celda A2.
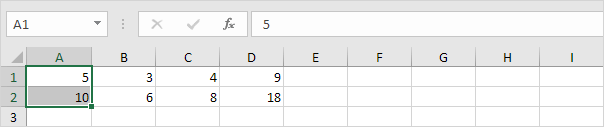
-
Haz clic derecho y, a continuación, haga clic en Formato de celdas (o presione CTRL + 1).
-
En la ficha Protección, active la casilla de verificación bloqueada y haga clic en OK.
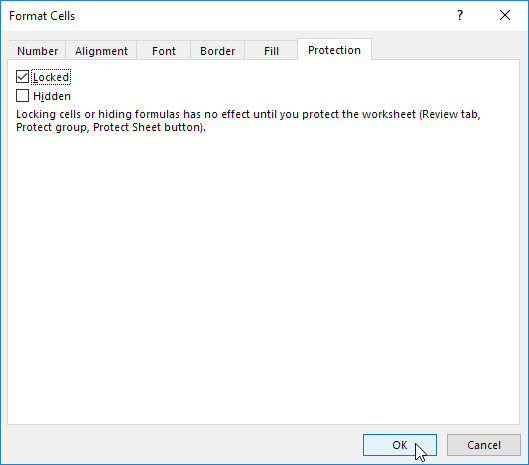
Una vez más, las células de bloqueo no tiene efecto hasta que se protege la hoja de trabajo.
-
`enlace: / Ejemplos de protección contra escritura de la ficha [Proteger la hoja] ‘.
Cell A1 y A2 de células se bloquean ahora. Para editar estas células, lo que tiene que desproteger la hoja. La contraseña para el archivo de Excel descargable es «fácil». Todavía se puede editar todas las demás células.
Lock celdas de fórmula
Para bloquear todas las células que contienen fórmulas, primero desbloquear todas las células. A continuación, bloquear todas las células de la fórmula. Por último, proteger la hoja.
-
Seleccionar todas las células.

-
Haz clic derecho y, a continuación, haga clic en Formato de celdas (o presione CTRL + 1).
-
En la ficha Protección, desactive la casilla de verificación bloqueada y haga clic en OK.
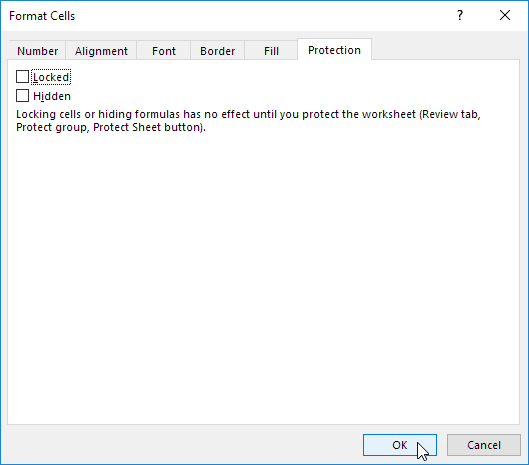
-
En la ficha Inicio, en el grupo Edición, haga clic en Buscar y seleccionar.
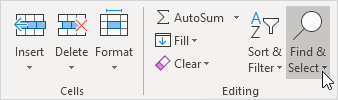
-
Haga clic en Ir a Especial.
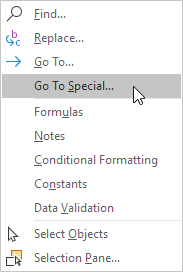
-
Seleccione Fórmulas y haga clic en OK.
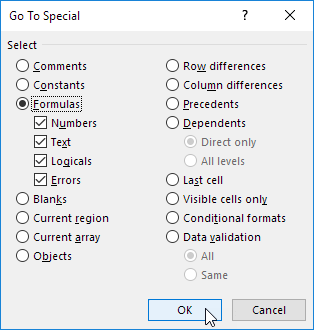 Excel selects all formula cells.
Excel selects all formula cells.
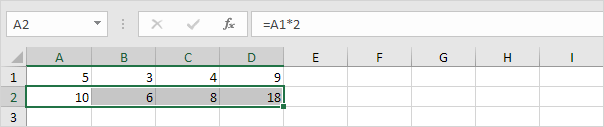
-
Presione CTRL + 1.
-
En la ficha Protección, active la casilla de verificación bloqueada y haga clic en OK.
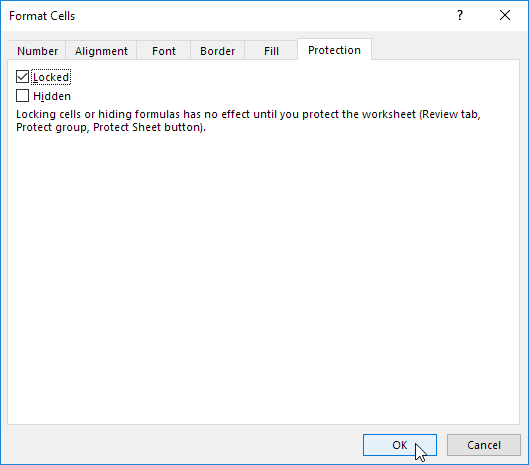
Nota: si también marca la casilla de verificación Oculto, los usuarios no pueden ver la fórmula en la barra de fórmulas cuando seleccionan la celda A2, B2, C2 o D2.
Una vez más, las células de bloqueo no tiene efecto hasta que se protege la hoja de trabajo.
-
enlace: / Ejemplos de protección contra-hoja [proteger la hoja].
Todas las células de la fórmula se bloquean ahora. Para editar estas células, lo que tiene que desproteger la hoja. La contraseña para el archivo de Excel descargable es «fácil». Todavía se puede editar todas las demás células.