Prevenir las entradas duplicadas en Excel
Este ejemplo enseña cómo utilizar validación de datos para evitar que los usuarios introduzcan valores duplicados.
-
Seleccione el rango A2: A20.
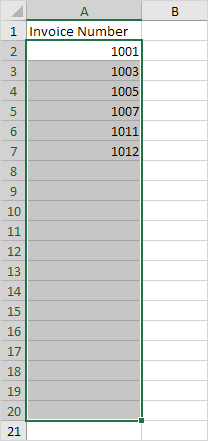
-
En la ficha Datos, en el grupo Herramientas de datos, haga clic en Validación de datos.
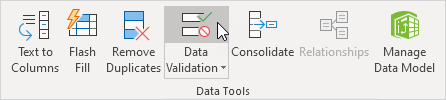
-
En la lista Permitir, haga clic en Personalizado.
-
En el cuadro de fórmulas, introduzca la fórmula mostrada a continuación y haga clic en OK.
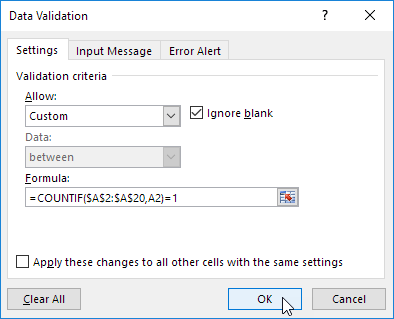
Explicación: El enlace: / ejemplos-countif [función de CONTAR.SI] toma dos argumentos. = De CONTAR.SI ($ A $ 2: $ A $ 20, A2) cuenta el número de valores en el rango A2: A20 que son iguales al valor en la celda A2. Este valor sólo puede aparecer una vez (= 1), ya que no queremos que las entradas duplicadas. Debido a que hemos seleccionado el rango A2: A20 antes de que nos han hecho clic en Validación de datos, Excel automáticamente copia la fórmula a las otras células. Observe cómo creamos una referencia absoluta ($ A $ 2: $ A $ 20) para corregir esta referencia.
-
Para comprobar esto, seleccione la celda A3 y haga clic en Validación de datos.
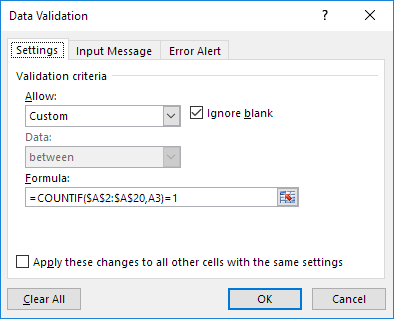
Como se puede ver, esta función cuenta el número de valores en el rango A2: A20 que son iguales al valor en la celda A3. Una vez más, este valor sólo puede aparecer una vez (= 1), ya que no queremos que las entradas duplicadas.
-
Introduzca un número de factura por duplicado.
Resultado. Excel muestra una alerta de error. Que ya ha entrado en ese número de factura.
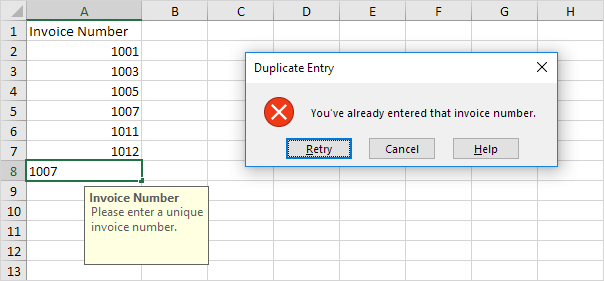
Nota: para ingresar un mensaje de mensaje de entrada y alerta de error, vaya al mensaje de entrada y Error ficha Mensaje.