¿Por #NA ocurre y cómo solucionarlo #NA en Excel
En este artículo, aprenderemos por qué ocurre # N / A y cómo reparar # N / A en Excel.
En Excel, a veces obtenemos un error # N / A. Este error ocurre cuando falta algo importante con algo que no se puede encontrar o identificar en la fórmula que proporcionó a la celda y Excel lo reconoce mostrando el error. Según el sitio oficial de Microsoft, un # N / A es la forma en que Excel dice que el valor que está buscando no está disponible en la lista que proporcionó.
Si está buscando algún valor en la tabla y no se puede encontrar o identificar, este error le sugiere que revise algunos puntos que se analizan a continuación.
Comprendamos cómo ocurrió este error y cómo solucionarlo con algunos ejemplos === # N / A error debido a un valor no encontrado. La razón más básica del error # N / A es cuando el valor de la celda no se encuentra en la lista. Generalmente Excel hace coincidir el valor con cada elemento de la matriz de búsqueda y devuelve el primer valor coincidente si se encuentra o, de lo contrario, devuelve el error # N / A. Aquí el error # N / A sugiere que el valor que está buscando en la lista no se encuentra. Vea el siguiente ejemplo para comprender más.
Por ejemplo, link: / lookup-formulas-excel-lookup-function [LOOKUP function] coincide con el valor de la primera matriz y devuelve el valor de la segunda matriz correspondiente. En los datos que se muestran a continuación.
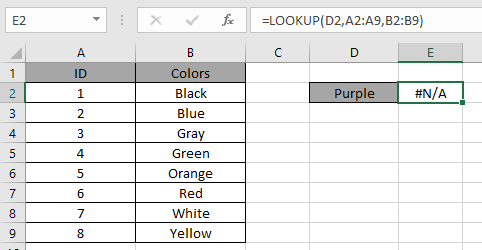
Mira la instantánea de arriba y date cuenta de que el error acaba de ocurrir. La función anterior busca el valor «Morado» en la columna de ID que obviamente no podrá encontrar.
¡Como arreglarlo! No puede corregir el error del resultado si no hay un valor coincidente en el resultado. Pero el primer problema aquí es que estamos viendo la matriz incorrecta. Verifique la matriz que está dando como argumento a la función.
dos formas de detectar este error que devuelve el # N / A Error El primer método es mediante el uso de link: / logic-formulas-excel-iferror-function [IFERROR function] para detectar el error mediante la función Fórmula genérica:
|
= ( FUNCTION , «response» ) |
Explicación:
-
La función realiza su tarea como se supone que debe realizar.
-
La función IFERROR devuelve el valor si se encuentra.
-
Pero la función IFERROR devuelve la «respuesta» si se encuentra algún error.
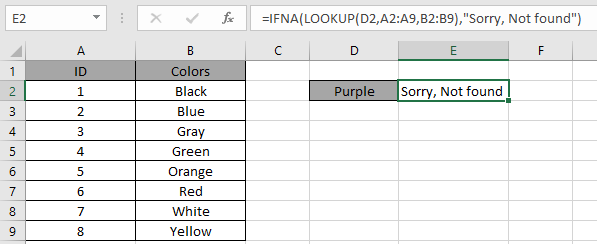
En la instantánea anterior, la función devuelve la respuesta «Lo sentimos, no se encontró» en lugar del error.
El segundo método es a través del link: / working-with-formulas-ifna-function [función IFNA] para detectar el error de la función. Esta función está diseñada exclusivamente para detectar el error # N / A.
Fórmula genérica:
|
= ( FUNCTION , «response» ) |
Explicación:
-
La función realiza su tarea como se supone que debe realizar.
-
La función IFNA devuelve el valor si se encuentra.
-
La función IFNA devuelve la «respuesta» si se encuentra algún error
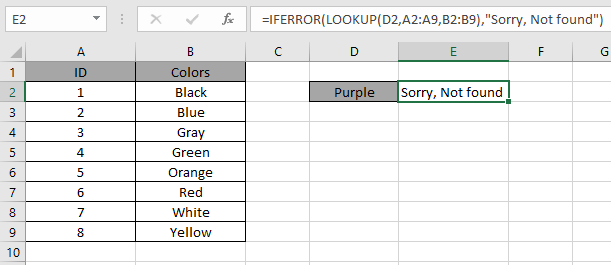
En la instantánea anterior, la función devuelve la respuesta «Lo sentimos, no se encontró» en lugar del error.
Como puede ver, el error # N / A se puede manejar cuando se opera con funciones.
N / A error debido valor no identificado La razón más básica del error # N / A es cuando el valor de celda no se identifica en la lista. Generalmente Excel hace coincidir el valor con cada elemento de la matriz de búsqueda y devuelve el primer valor coincidente si se encuentra o, de lo contrario, devuelve el error # N / A. Aquí el error # N / A sugiere que el valor que está buscando en la lista no está identificado. Vea el siguiente ejemplo para comprender más.
Por ejemplo, link: / lookup-formulas-excel-lookup-function [LOOKUP function] coincide con el valor de la primera matriz y devuelve el valor de la segunda matriz correspondiente. En los datos que se muestran a continuación.
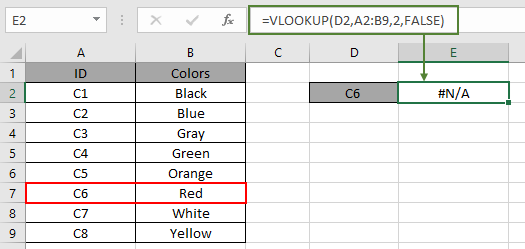
Mira la instantánea de arriba y date cuenta de que el error acaba de ocurrir. La función anterior busca el ID «C6» en la columna ID que está marcada en el cuadro ROJO. Entonces, ¿por qué la función no da la salida.
¡Como arreglarlo! Puede corregir este error para el resultado, siga los puntos que se muestran a continuación.
-
El valor de búsqueda está escrito correctamente y no contiene espacios adicionales.
-
Los valores de la tabla de búsqueda están escritos correctamente y no contienen espacio adicional.
-
La tabla de búsqueda contiene todos los valores obligatorios.
-
El rango de búsqueda proporcionado a la función está completo.
-
Tipo de valor de búsqueda = tipo de tabla de búsqueda (es decir, ambos son texto, ambos son números, etc.)
-
La coincidencia (aproximada frente a exacta) está configurada correctamente.
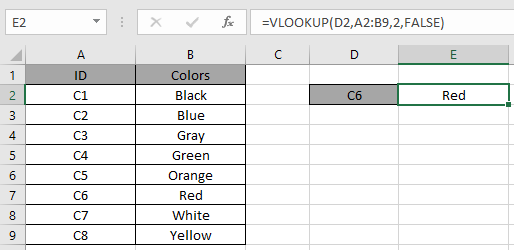
En la instantánea anterior, hubo un error con espacio adicional.
Como puede ver, el error # N / A se puede manejar cuando se opera con funciones.
Capturando # N / A error y sin mensaje «respuesta» dos formas de detectar este error que devuelve el # N / A Error El primer método es mediante el uso de `link: / logic-formulas-excel-iferror-function [IFERROR function ] `para detectar el error mediante la función Fórmula genérica:
|
= ( FUNCTION , «» ) |
Explicación:
-
La función realiza su tarea como se supone que debe realizar.
-
La función IFERROR devuelve el valor si se encuentra.
-
Pero la función IFERROR devuelve la cadena vacía («») si se encuentra algún error.
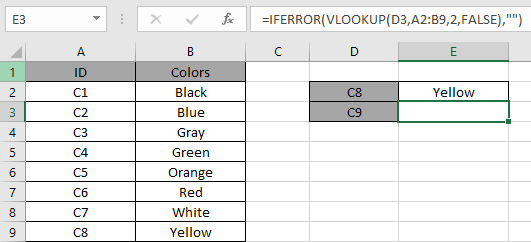
En la instantánea anterior, hubo un error con espacio adicional.
Como puede ver, el error # N / A se puede manejar cuando se opera con funciones.
Capturando # N / A error y sin mensaje «respuesta» dos formas de detectar este error que devuelve el # N / A Error El primer método es mediante el uso de `link: / working-with-formulas-ifna-function [función IFNA ] `para detectar el error mediante la función Fórmula genérica:
|
= ( FUNCTION , «» ) |
Explicación:
-
La función realiza su tarea como se supone que debe realizar.
-
La función IFNA devuelve el valor si se encuentra.
-
Pero la función IFNA devuelve la cadena vacía («») si se encuentra algún error.
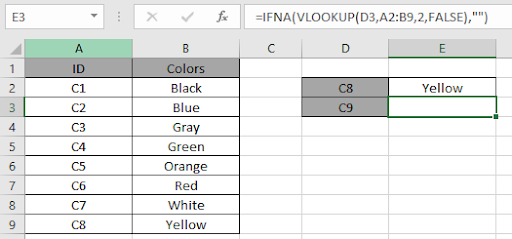
En la instantánea anterior, la función devuelve la cadena vacía («») como respuesta en lugar del error.
Error de captura # N / A con
enlace: / buscar-fórmulas-excel-index-función [INDICE]
y
enlace: / lookup-formulas-excel-match-function [MATCH]
función
SI usa el link: / lookup-formulas-excel-index-function [INDEX]
y link: / lookup-formulas-excel-match-function [MATCH]
función en lugar de la función BUSCARV. Vea la instantánea a continuación y la fórmula utilizada en la tabla. Usa la fórmula.
|
= IFERROR ( INDEX ( B2:B9 , MATCH ( D3 , A2:A9 , 0 ) ) , «Not found» ) |
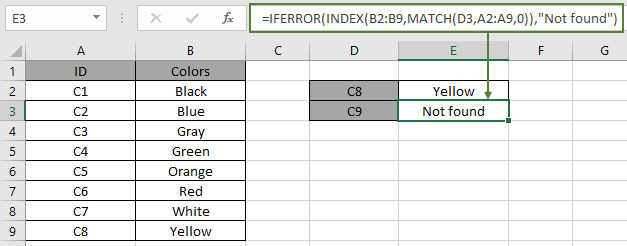
Como puede ver, el error # N / A con la función devuelve el error # N / A y después de la corrección, la fórmula funciona bien.
En Excel, puede forzar el error # N / A si no es necesario que se muestre como resultado. Usando el enlace: / fórmulas-lógicas-excel-na-función [función NA] de Excel.
Usa la fórmula:
|
= IF ( A3 = «» , NA() , «Non-blank» ) |
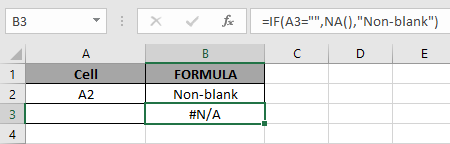
Espero que este artículo sobre cómo ocurre # N / A y cómo corregir el error # N / A en Excel sea explicativo. Encuentre más artículos sobre las funciones de errores de Excel aquí.
Comparta su consulta a continuación en el cuadro de comentarios. Nosotros te atenderemos.
Artículos relacionados
link: / tips-value-error-and-how-to-fix-it-in-excel [Error #VALUE y cómo solucionarlo en Excel]
`link: / tips-how-to-correct-a-num-error [¡Cómo corregir un #NUM! Error] `
link: / tips-excel-wildcards [Cómo usar comodines en Excel]
link: / excel-text-formulas-how-to-remove-text-in-excel-comenzando-desde-una-posición [Cómo quitar texto en Excel comenzando desde una posición]
enlace: / excel-edición-validación-entradas-de-texto-en-microsoft-excel [Validación de entradas de texto]
enlace: / excel-edición-validación-entradas-de-texto-en-microsoft-excel [Crear lista desplegable en excel con color]
link: / excel-text-formulas-remove-lead-and-trailing-spaces-from-text-in-excel [Elimina los espacios iniciales y finales del texto en Excel]
Artículos populares
link: / excel-generals-how-to-edit-a-dropdown-list-in-microsoft-excel [Editar una lista desplegable]
link: / excel-range-name-absolute-reference-in-excel [Referencia absoluta en Excel]
link: / tips-conditional-formatting-with-if-statement [Si con formato condicional]
enlace: / fórmulas-lógicas-si-función-con-comodines [Si con comodines]
enlace: / lookup-formulas-vlookup-by-date-in-excel [Vlookup por fecha]
link: / excel-text-edit-and-format-join-first-and-last-name-in-excel [Unir nombre y apellido en excel]
enlace: / contando-recuento-celdas-que-coinciden-con-a-o-b [Contar celdas que coinciden con A o B]
link: / tips-pulgadas-a-pies [Convertir pulgadas a pies y pulgadas en Excel 2016]
link: / keyboard-formula-shortcuts-50-excel-shortcuts-to-aumentar-su-productividad [50 atajos de Excel para aumentar su productividad]