Microsoft ExcelでCOUNTIF式を用いてユニークなレコードにリストのフィルタリング
重複を含む値の範囲がある場合、これらの重複値をフィルタリングする興味深い方法があります。これは、重複のリストを取得し、必要に応じてそれらを強調表示または削除する方法の1つです。
Excel関数を使用してデータの重複を見つける方法は?
したがって、最初に重複する行を識別します。これを行うには多くの方法があり、これは数式を使用して識別する方法の1つにすぎません。
使用する必要のある式は–
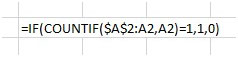
式= IF(COUNTIF($ A $ 2:A2、A2)= 1,1,0)で、強調表示されたセクションでは、A2の最初のインスタンスが$ A $ 2として表示され、もう1つはA2だけであることがわかります。 。さて、A2が毎回1行下がる範囲の最初から数えたいと思います。そのため、最初のインスタンスは絶対的で、次のインスタンスは相対的です。このように、数式をB2からB3に下にドラッグすると、数式は= IF(COUNTIF($ A $ 2:A3、A3)= 1,1,0)などに変更されます。
2番目のパラメーターA2(緑色で強調表示)は、countif関数の基準です。
したがって、カウント= 1の場合、その行の列Bに1を表示し、そうでない場合は0を表示します。したがって、重複の場合のようにカウントが1より大きい場合、ここでは0が表示されます。
これは、式を適用する前のデータセットです–
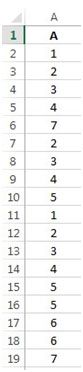
したがって、この式を列全体に適用すると、次の結果が得られます–
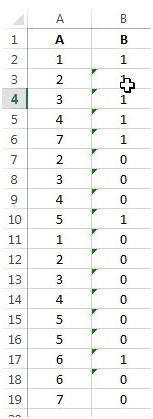
これで、列Bですべての一意の値が1としてマークされ、重複が0としてマークされていることがわかります。したがって、一意の値が必要な場合は、[データ]メニューをクリックし、[フィルター]をクリックして列にフィルターを適用する必要があります。 [並べ替えとフィルター]グループにあります。
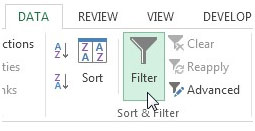
フィルタが適用されました–
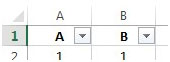
次に、列Bで1でフィルタリングし、それを強調表示するか、要件に従って別のシートにコピーします。
重複する値を強調表示または削除する場合は、0でフィルタリングする必要があります–
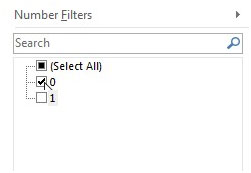
フィルタリングされているすべての値を確認できます。これで、必要に応じて、これらの行が重複しているため削除するか、色を付けることができます。
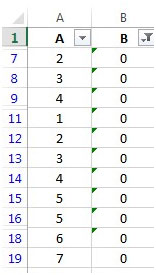
したがって、これは、数式が重複を識別し、それらに対して必要なアクションを実行するのに役立つ方法です。