オートフィルタアイコンを使用してクイックフィルタリング
この記事では、MicrosoftExcelの自動フィルターアイコンを使用してクイックフィルターを適用する方法を学習します。
AutoFilterは、Excelの非常に便利で便利な関数です。巨大なデータでは、フィルターは、指定されたデータにフィルターを適用し、必要なものを見つけるための迅速で簡単な方法です。
次に例を示します。-地域、都市、販売名、製品、販売額、収益額などの詳細を含む販売データがあります。地域ごとの詳細を表示するには、ヘッダーにフィルターを配置し、から地域を選択します。地域ドロップダウンリスト。
実際にそれを実行して、自動フィルターをすばやく使用する方法を理解しましょう。
列Aに地域、列Bに都市、列Cエージェント、列Dの製品、列Eの総収益、列Fに純収益が含まれるデータがあります。
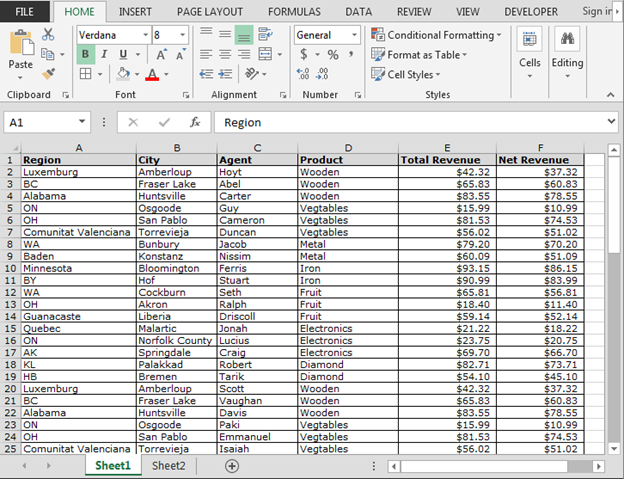
===
ここで、ラクセンバーグ地域のデータを確認します。以下の手順に従ってください:-*データを選択し、フィルターを配置します。
ショートカットキーを押してフィルターを配置しますCtrl + Shift + Lマウスの矢印を配置してクリックします。
-
すべての選択を解除します。
-
ドロップダウンメニューからルクセンブルグを選択します。
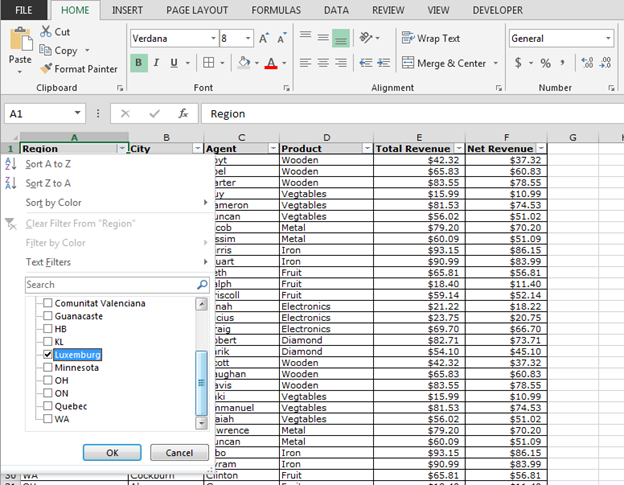
-
ルクセンブルグのデータのみが表示されます。
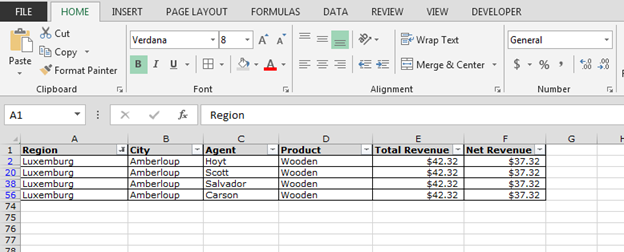
次に、基準ベースのフィルターを配置します。データには、総収入と純収入の列があります。そして、総収入が54ドル未満のデータを見たいと思います。
以下の手順に従ってください:
データを選択し、ショートカットキーCtrl Shift + Lを使用してフィルターを配置します。TotalRevenue列の矢印ボタンをクリックします。
-
数値フィルターをクリックします。
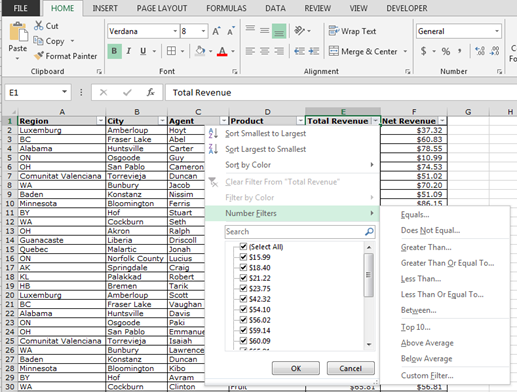
-
[未満]をクリックします。
-
カスタムフィルターダイアログボックスが表示されます。
-
基準に$ 54.00を入力します。
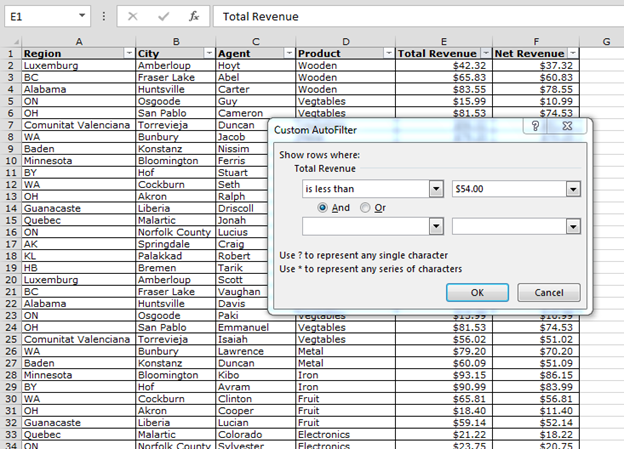
-
[OK]をクリックします。
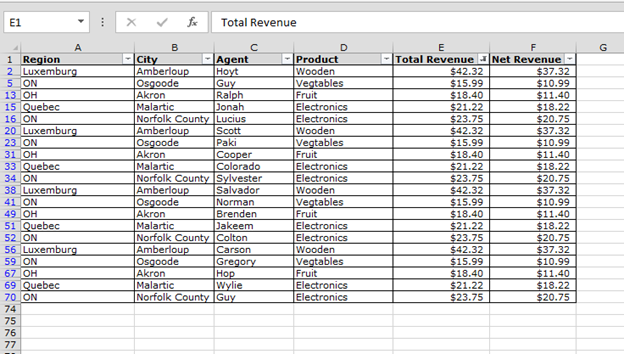
-
データは総収入が54ドル未満になる場所に表示されます。
これは、MicrosoftExcelの自動フィルターを使用してすばやくフィルター処理を行う方法です。
私たちのブログが気に入ったら、Facebookで友達と共有してください。また、TwitterやFacebookでフォローすることもできます。
_ご意見をお聞かせください。私たちの仕事を改善、補完、革新し、あなたのために改善する方法をお知らせください。 [email protected]_までご連絡ください