Microsoft Excelで日付フィールドでフィルタリング
日付の範囲があり、年または月ごとにデータをフィルター処理する場合は、MicrosoftExcelの[セルの書式設定]および[自動フィルター]オプションを使用して行うことができます。
この記事では、フォーマットセルを使用して、フィルタリング要件に従って日付を月または年でフォーマットする方法を学習します。
例を見て、日付でデータをフィルタリングする方法を理解しましょう。
A1:C18の範囲のデータがあります。列Aには日付、列Bには顧客名、列Cには収益額が含まれます。
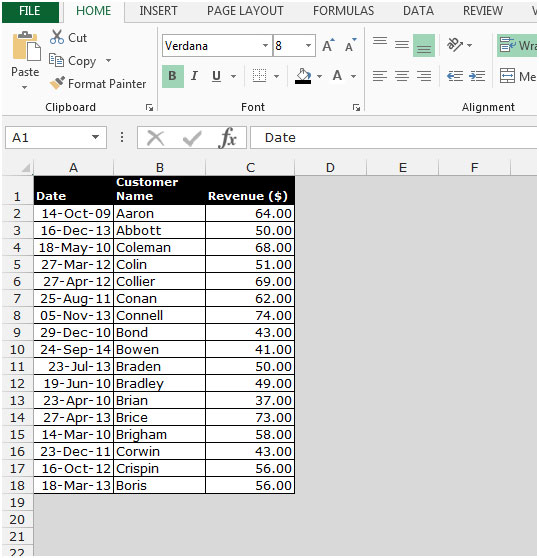
月と年ごとにフィルターを配置する場合は、以下の手順に従う必要があります。-範囲A1:A18をコピーして、右側の列Aに貼り付けます。日付範囲A1:A18を選択します。
-
キーボードのCtrl + Cキーを押して、日付列をコピーします。
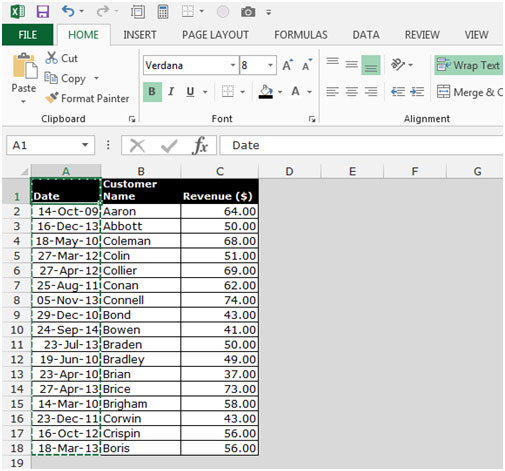
-
セルA1を選択し、Ctrl ++キーを押します。
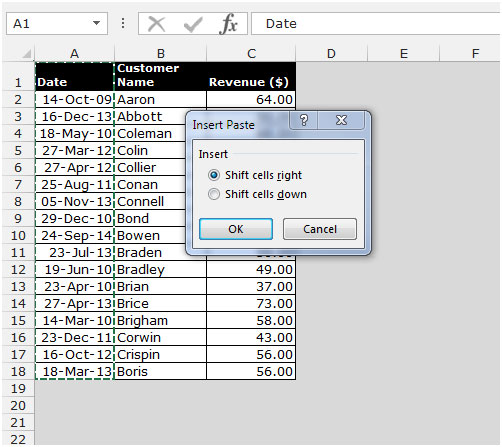
-
[貼り付けの挿入]ダイアログボックスが表示されます。
-
[セルを右にシフト]を選択し、[OK]をクリックします。
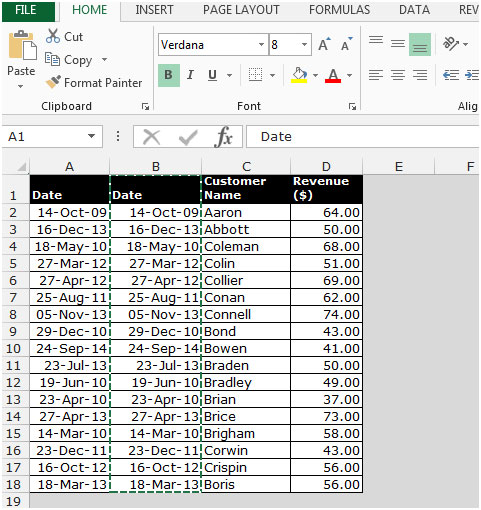
-
もう一度、範囲をコピーしてCtrl ++を押し、[貼り付けの挿入]ダイアログボックスでセルを右にシフトして[OK]をクリックします。
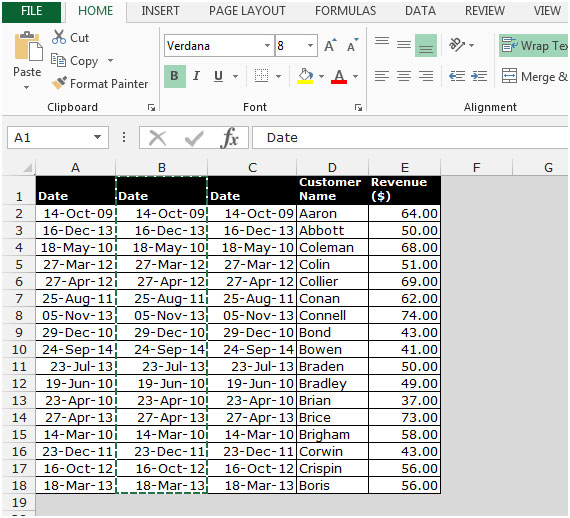
-
2列のタイトルを月と年に変更します。
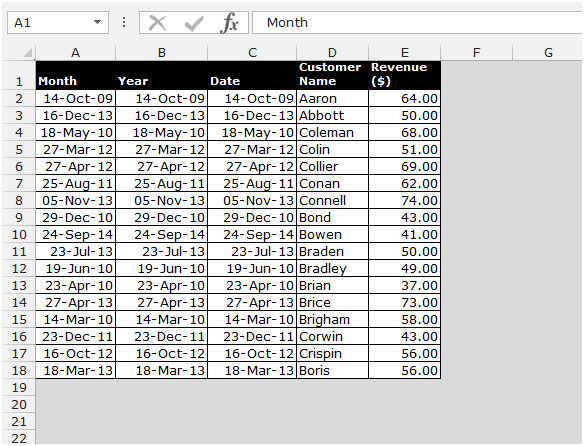
-
月の列を選択し、Ctrl +1を押します。
-
セルのフォーマットダイアログボックスが表示されます。
-
番号タブに移動し、カスタムを選択します。
-
タイプボックスに(月のフルネームを表示するために)mmmmの形式を入力し、[OK]をクリックします。
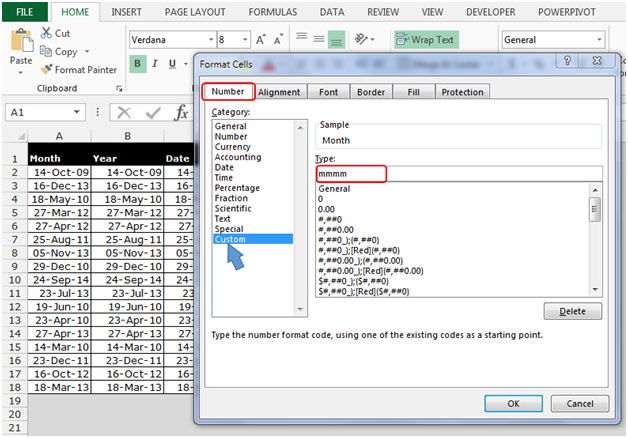
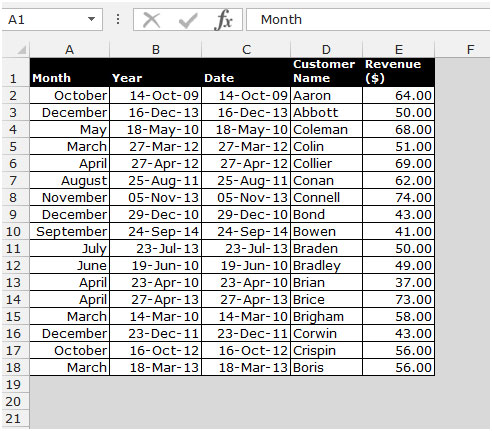
-
年の列を選択し、Ctrl +1を押します。
-
セルのフォーマットダイアログボックスが表示されます。
-
番号タブに移動し、カスタムを選択します。
-
タイプボックスにYYYY(通年を表示)の形式を入力し、[OK]をクリックします。
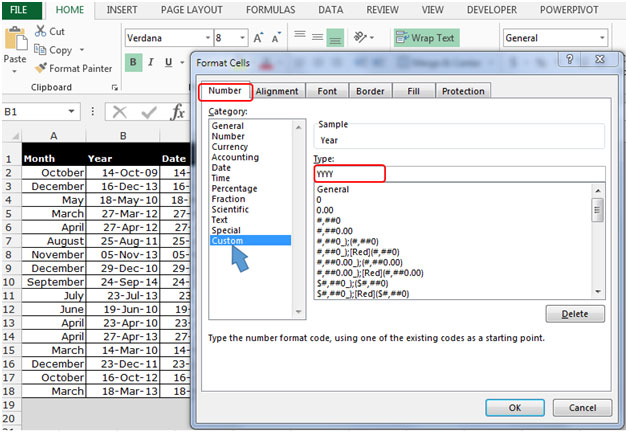
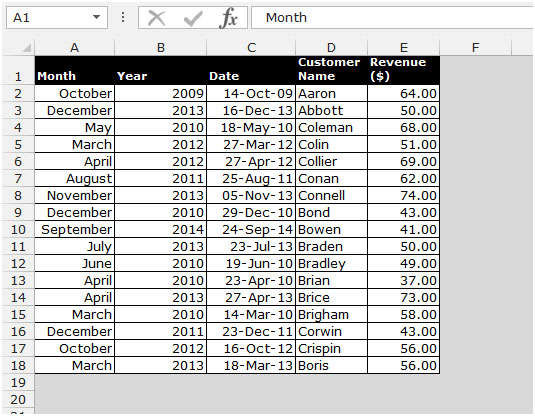
これで、リストで月と年の基準に従ってデータをフィルタリングする準備が整いました。
-
自動フィルターを挿入するには、セルA1を選択し、Ctrl + Shift + Lキーを押します。
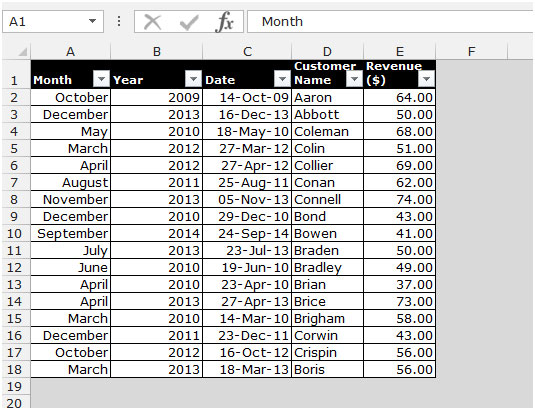
自動フィルターを挿入するには、セルA1を選択し、Ctrl + Shift + Lキーを押します。そして、月と年に従ってデータをフィルタリングします。
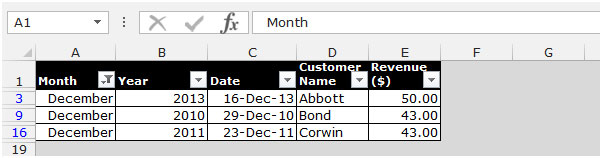
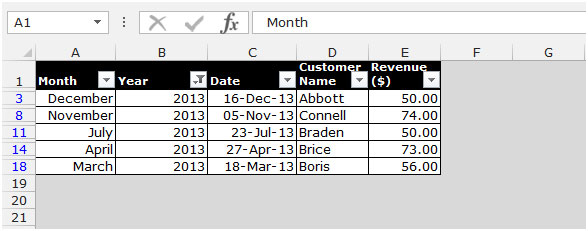
これは、MicrosoftExcelの日付フィールドでフィルターを適用する方法です。