Excelでフィルタダウンオープンドロップへのショートカット
この記事では、MicrosoftExcelのリボンでフィルタードロップダウンリストとフィルターを開くためのショートカットを学習します。
「自動フィルター」オプションを使用すると、セルの内容とセルに適用される条件に基づいてデータをフィルター処理できます。
特定のテキスト、月、日付、数字、セルの色、フォントの色などに応じてフィルタリングできます。データを数字、テキスト、セルの色、フォントの色などで並べ替えることもできます。
このオプションは、[並べ替えとフィルター]グループの[データ]タブで使用できます。

Excelフィルターのショートカットキー:-キーボードのCtrl + Shift + Lを押します。
ショートカットキーを使用してデータをフィルタリングする方法を理解するために例を見てみましょう。
A1:C18の範囲のデータがあります。列Aには日付、列Bにはエージェント名、列Cには収益額が含まれます。
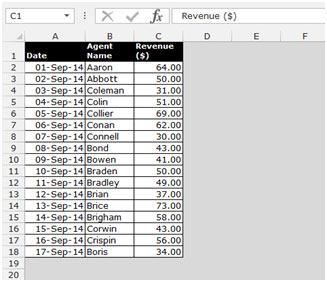
ショートカットキーでデータをフィルタリングする
以下の手順に従ってください:-
-
データの最初のセルを選択します。
-
キーボードのCtrl + Shift + Lキーを押します。
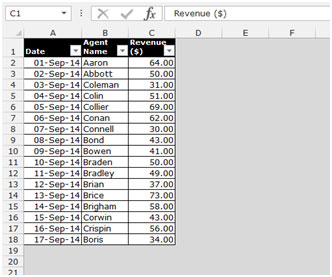
※日付通りのデータを入れたい場合。
-
マウスでフィルターをクリックします。
-
ドロップダウンリストが表示されます。
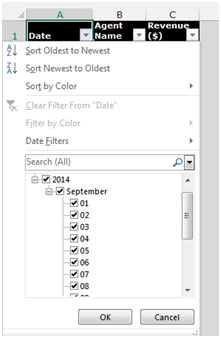
-
リストから任意の日付を選択します。
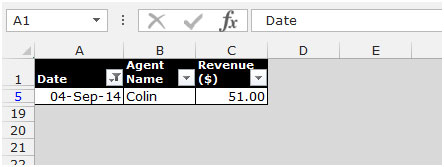
-
選択した日付の関連データのみが表示されます。
-
エージェント名リストと収益リストについても同じ手順に従うことができます。
ショートカットキーでデータをフィルタリングする
以下の手順に従ってください:-
-
データの最初のセルを選択します。
-
[データ]タブに移動し、[並べ替えとフィルター]グループから[フィルター]をクリックします。
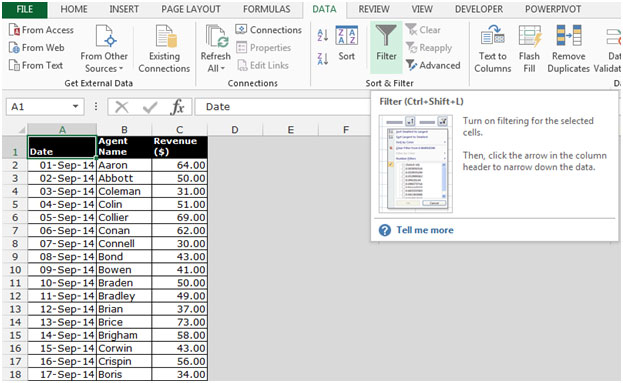
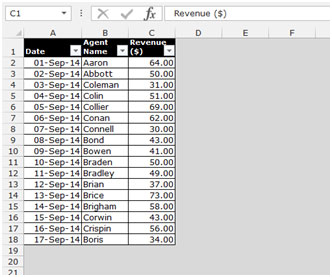
※日付通りのデータを入れたい場合。
-
マウスでフィルターをクリックします。
-
ドロップダウンリストが表示されます。
-
リストから任意の日付を選択します。
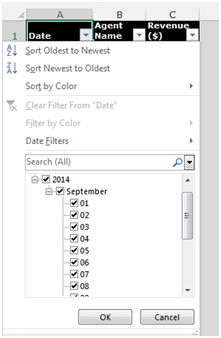
-
選択した日付の関連データのみが表示されます。
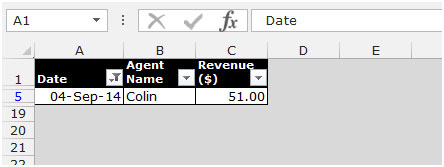
-
エージェント名リストと収益リストについても同じ手順に従うことができます。
これらは、ショートカットキーを使用してMicrosoftExcelのリボンからフィルターを配置する方法です。
私たちのブログが気に入ったら、Facebookで友達と共有してください。また、TwitterやFacebookでフォローすることもできます。
_私たちはあなたからの連絡をお待ちしております。私たちの仕事を改善、補完、または革新し、あなたのためにそれをより良くする方法を教えてください。 [email protected]_までご連絡ください