Microsoft Excelでデータテーブル
この記事では、Microsoft Excel2013で複数の入力の結果を同時に確認するためのデータテーブルを作成する方法について学習します。
例を挙げて理解しましょう
ローン期間の月々の支払いを示すデータテーブルを作成します。範囲は1年から6年で、支払い回数の範囲は12から72です。
PMT関数を使用すると、金利、期間数、およびローンの金額に基づいて、ローンの月々の支払いのみを計算できます。レート、期間、または金額を調整する必要がある場合、数式の結果が変わるため、これらのさまざまな変数の効果を確認できます。
単一の数式で結果をテストする代わりに、データテーブルを設定し、結果を同時に比較できます。
次のデータがあります:
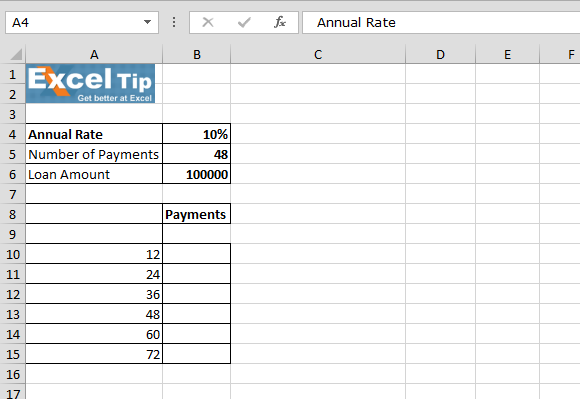
===
最初に、1つの変数データテーブルについて学習します:
データテーブルを設定するには、PMTを計算します。セルB9にPMT関数を入力します* = PMT(B4 / 12、B5、B6)[B4 =年率、B5 =支払い回数、B6 =ローン金額]
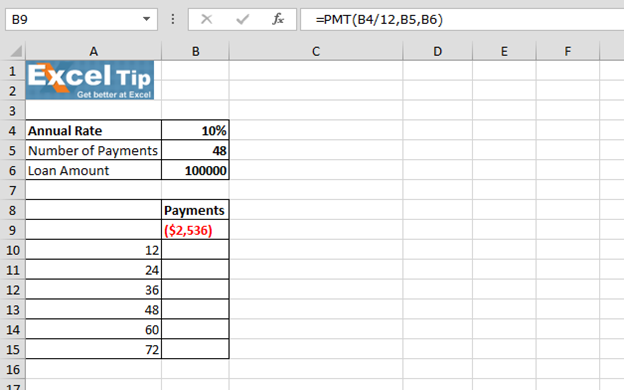
セルA9:B15を選択します。[データ]タブ> [データツール]グループ> [仮定分析]をクリックします>リストからデータテーブルを選択します
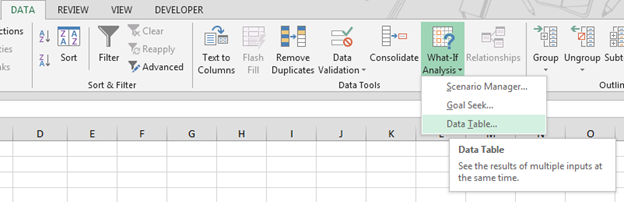
-
データテーブルダイアログボックスが表示されます
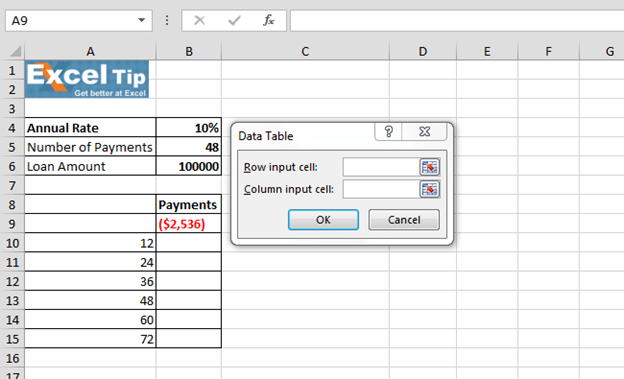
-
[列入力]セルボックスをクリックしてから、支払い回数の変数を含むセルB5をクリックします
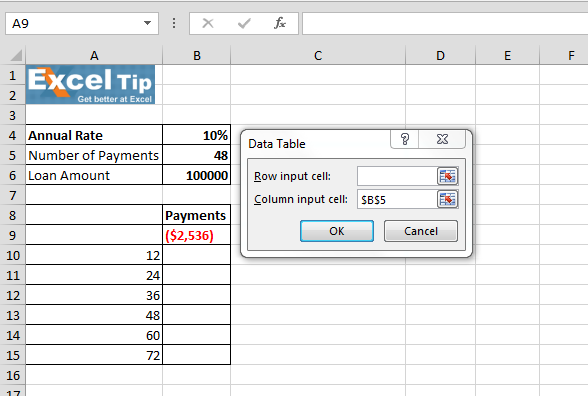
-
[OK]をクリックします
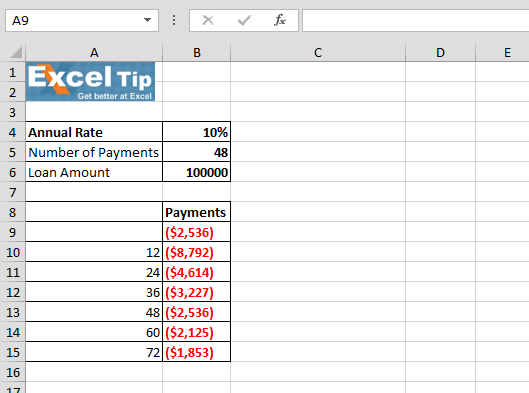
-
次に、毎月の支払いのセルを選択し、通貨としてフォーマットします。
すべての数値が負の数値で囲まれ、赤で表示されているので、データテーブルをクリアして、2つの変数のデータテーブルを作成します。
2変数の場合、以下の表があります-
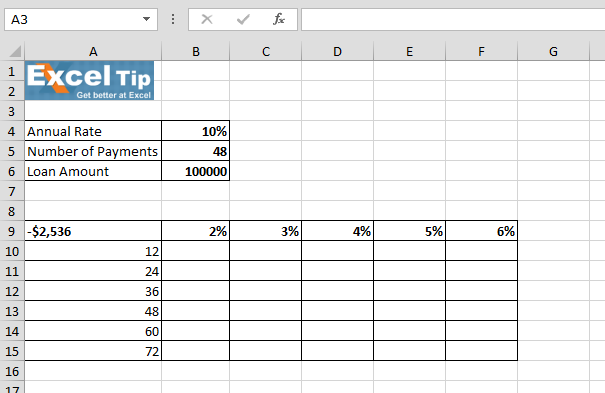
範囲を選択しますA9:G15 [データ]タブ> [データツール]グループ> [仮定分析]ドロップダウンリスト> [データテーブル] * [行]入力セルボックスに年率を入力し、列入力セルに支払い回数を入力します
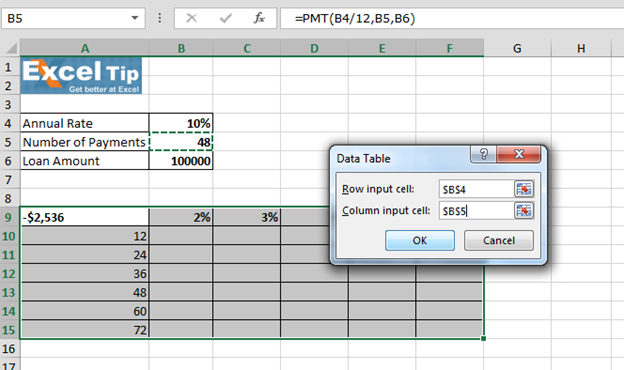
-
[OK]をクリックします
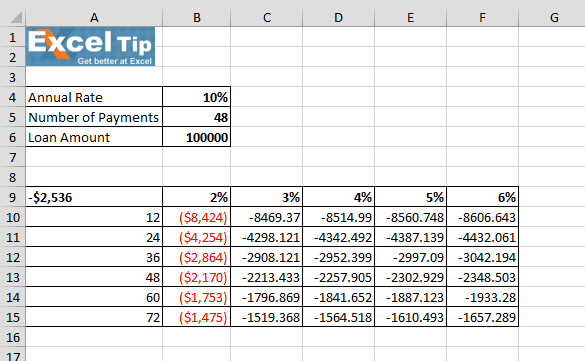
計算された月額支払いセルをクリックすると、数式バーに、セルB4が最初の引数でセルB5が2番目の引数であるTABLE関数が含まれていることがわかります。
私たちのブログが気に入ったら、Facebookで友達と共有してください。また、TwitterやFacebookでフォローすることもできます。
_私たちはあなたからの連絡をお待ちしております。私たちの仕事を改善、補完、または革新し、あなたのためにそれをより良くする方法を教えてください。 [email protected]_までご連絡ください