Microsoft Excelで非隣接セルの範囲を選択
_この記事では、Excelで隣接していないセルを選択する方法を学習しますか?__データを削除したり、フォントの色や境界線にフォーマットペインタを適用したりするために、MicrosoftExcelで1つの範囲または異なる範囲の複数のセルを選択する必要がある場合があります。 _
Microsoft Excelでこれらの隣接するセル範囲を選択する最も一般的で基本的な方法は、マウスのドラッグ選択方法を使用することです。セルをすばやく強調表示できますが、これらのセルが隣接するセルまたは互いに隣り合っているセルである場合に限ります。
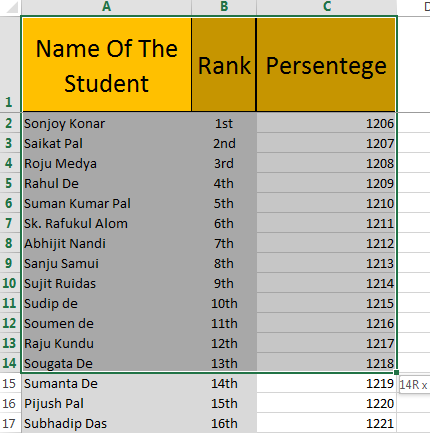
ただし、隣接していない隣接していないセルを選択する必要がある場合に備えて。その場合、Ctrlキーとマウスキーを使用して複数のセルを選択するために以下の手順を使用します:-選択する最初のセルに移動し、マウスポインターをクリックして、アクティブセルにしますキーボードのCtrlキーを押したままにしますCtrlキーを離さずに選択したい残りのセルをクリックし、必要なセルが選択されたら、Ctrlキーを放します注:Ctrlキーを離したら、他の場所でマウスポインターをクリックしないでください。クリックすると、強調表示されているものがすべて失われます。セルctrlキーを使用してセルを選択するときは注意してください、不要な選択を解除することはできませんctrlキーをすぐに離し、さらにセルを選択したい場合は、ctrlキー(以前のセル)を押し続けるだけです。強調表示する必要があります*)、追加のセルをクリックを再開します
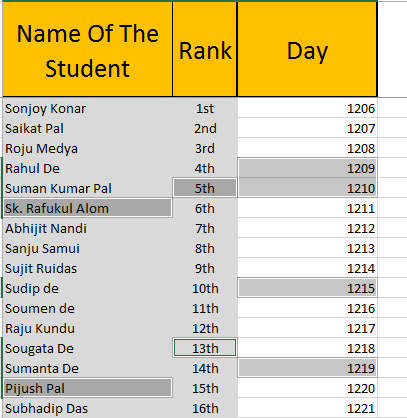
-
拡張選択モード(F8キー):-このオプションは、必要な範囲の開始セルをロックし、さらに範囲を選択できるようにします:
選択する必要のある最初のセルに移動し、F8を押します
拡張モードがアクティブになります(ステータスバーの左下を参照)
選択したセルはロックされます。
これで、矢印キーを使用して選択したい範囲内をナビゲートでき、セルも選択されます*拡張選択モードを停止するには、もう一度F8キーを押します
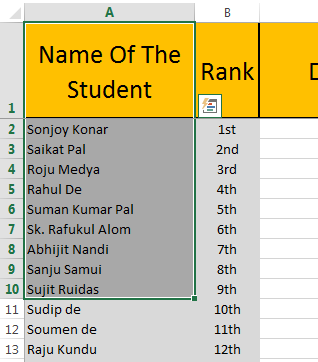
選択に追加、Shift + F8:-このオプションは、選択した範囲に範囲を追加します:F8と矢印キーを使用して範囲を選択したら、強調表示されたセルでShiftとF8キーを押すと、範囲がロックされます。別の範囲を追加するには上記の範囲内で、別の範囲の別の最初のセルに移動し、F8キーを押して範囲を選択します。範囲を選択した後、Shift + F8を押します。必要な範囲をすべて選択したら、ShiftキーとF8キーを押して停止し、選択オプションに追加します。 ||||