どのようにカスタムソートピボットテーブルに

したがって、Excelでピボットテーブルをカスタム並べ替える方法を学ぶ前に。 Excelでカスタム並べ替えの基本的な意味を確立しましょう。
Excelでは、デフォルトで、並べ替えは数値/アルファベット順に行われます。たとえば、月という名前の列があり、それを並べ替えると、デフォルトでは、月の順序ではなくアルファベット順に並べ替えられます(4月、2月、1月…)。同じことがピボットテーブルにも当てはまります。
独自のカスタム順序でピボットテーブルを手動で並べ替える場合は、その順序をExcelに指示する必要があります。私たちは十分な理論を持っていました。例を挙げてみましょう。
月が4月から始まる月ごとのカスタムソートピボットテーブルほとんどの企業は、会計年度を4月に開始し、3月に終了します。
レポートに3月が最初の月、4月が2番目などと表示されるように、ピボットテーブルをカスタムソートする必要があります。
したがって、最初に月ごとにピボットテーブルを作成します。さまざまな月に行われた売上を示すピボットテーブルがあります。
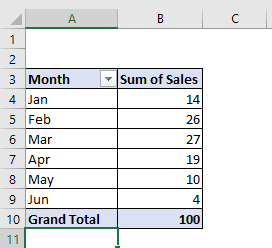
現在、ピボットテーブルは月の昇順で並べ替えられています(月のリストを保存しているため)。ピボットテーブルをカスタムソートするには、リストを定義する必要があります。したがって、ある範囲で、必要な月の順序を記述します。
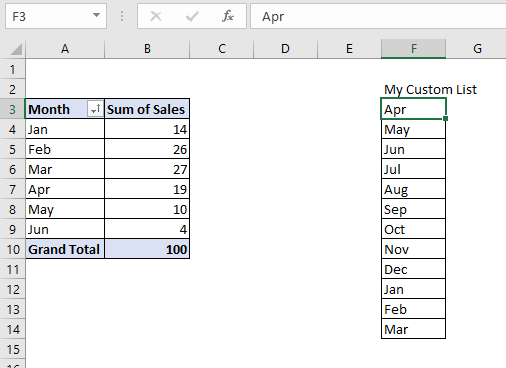
ここで、このリストをExcelに追加するには、次の手順に従います。
[ファイル]をクリックします。オプションに移動します。 [詳細オプション]をクリックします。一般的なカテゴリを見つけます。 [カスタムリストの編集]をクリックします。
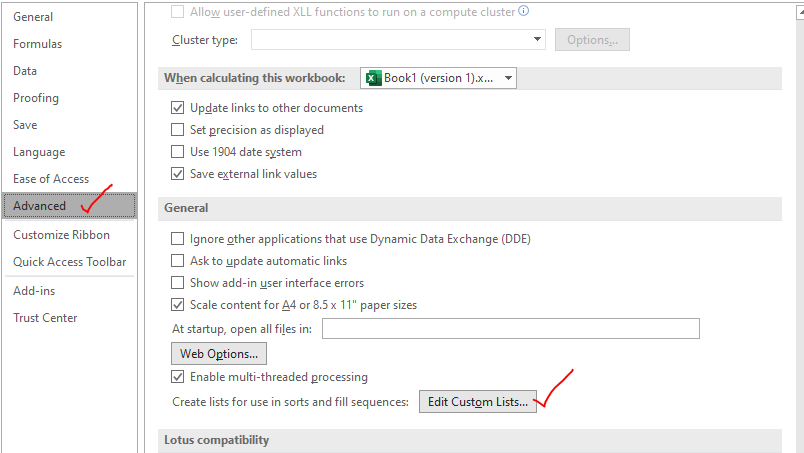
カスタムリストダイアログが開きます。ここにいくつかの事前定義されたリストが表示されます。ご覧のとおり、すでに1月、2月、3月…がカスタムリストとしてリストされています。これが私のレポートが月でソートされている理由です。
ここで独自のカスタムリストに追加するには、下の入力ボックスをクリックして、リストを含む範囲を選択します。次に、インポートをクリックします。
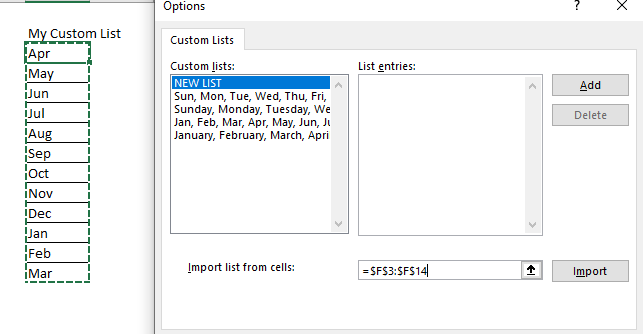
インポートボタンが追加されていることに注意してください。これは、リストがシステム内で静的になることを意味します。範囲の後半で変更を加えても、リストには影響しません。
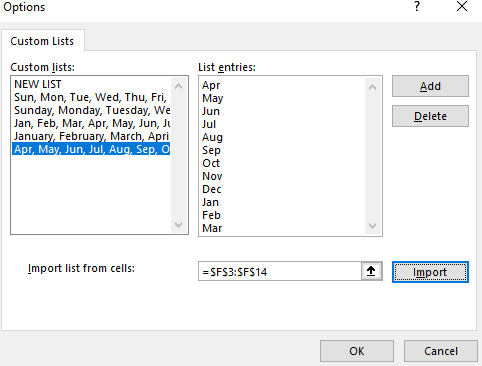
[OK]をクリックして、設定を終了します。
次に、リストを月で並べ替えてみます。

デフォルトの並べ替え方法ではなく、指定されたリストに従ってレポートが並べ替えられていることがわかります。
それでも問題が解決しない場合は、ピボットテーブルのカスタムリストの並べ替えが有効になっていることを確認してください。これを確認するには、次のようにします。
ピボットテーブルを右クリックし、[ピボットテーブルオプション]をクリックします。開いているダイアログボックスの[合計とフィルター]タブをクリックします。 [合計とフィルター]タブを見つけます。 optionsをソートするときにUseCustomListをチェックします。
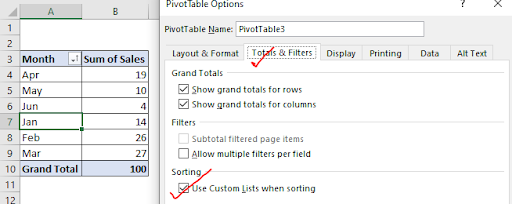
そして、それは行われます。
これで、カスタムの並べ替えられたデータを使用してピボットレポートを展開する準備が整いました。これが十分に説明的であり、ここにいるというあなたの目的に役立ったことを願っています。このトピックに関してまだ疑問や質問がある場合は、遠慮なく質問してください。以下のコメントセクションで、Excel / VBAのトピックに関連する質問をすることができます。
関連記事:
link:/ summary-how-to-get-subtotal-grouped-by-date-using-getpivotdata-function-in-excel [Excelのピボットテーブルの日付でグループ化された小計]:でグループ化されたフィールドの小計を検索しますExcelのGETPIVOTDATA関数を使用したピボットテーブルの日付値。
Excelのピボットテーブルツールを使用して、外出先でデータ番号をクランチします。
link:/ excel-pivot-tables-showhide-field-header-in-excel-2007 [ピボットテーブルのフィールドヘッダーの表示/非表示]:ExcelのPIVOTテーブルツールのフィールドヘッダーの編集(表示/非表示)。
link:/ Tips-how-to-refresh-pivot-charts [ピボットグラフを更新する方法]:Excelでピボットグラフを更新して、問題なく更新された結果を取得します。
人気の記事:
link:/ Tips-if-condition-in-excel [ExcelでIF関数を使用する方法]:ExcelのIFステートメントは、条件をチェックし、条件がTRUEの場合は特定の値を返し、FALSEの場合は別の特定の値を返します。 。
link:/ forms-and-functions-introduction-of-vlookup-function [ExcelでVLOOKUP関数を使用する方法]:これは、さまざまな値から値を検索するために使用される、Excelで最も使用され人気のある関数の1つです。範囲とシート。 link:/ Tips-countif-in-microsoft-excel [ExcelでCOUNTIF関数を使用する方法]:この驚くべき関数を使用して条件付きの値をカウントします。特定の値をカウントするためにデータをフィルタリングする必要はありません。ダッシュボードを準備するには、Countif関数が不可欠です。
link:/ excel-formula-and-function-excel-sumif-function [ExcelでSUMIF関数を使用する方法]:これはもう1つのダッシュボードの必須関数です。これは、特定の条件で値を合計するのに役立ちます。