どのように使用ピボットテーブルフィールドの設定と値フィールドの設定に
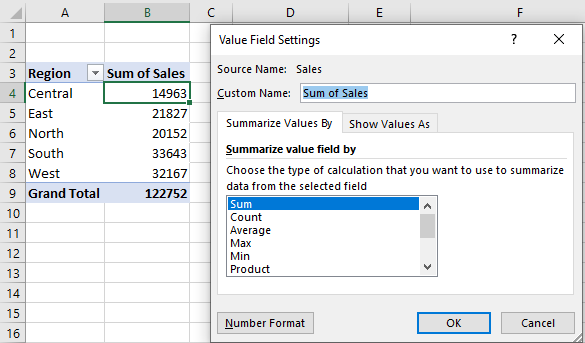
ピボットテーブルは、Excelの最も強力なツールの1つです。整理されたデータの大部分をすばやく要約できます。ただし、デフォルトで作成された値とフィールドのピボットテーブルが実際には必要ない場合もあります。
デフォルトでは、数値列を値フィールドにドラッグすると、Excelピボットテーブルに数値の合計が表示されます。合計ではなく、平均、最小、最大などが必要な場合があります。その場合は、ピボット値フィールド設定にアクセスする必要があります。
この記事では、値フィールド設定とフィールド設定にアクセスする方法について説明します。ここにピボットテーブルがあります。それを見てください。
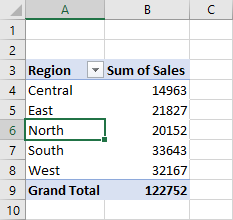
表は私が持っているデータの要約を示しています。各地域の総売上高を示しています。しかし、総売上高ではなく、平均売上高を取得したいと思います。そのためには、値フィールドの設定にアクセスする必要があります。
値フィールド設定へのアクセス値フィールド設定にアクセスするには、ピボットテーブルの任意の値フィールドを右クリックします。オプションのリストが表示されます。リストの最後(最後から3番目)に、値フィールドの設定が表示されます。それをクリックすると、ダイアログボックスが表示されます。
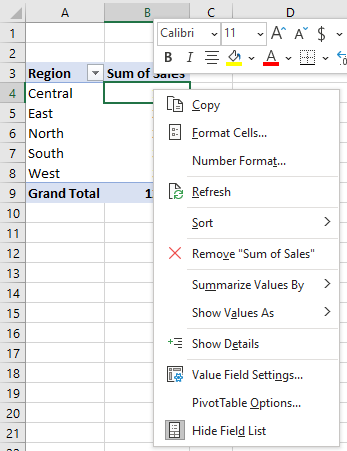
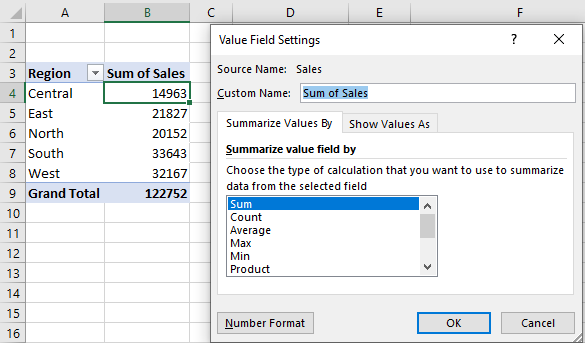
値フィールド設定にアクセスする別の方法は、ピボットテーブルのフィールドをドロップする領域です。
値領域に移動できます。小さな矢印の頭をクリックします。最後のオプションとして、[値フィールドの設定]が表示されます。
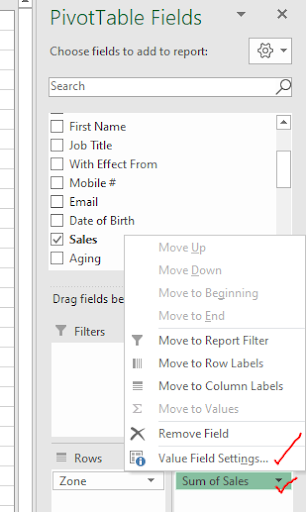
リボンの[ピボットテーブル分析]メニューを使用して、値フィールドの設定にアクセスすることもできます。これは、ピボットテーブルの[分析]メニューの2番目のオプションです。値フィールドが選択されていることを確認してください。
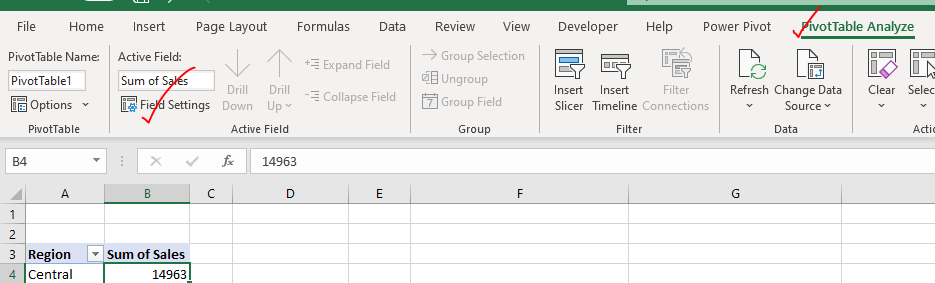
値フィールド設定にアクセスしたので、使用可能なオプションを使用してフィールドを変更できます。この例では、各地域の平均売上高が必要でした。そのため、集計値フィールドを*で平均に変更します。ここでフィールドの名前を変更することもできます。
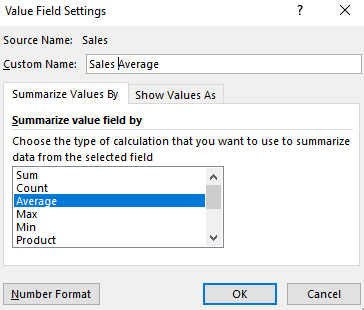
ここに「値を表示」というタブがもう1つ表示されます。ここでは、2つの列の合計または差のパーセンテージ、ランクなどとして値を表示することを選択できます。
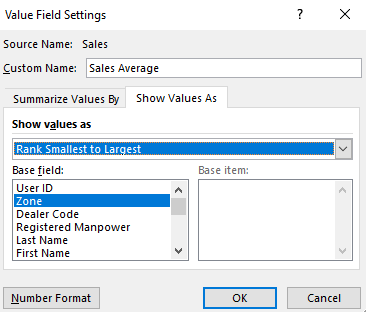
フィールド設定へのアクセスフィールド設定を使用すると、テーブルの構造を変更できます。フィールド設定には、任意の行、列見出し、または小見出しを右クリックしてアクセスできます。
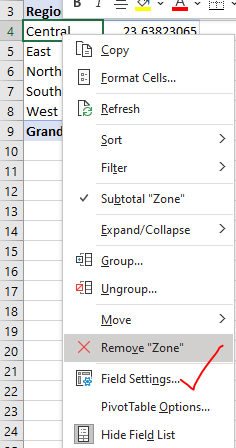
別の方法は、フィールドのドロップ領域です。値フィールドの設定と同様に、行または列のセクションにある小さな矢印をクリックして、フィールド設定を開くことができます。
フィールド設定にアクセスする別の方法は、値フィールド設定と同じ、リボンのピボットテーブル分析タブです。
フィールド設定からピボットテーブルまで、ピボットテーブルの小計を変更し、レイアウトと印刷設定を変更します。アイテムを表形式で表示するかどうか、アイテムのラベルを繰り返すかどうかを選択できます。各アイテムラベルの後に空白行を挿入するかどうかを選択します。データのないアイテムを表示するかどうかを選択します。
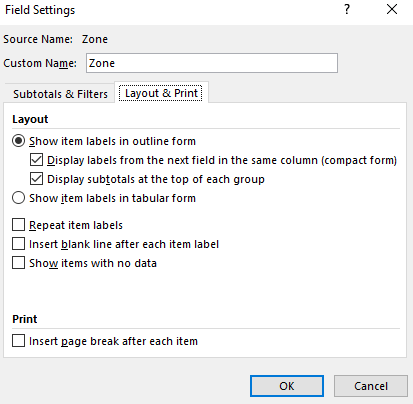
そうですね、これがExcelピボットテーブルのフィールド設定と値フィールド設定にアクセスする方法です。これがお役に立てば幸いです。この記事について疑問がある場合、またはExcel / VBAに関連するその他の質問がある場合は、以下のコメントセクションでお知らせください。
関連記事:
`link:/ excel-datas-excel-pivot-table [Excel Pivot Tables] |ピボットテーブルは最も強力なツールの1つであり、ピボットテーブルのすべての機能を知っている人は、生産性を飛躍的に向上させることができます。この記事では、ピボットテーブルについて詳しく学びます。
link:/ Tips-how-to-refresh-pivot-charts [ピボットグラフを更新する方法] |ピボットテーブルを更新するために、リボンにピボットテーブルを更新する簡単なボタンがあります。または、ピボットテーブルを右クリックすることもできます。これがあなたのやり方です。
link:/ Tips-conditional-formatting-for-pivot-table [ピボットテーブルの条件付き書式] |ピボットテーブルの条件付き書式は、通常のデータの条件付き書式と同じです。ただし、データは動的に変化するため、ピボットテーブルの条件付き書式設定には注意が必要です。
link:/ summary-how-to-get-subtotal-grouped-by-date-using-getpivotdata-function-in-excel [ExcelのGETPIVOTDATA関数を使用して日付でグループ化された小計を取得する方法]
|これは、ピボットテーブルのデータを操作するために特別に使用される特別な関数です。これは、テーブルの列と行のヘッダーを使用してピボットテーブルから値を取得するために使用されます。
人気の記事:
link:/ keyboard-formula-shortcuts-50-excel-shortcuts-to-increase-your-productivity [生産性を高めるための50のExcelショートカット] |あなたの仕事をより速くしてください。これらの50のショートカットにより、Excelでの作業がさらに高速になります。
link:/ Formulas-and-functions-introduction-of-vlookup-function [ExcelのVLOOKUP関数の使用方法] |これは、さまざまな範囲やシートから値を検索するために使用される、Excelの最も使用され人気のある関数の1つです。 link:/ Tips-countif-in-microsoft-excel [使用方法]
link:/ forms-and-functions-introduction-of-vlookup-function [Excel]
COUNTIF関数 |この驚くべき関数を使用して、条件付きの値をカウントします。
特定の値をカウントするためにデータをフィルタリングする必要はありません。ダッシュボードを準備するには、Countif関数が不可欠です。
link:/ excel-formula-and-function-excel-sumif-function [ExcelでSUMIF関数を使用する方法] |これは、ダッシュボードのもう1つの重要な機能です。これは、特定の条件で値を合計するのに役立ちます。