Excelでピボットテーブルを作成する方法
ピボットテーブルは、Excelで最も強力な機能の1つです。初心者の場合でも、大量のデータを有用な情報にまとめることができます。ピボットテーブルは、数分でレポートを作成するのに役立ちます。クリーンなデータを簡単に分析し、データがクリーンでない場合は、データをクリーンアップするのに役立ちます。私はあなたを退屈させたくないので、それに飛び込んで探検しましょう。
ピボットテーブルの作成方法それは簡単です。データを選択するだけです。挿入に移動します。ピボットテーブルをクリックすると完了です。
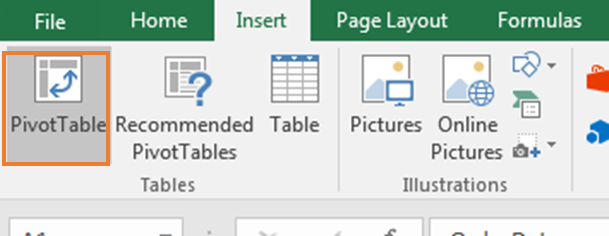
ちょっと待って。ピボットテーブルを作成する前に、すべての列に見出しがあることを確認してください。
列見出しを空白のままにすると、ピボットテーブルは作成されず、エラーメッセージが表示されます。
要件1:Excelでピボットテーブルを使い始めるには、すべての列に見出しが必要です
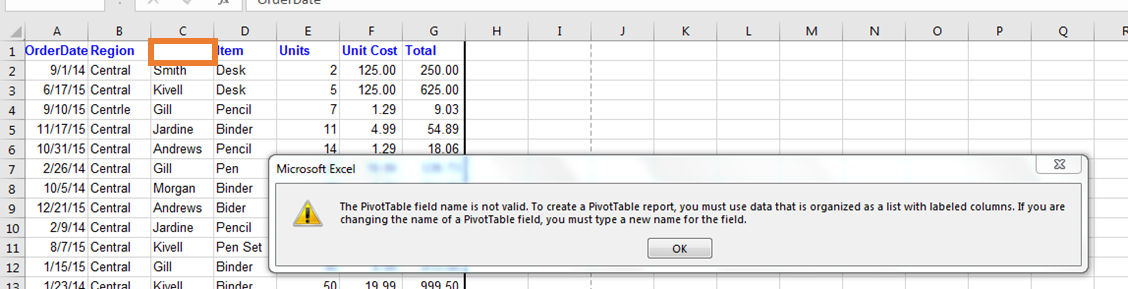
データを適切な見出しで整理する必要があります。入手したら、ピボットテーブルを挿入できます。
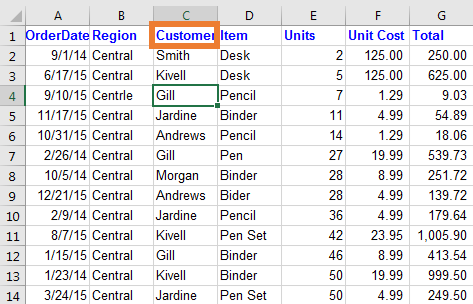
リボンからピボットテーブルを挿入
メニューからピボットテーブルを挿入するには、次の手順に従います。
1.データ範囲を選択します
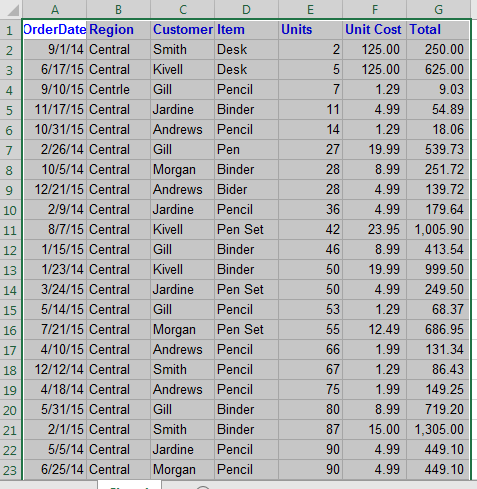
2.挿入タブに移動します
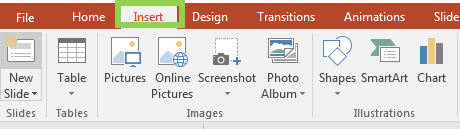
3.ピボットテーブルアイコンをクリックします
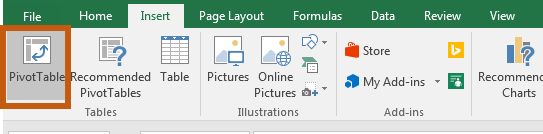
-
[ピボットテーブルの作成]オプションボックスが表示されます
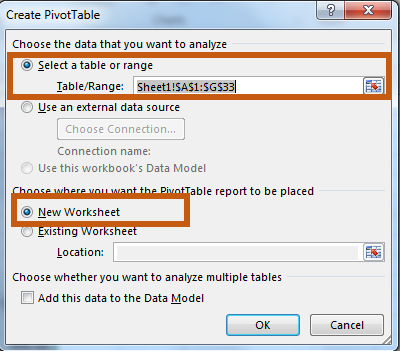
5.ここで、選択したデータ範囲を確認できます。これが選択したい範囲ではないと思われる場合は、戻ってデータを再度選択するのではなく、ここから範囲のサイズを直接変更してください。
6.次に、ピボットテーブルを配置する場所を選択できます。新しいワークシートを使用することをお勧めしますが、現在のワークシートを使用することもできます。場所ボックスで場所を定義するだけです。
7.設定が完了したら、[OK]ボタンを押します。新しいシートにピボットテーブルが作成されます。要約するフィールドを選択するだけです。ピボットテーブルを使用してデータの要約を作成する方法を見ていきますが、最初に基本を明確にしましょう。この優れたピボットテーブルチュートリアルでは、予想以上のことを学びます。
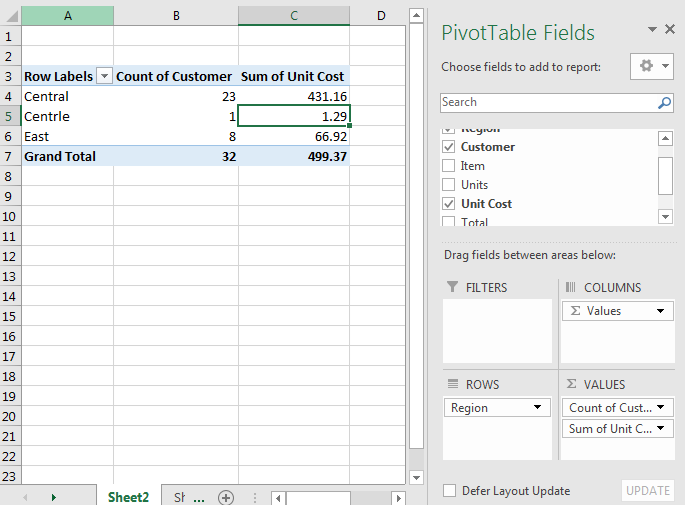
ピボットテーブルのショートカットを挿入(Alt> N> V)
これは、[ピボットテーブルの作成]オプションボックスを開くためのシーケンシャルキーボードショートカットです。
Altbuttonを押して放します。 Nを押して放します。 Vを押して放します。 [ピボットテーブルの作成]オプションボックスが開きます。
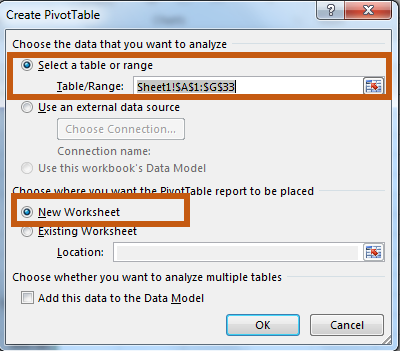
上記の手順に従って、Excelでピボットテーブルを作成します。
古いExcelショートカットを使用してピボットテーブルショートカットを挿入する(Alt> D> P)
Microsoft Excelで私が最も気に入っていることの1つは、Excelのすべての新しいバージョンで新しい機能が導入されていますが、古い機能は破棄されないことです(MSがwin 8で行ったように)。これにより、古いユーザーは以前のバージョンで作業していたのと同じように、新しいバージョンで通常どおり作業できます。
キーボードのALT、D、Pを順番に押すと、Excelが開き、ピボットテーブルウィザードが作成されます。
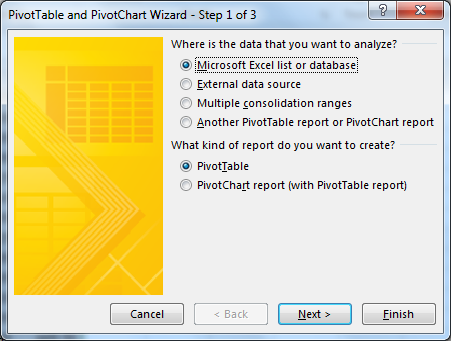
適切なオプションを選択します。上のスクリーンショットで選択したオプションを使用すると、前に作成したピボットテーブルを作成できます。
選択した範囲を確認する場合は、Enterキーを押すか、[次へ]をクリックします。
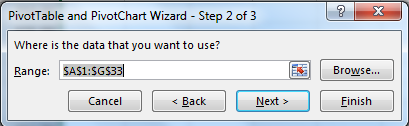
もう一度Enterキーを押します。
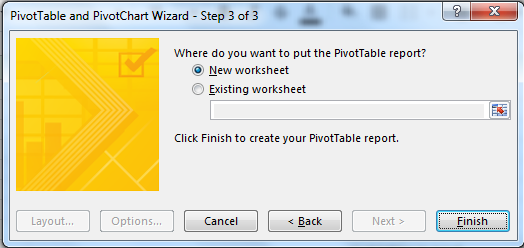
新しいワークシートを選択するか、ピボットテーブルでEnterキーを押したい場所を選択します。そして、それは完了です。
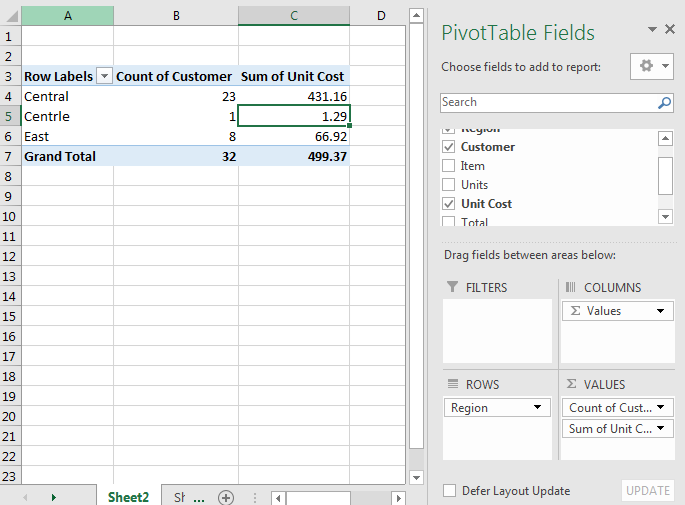
ピボットテーブルを使用してレポートを作成します。
これで、ピボットテーブルを挿入する方法がわかりました。ピボットテーブルを使用して数分でレポートを作成できるように準備しましょう。
定常次数のデータがあります。

列フィールドは次のとおりです。
注文日:注文日(明らかに)
地域:国の注文の地域顧客:顧客の名前(_他に何ができるか)_アイテム:注文されたアイテムユニット:注文されたアイテムのユニット数ユニットコスト:ユニットコストあたり合計:注文の合計コスト(ユニットユニット費用)。
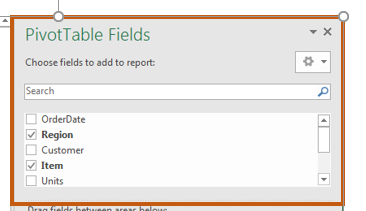
ピボット領域:これらの4つの領域は、データを適切な方法で表示するために使用されます。
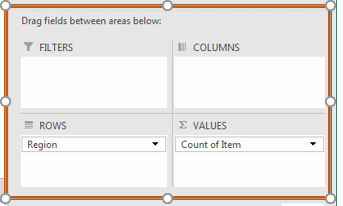
フィルタ:レポートにフィルタを適用するフィールドをここに入力します。
列:レポートの列に必要なフィールドをここに入力します:(説明するよりも表示する方がよい)
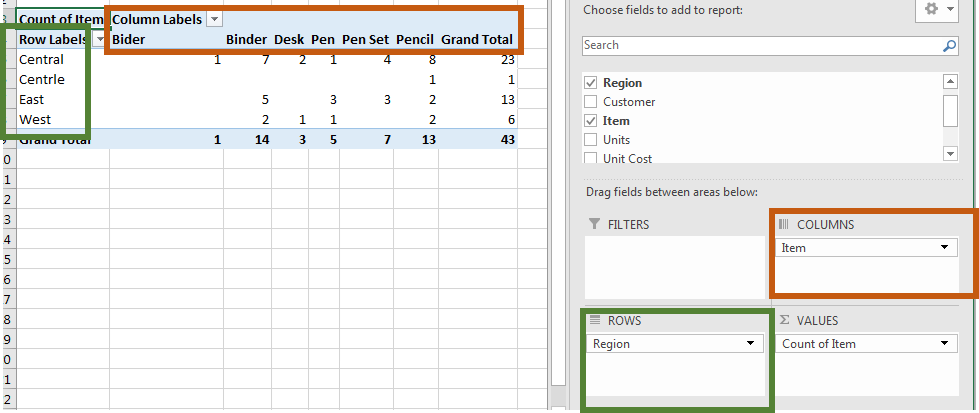
ROWS:上の画像のように生で表示したいフィールドをドラッグします。ROWSでRegionを表示しました。
値:フィールドを選択して、表示するカウント、合計、平均、パーセンテージ(およびその他多数)などを取得します。
上記の情報を使用して、各アイテムの注文数をどの地域から表示するかを示すこのクイックピボットレポートを作成しました。
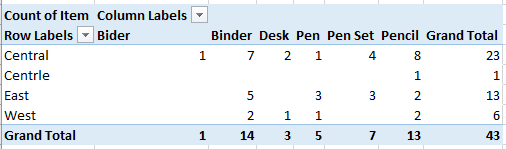
データとピボットフィールドを理解したので(結局のところ賢いです)、ピボットテーブルを使用してこのデータに関連するいくつかの質問にすばやく答えましょう。
Q1。注文はいくつありますか?
次の画像に示すように、ピボットテーブルは最初は空白です。
そのフィールドの概要または詳細を表示するには、適切な領域でフィールド(列名)を選択する必要があります。
ここで、上記の質問に答えるために、値フィールドで[アイテム]を選択します(任意の列を選択します。間に空白のセルがないことを確認してください)。
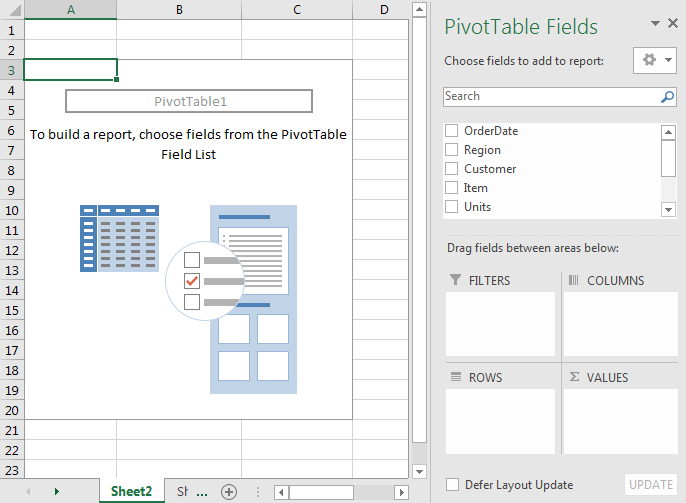
フィールドリストから[アイテム]を選択し、[値]フィールドにドラッグします。
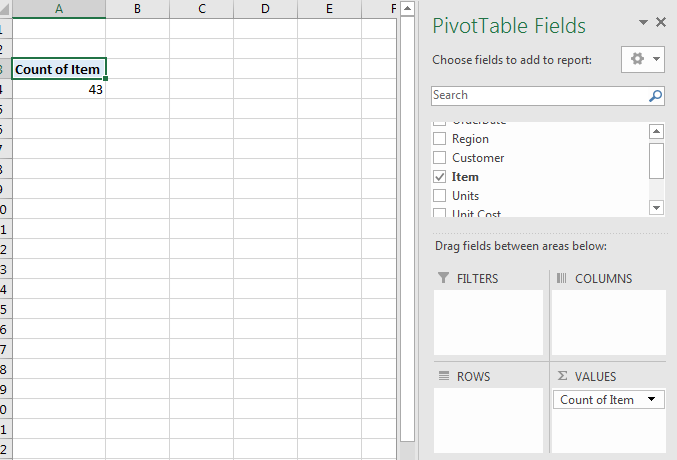
答えがあります。ピボットテーブルから、合計43の注文があることがわかります。これは正しいです。
上級者向けのヒント:データが正しいかどうかを確認する必要があります。この数値がデータと一致しない場合は、間違った範囲を選択したか、そのフィールドに空白のセルがあることを意味します。
情報:値フィールドは、デフォルトで、テキストが含まれている場合は列のエントリ数をカウントし、フィールドに値のみが含まれている場合は合計します。
これは、値フィールドの設定で変更できます。どうやって?このピボットテーブルチュートリアルの後半でお会いしましょう。
Values領域でOrderDateを選択したので、* 42と表示されます。
これは、注文の総数が43 *であることがわかっているため、OrderDateのセルが空白であることを意味します。
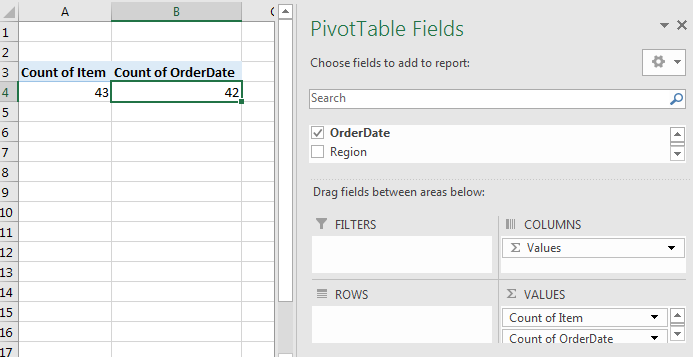
ピボットテーブルを使用して不規則なデータを特定し、それをクリーンアップします。
ピボットテーブルは、データ内の誤った情報を見つけるのに役立ちます。
ほとんどの場合、データはデータ入力オペレーターまたはユーザーによって作成されます。ユーザーは通常不規則であり、正確なレポートと分析を作成するためにクリーニングが必要です。
レポートを作成する前に、常に適切な方法でデータをクリーンアップして準備する必要があります。しかし、レポートを作成して初めて、データに不規則性があることがわかる場合があります。さあ、その方法をお見せします…
Q2:各地域からの注文数を教えてください
この質問に答えるために:
地域を選択し、それを行領域にドラッグし、アイテムを値領域にドラッグします。
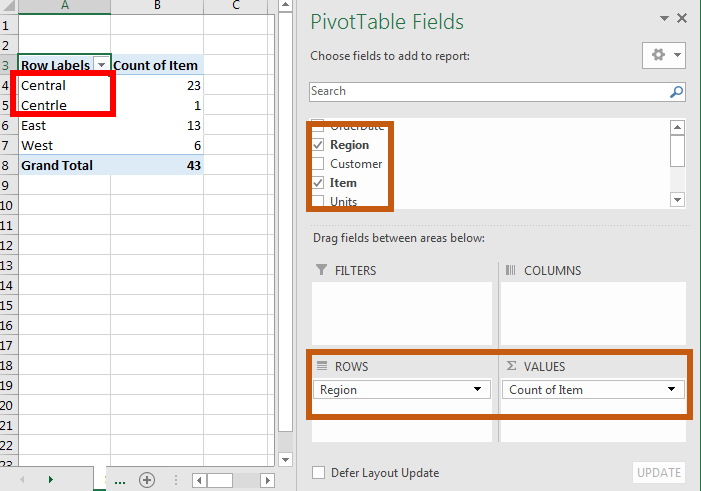
地域ごとに分割されたデータを取得します。どの地域から何件の注文があったかを答えることができます。
ピボットテーブルによると、データには合計4つのリージョンがあります。
しかし、待ってください。中央および中央地域に注意してください。 CentrleはCentralであるべきだと私たちは知っています。凹凸があります。データにアクセスして、データのクリーニングを行う必要があります。
リージョンフィールドのデータをクリーンアップするために、誤ったリージョン名(Centrle)を除外し、修正します(Central)。
次に、ピボットデータに戻ります。
ピボットテーブルの任意の場所を右クリックし、[更新]をクリックします。
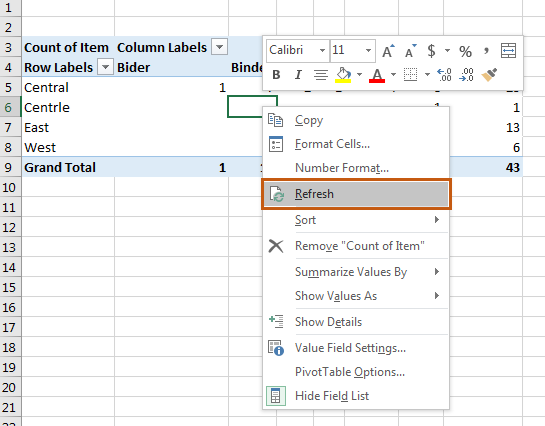
レポートが更新されました。
情報:ソースデータにどのような変更を加えても、ピボットテーブルは更新するまで古いデータで機能し続けます。 Excelはピボットキャッシュを作成し、ピボットテーブルはそのキャッシュで実行されます。更新されると、古いキャッシュは新しいデータに変更されます。
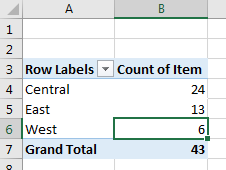
これで、実際には3つのリージョンしかないことがわかります。
分類された行を使用したピボットレポートの書式設定。
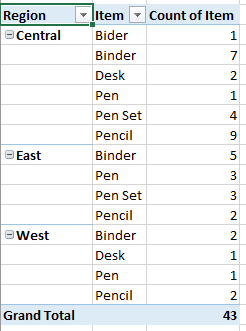
場合によっては、上の画像のようなレポートが必要になります。これにより、構造化された方法でデータを簡単に確認できます。どの地域からいくつのアイテムが注文されているかを簡単に知ることができます。これを行う方法を見てみましょう。
リージョンとアイテムをROWSエリアに移動します。画像に示すように、領域が上部にあり、アイテムが下部にあることを確認してください。
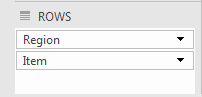
値領域のアイテムをドラッグします。
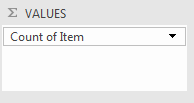
その結果、このレポートが表示されます。
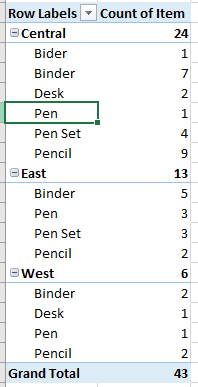
します。しかし、上司が小計なしで表形式で報告したい場合があります。これを行うには、ピボットテーブルをフォーマットする必要があります。
ピボットテーブルから小計を削除する
次の手順に従ってください:
1.ピボットテーブルの任意の場所をクリックします。
-
[デザイン]タブに移動します。

3.小計メニューをクリックします。
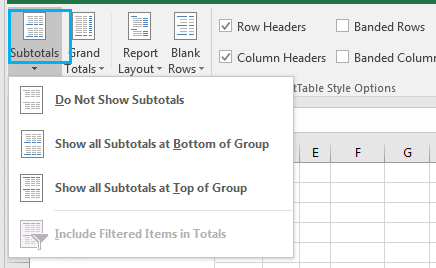
-
[小計を表示しない]をクリックします。
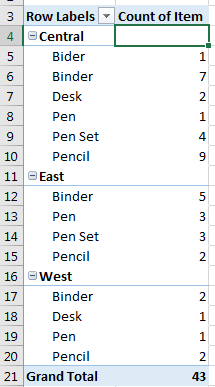
現在、小計がないことがわかります。
結構です。しかし、それはまだ表形式ではありません。地域とアイテムは1つの列に表示されます。それらを別々に表示します。
ピボットテーブルを表形式にする
リージョンとアイテムを異なる列に表示するには、次の手順に従います。
1.ピボットテーブルの任意の場所をクリックします。2。[デザイン]タブに移動します。3。[レポートレイアウト]をクリックします。
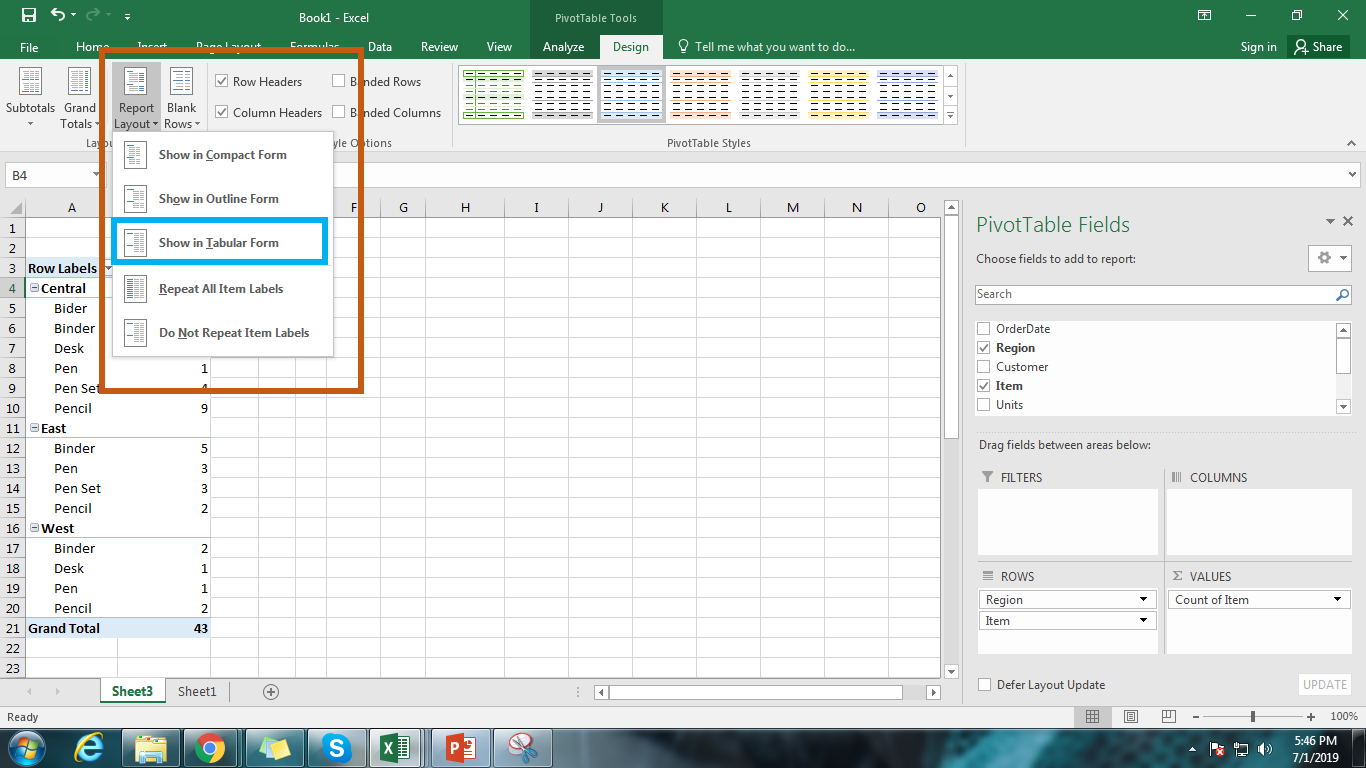
-
[表形式で表示]オプションをクリックします。最後に、レポートのこの洗練されたビューが表示されます。
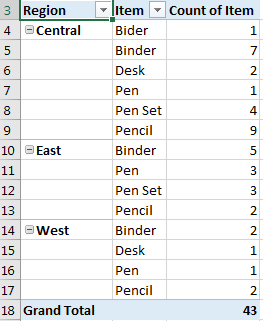
これで、各地域からの各アイテムの注文の総数がわかりました。これは、[アイテム数]列に表示されます。
列名をOrdersに変更してください。
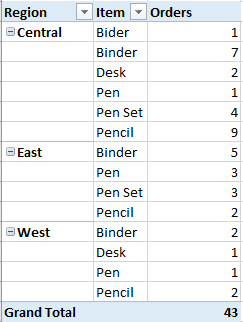
今は良く見えます。
Q3:各アイテムは何ユニット注文されますか?
この質問に答えるには、ユニットの合計が必要です。これを行うには、[単位]フィールドを[値]に移動するだけです。各アイテムのユニット数が自動的に合計されます。ピボットテーブルの列に値のみが含まれている場合、デフォルトでは、ピボットテーブルにそれらの値の合計が表示されます。ただし、値フィールドの設定から変更できます。どうやって?後者をお見せします。
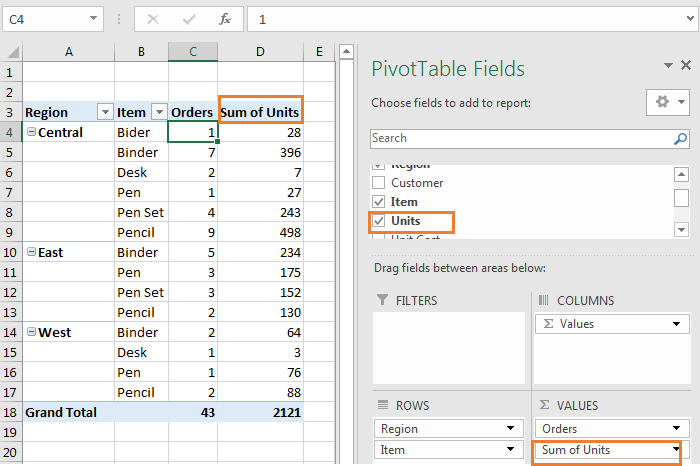
ピボットテーブルの値のフィールド設定
Q4:各アイテムの平均価格は?
サンプルデータでは、1つのアイテムの価格は注文ごとに異なります。たとえば、バインダーを参照してください。
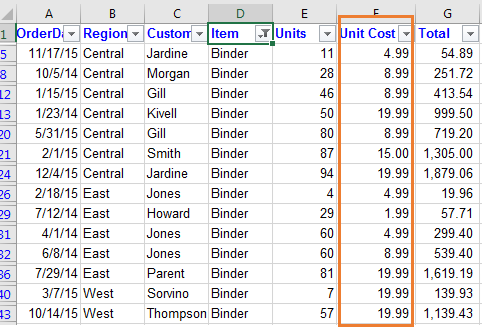
ピボットテーブルの各アイテムの平均コストを知りたいです。これを見つけるには、UnitCostをValueFieldにドラッグします。単価の合計が表示されます。

ユニットコストの合計ではなく、ユニットコストの平均が必要です。そうするために…
。ピボットテーブルの[単価]列の合計を右クリックします。 [値フィールドの設定]をクリックします。使用可能なオプションに基づいて、[平均]を選択し、[OK]をクリックします。
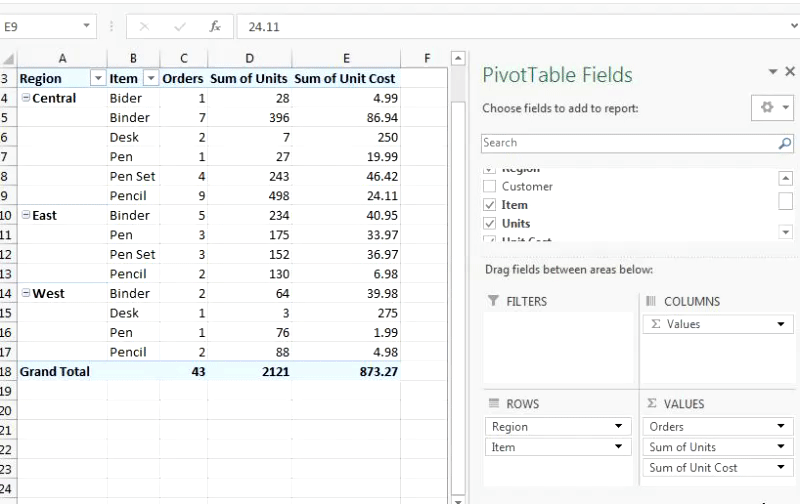
最後に、次のピボットレポートがあります:
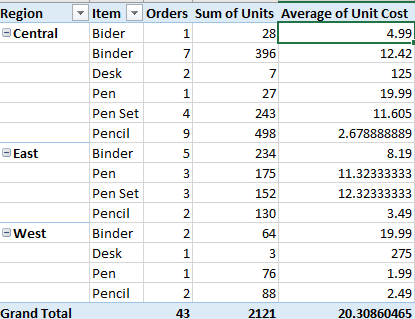
ピボットテーブルの計算フィールド
ピボットテーブルの最も便利な機能の1つは、計算フィールドです。計算フィールドは、使用可能な列に対するいくつかの操作によって取得されるフィールドです。
一例を挙げて、ピボットテーブルに計算フィールドを挿入する方法を理解しましょう:
私たちのデータに基づいて、このレポートを作成しました。
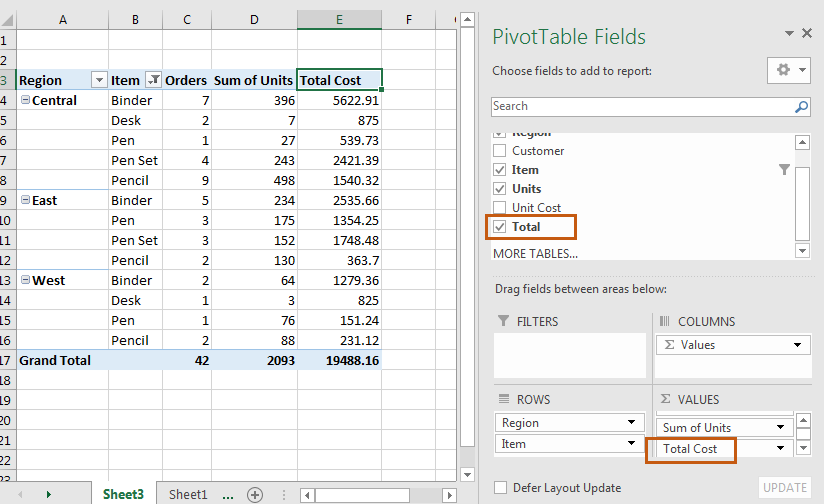
ここに、ユニットの合計と総コストがあります。合計列を[値]フィールドに移動し、名前を[合計コスト]に変更しました。ここで、各地域の各アイテムのユニットの平均価格を知りたいと思います。
そしてそれは次のようになります:
Average Price = Total Cost / Total Units
各アイテムの地域ごとの平均価格を示すフィールドをピボットテーブルに挿入しましょう:
次の手順に従って、計算フィールドをピボットテーブルに挿入します。1。ピボットテーブルの任意の場所をクリックして、[分析]タブに移動します

2.計算グループの[フィールド]、[アイテム]、および[セット]をクリックします。
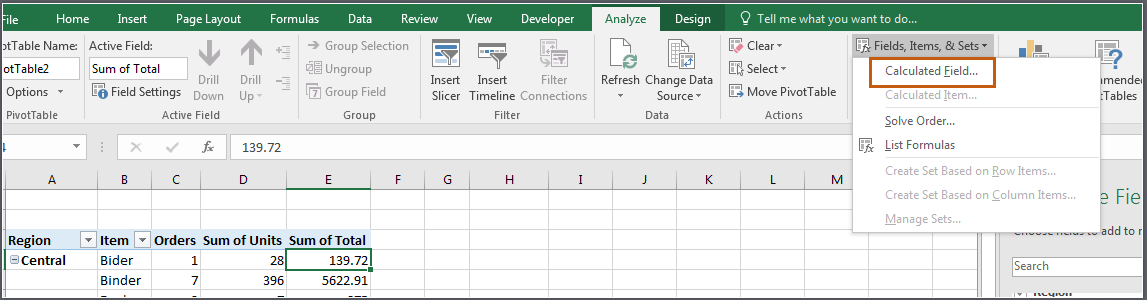
-
[計算フィールド]をクリックします。計算フィールドに次の入力ボックスが表示されます:
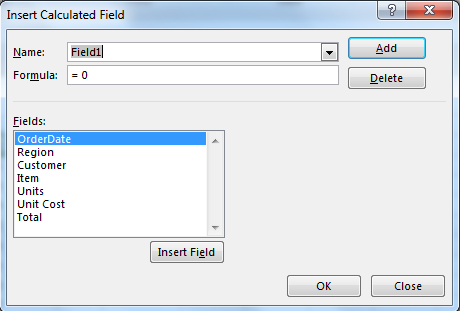
4.名前の入力ボックスに、平均コストなど、好きなものを入力します。Excelは問題ありません。数式入力ボックスに、[OK]と入力して押します。
=Total / Units
これはキーボードから手動で書き込むか、[フィールド]領域にリストされているフィールド名をダブルクリックして操作を実行できます。