Microsoft Excelで印刷
Excelスプレッドシートを印刷する方法は?
この記事では、ページを印刷する方法と、Excelで印刷設定を変更する方法を学習します。
印刷オプションは、コンピューターでハードコピーとして準備したデータのハードコピーを生成するために使用されます。 Excelスプレッドシートを印刷するときは、いくつかの点に注意する必要があります。 Excelファイルを印刷するためのオプションがいくつあるかを学びましょう。
印刷オプションは[ページレイアウト]タブで使用でき、印刷のショートカットキーはCtrl + Pです。
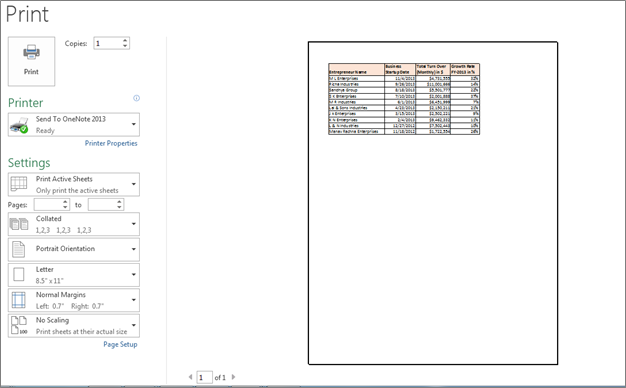
すべてのオプションを1つずつ学習していきましょう。-[コピー]オプションは、ドキュメントのプリントアウトへのコピー数を定義するために使用されます。たとえば、ドキュメントに3つのコピーが必要な場合、次の画像に示すようにコピー数を定義する必要があります。
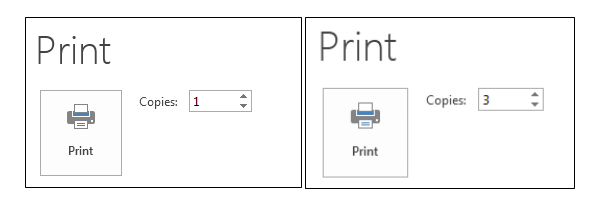
印刷するプリンタを選択するために使用したプリンタオプション。
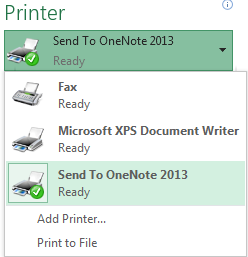
印刷領域:-*設定オプションで、印刷領域を選択できます。 3つのオプションがあります:1。アクティブシートを印刷する2.ワークブック全体を印刷する3.選択範囲を印刷する
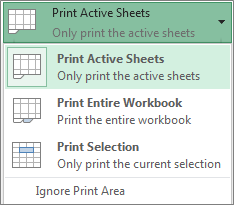
丁合いと丁合いなし– *複数の部数を印刷するときにこのオプションを使用します。照合されたものと照合されていないものを切り替えるのに役立ちます。たとえば、印刷したい3ページと3部があります。丁合いオプションを選択すると、印刷順序は1 ^ st ^コピー⇒ 1 ^ st ^ページ、2 ^ nd ^ページ、3 ^ rd ^ページになります。ただし、非照合オプションを選択すると、シーケンスは1 ^ st ^ page ⇒ 3コピーになります。
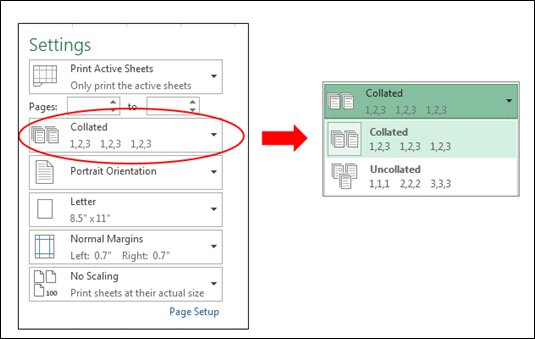
縦向き– *このオプションを使用して、縦向きまたは横向きのレイアウトで印刷します。
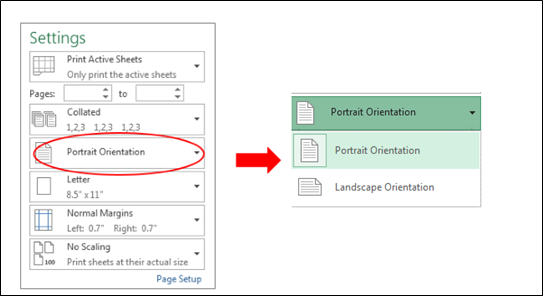
文字:– *このオプションを印刷する際、要件に応じて用紙サイズを選択するために使用します。たとえば、封筒のプリントアウトを作成するには、封筒サイズの用紙サイズを選択し、レターの場合は、レターサイズの用紙を選択します。
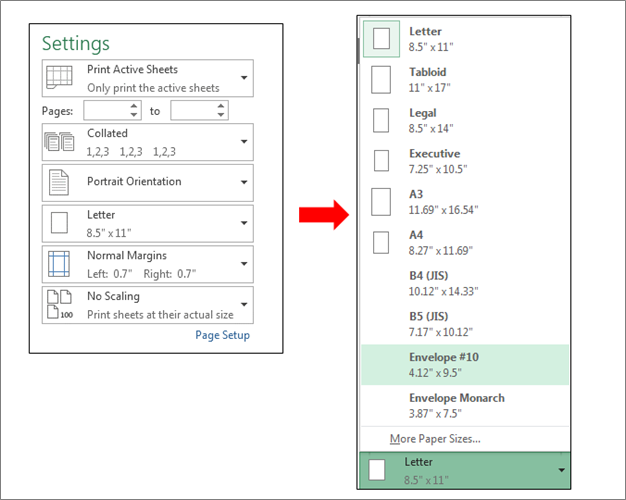
通常の余白:– *このオプションを使用して、ページのすべての側面からページの余白を設定します。下の画像では、通常のマージンを確認できます。また、要件に応じてマージンを設定することもできます。
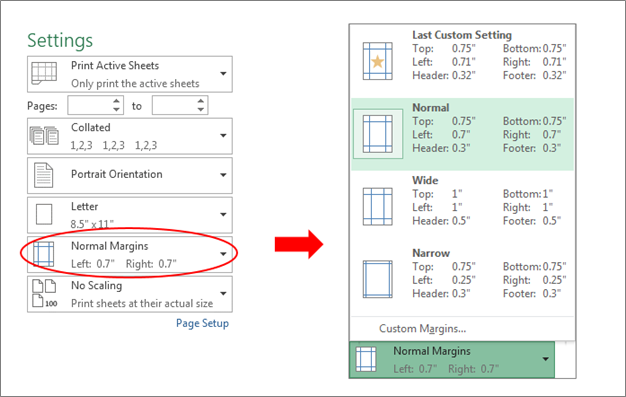
スケーリングなし:– *最小ページのすべての情報を取得する場合は、このオプションを使用します。
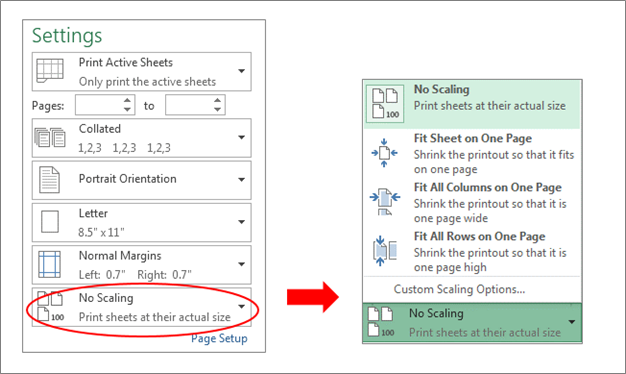
ページ設定
ページ設定オプションは、ページの配置や向きなどの設定にも使用されます。ページ設定セクションには、余白、向き、サイズ、印刷領域、区切り、背景、印刷タイトルなどのオプションがあります。

Excelのマージンとは何ですか?マージンを設定する方法は?
余白オプションは、要件に応じて、ドキュメント全体または現在の選択の余白サイズを設定するために使用されます。 Excelでは、マージンを自動設定します。要件に従ってマージンを変更する場合は、カスタムマージンを使用して変更できます。
マージンオプションを使用するためのショートカットキーはAlt、P、Mです
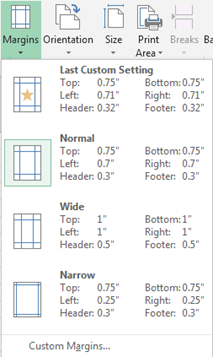
Excelの向きとは何ですか?向きを設定する方法は?
方向オプションは、印刷レイアウトを与えるために使用されます。データを縦向きまたは横向きのレイアウトとして設定できます。
方向オプションを使用するためのショートカットキーはAlt、P、Oです
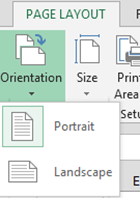
Excelのサイズとは何ですか?サイズの設定方法は?
それに応じて用紙サイズを選択するために使用されるサイズオプション。 Excelでは、レターの場合と同様に、要件に応じて用紙サイズを選択するオプションがあります。レターサイズなどを選択できます。
サイズオプションを使用するためのショートカットキーはAlt、P、SZです
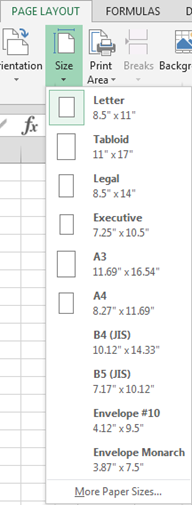
Excelの印刷領域とは何ですか?ワークシートに印刷領域を設定する方法は?
印刷領域:-ドキュメント全体の特定の領域に印刷する場合、印刷領域には選択範囲のみが含まれます。ワークシート全体を印刷したくない場合は、印刷領域を選択できます。ワークシートを印刷するための印刷領域を定義すると、印刷領域のみが印刷されます。
印刷領域オプションを使用するためのショートカットキーはAlt、P、Rです
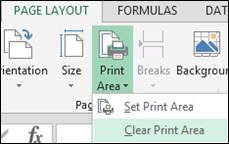
必要な正確なページ数でドキュメントを印刷するために使用される改ページオプション。印刷する前に、ワークシートの改ページを調整できます。
ブレークオプションを使用するためのショートカットキーはAlt、P、Bです
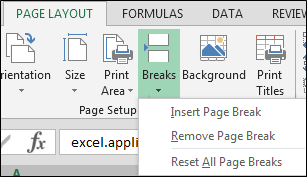
背景オプションは、ドキュメントを魅力的にするためにプリントアウトの背景を挿入するために使用されます。
バックグラウンドオプションを使用するためのショートカットキーはAlt、P、Gです
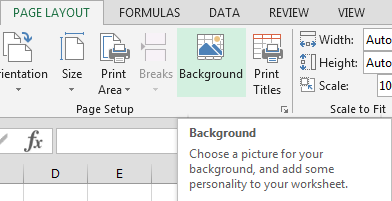
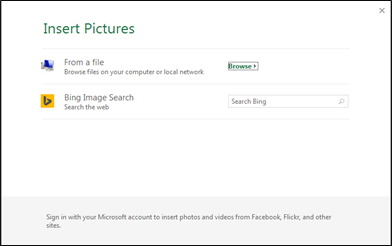
[タイトルの印刷]オプションは、行と列にタイトルを付けるために使用されます。すべてのページで繰り返されます。
バックグラウンドオプションを使用するためのショートカットキーはAlt、P、Iです
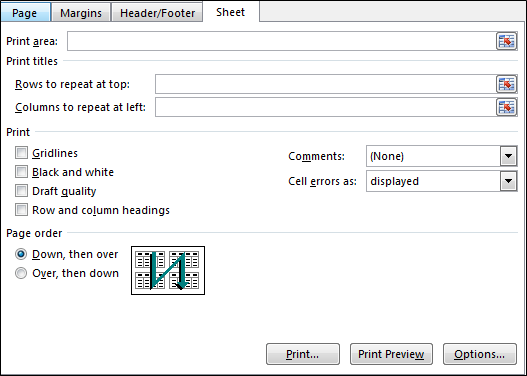
[ページ設定]ダイアログボックス:-[ページレイアウト]タブ> [ページ設定]> [右隅の矢印記号]をクリックすると開きます。
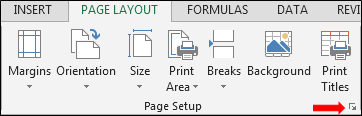
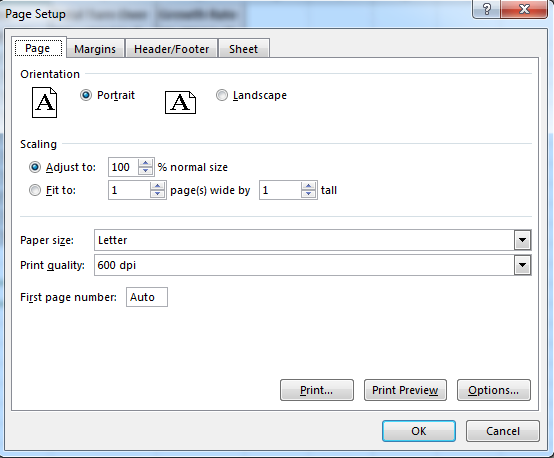
[ページ設定]ダイアログボックスから、メニュータブで使用できるすべての機能を使用してページを設定できます。
プリントアウトする5つの例があります:-
。 Excelスプレッドシートを印刷する方法は? Excelスプレッドシートにデータがあるとしましょう。
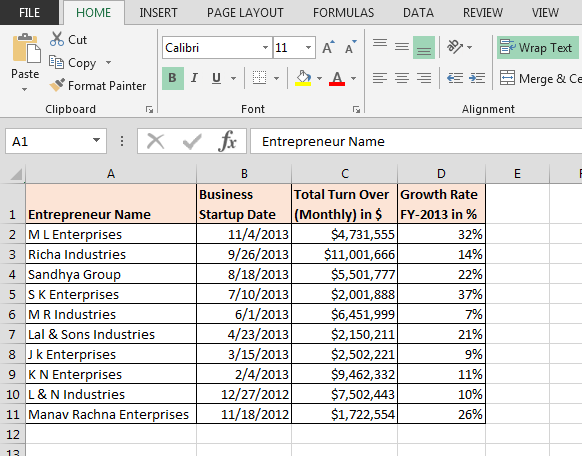
次に、ドキュメントを印刷します。以下の手順に従う必要があります。-* Ctrl + Pキーを押します。
-
印刷ページが開きます。
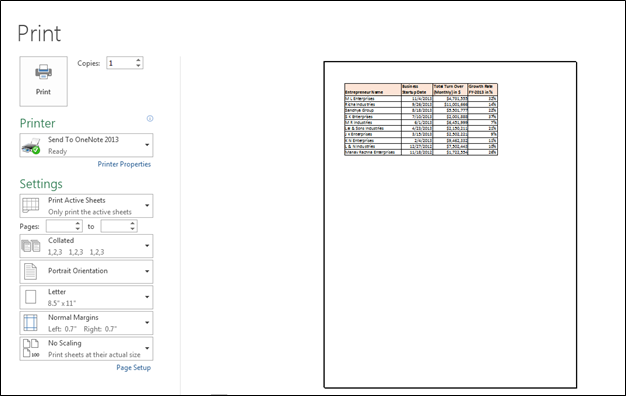
※このページのプレビューをご覧いただけます。プレビューに問題がない場合は、印刷オプションをクリックして印刷する必要があります。
印刷中にデータを一元化するにはどうすればよいですか?
A1:D11の範囲のデータがあり、ページの中央にデータのプリントアウトを取得したいと考えています。
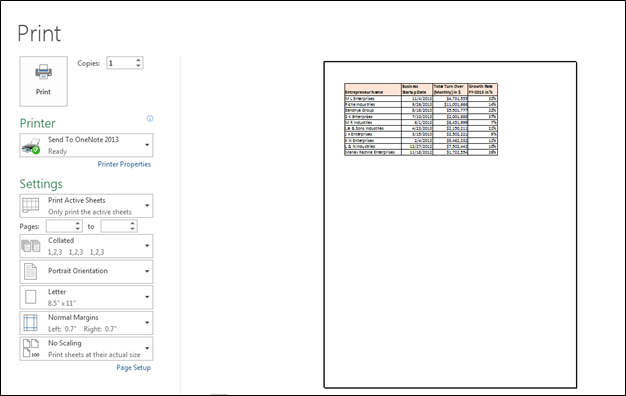
ページを一元化するために、Marginsオプションを使用します。以下の手順に従って、ページ上のデータを一元化します。* [ページレイアウト]タブ> [ページ設定]> [余白]に移動します。
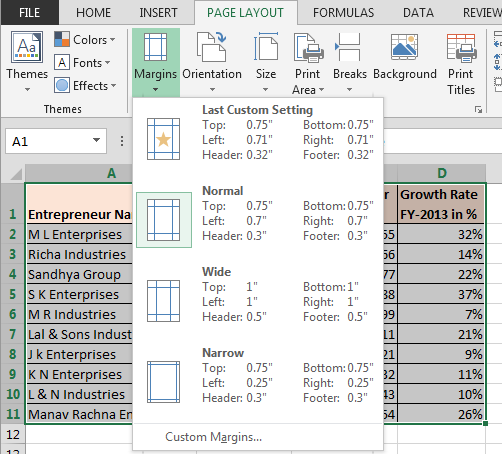
-
上の画像では、自動設定マージンが表示されています。要件に従ってマージンを設定するには、[カスタムマージン]をクリックする必要があります。
※ページ設定ダイアログボックスが開きます。 [マージン]タブで、水平方向と垂直方向のオプションを確認します。
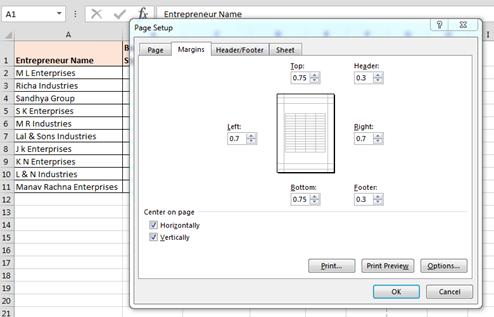
-
[OK]をクリックします。
-
印刷ショートカットキーを押します:-Ctrl + P。
-
印刷プレビューを見ることができる場所。
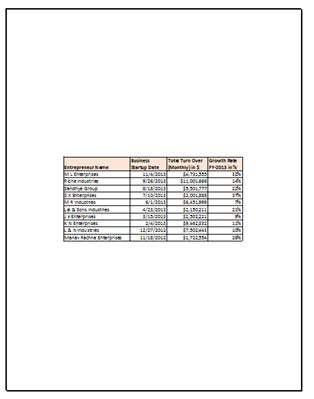
これは、印刷中にデータを紙に一元化する方法です。
。複数のプリントアウトを取得するにはどうすればよいですか?印刷するページが3ページあるデータがあり、ページごとに複数のコピーを返したいと考えています。
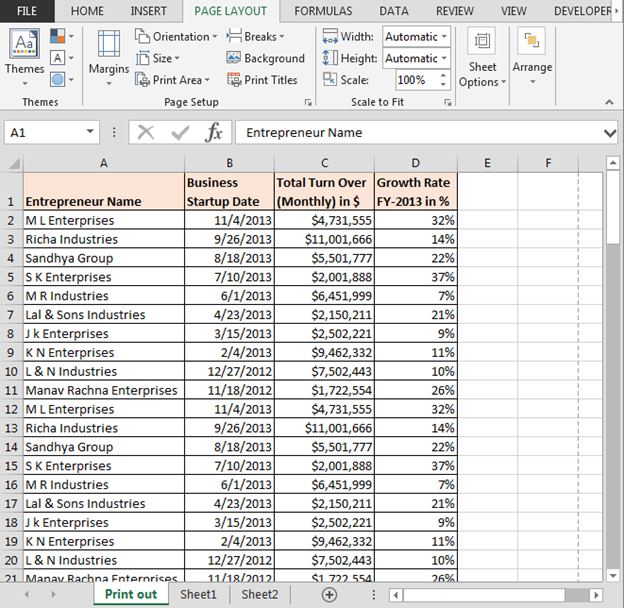
以下の手順に従ってください:-
-
プリントアウトショートカットキーを押します:-Ctrl + P。
※印刷ページが開きます。
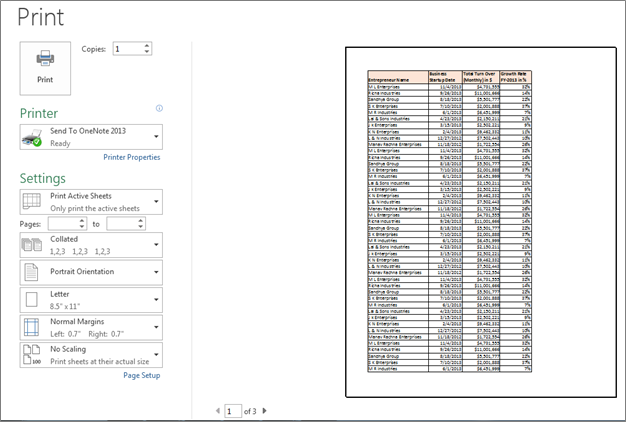
※ページ下部にページ数が表示されます。
-
コピーオプションには1が記載されています。
※複数枚印刷するため、部数を増やします。
私たちのブログが気に入ったら、Facebookで友達と共有してください。また、Twitterでフォローすることもできます。私たちはあなたからの連絡をお待ちしています。私たちの仕事を改善、補完、または革新し、あなたのためにそれをより良くする方法を教えてください。 [email protected]__にご連絡ください