Excelシートを保護する方法
シートを表示のみにしたい場合があります。ユーザーが特定のシートに変更を加えてほしくない。その場合、編集のためにシートを保護するか、ロックする必要があります。幸い、Excelはリボンのレビューセクションでこれらの機能を提供します。
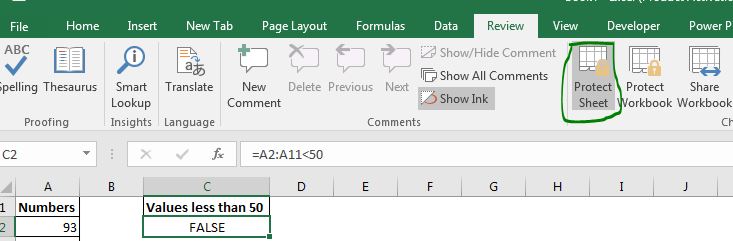
Excelシートをパスワードで保護する方法は?パスワードなしでシートを保護することは(ほとんどの場合)役に立たない。
誰でも[レビュー]セクションに移動して、保護されたシートの保護を簡単に解除できます。次の手順に従って、Excelシートにパスワードを入力します。
-
[レビュー]に移動し、[保護シート]をクリックします。シートの保護ダイアログが開きます。
-
ダイアログボックスの上部で、パスワードの入力を求められます。パスワードを入力して[OK]をクリックします。目的のパスワードを入力したことを確認するために、同じパスワードの入力を再度求められます。同じパスワードをもう一度入力してください。
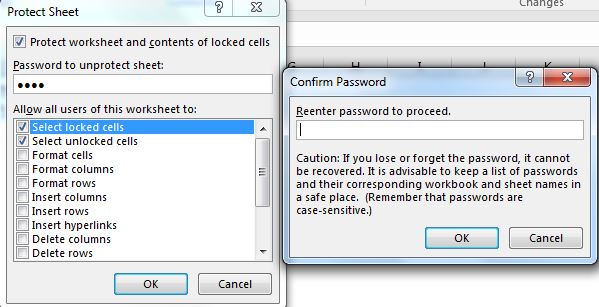
-
[OK]をクリックします。
注:*パスワードでは常に大文字と小文字が区別されます。
これでシートが保護されました。シートに何かを書き込もうとすると、Excelでは許可されません。ただし、データを選択してコピーすることはできます。それも制限します。
ユーザーによるExcelシートからのデータのコピーの制限[シートの保護]をクリックすると、ダイアログボックスが開きます。このダイアログボックスには、「このワークシートのすべてのユーザーに次のことを許可する」という見出しのリストがあります。このリストには、ユーザーが実行できるタスクが含まれています。シートが保護されている場合でも、すべてのチェック項目をユーザーが実行できます。
ここで、ユーザーがデータを選択してコピーできないようにする場合:
-
「ロックされたセルを選択する」および「ロックされていないセルを選択する」オプションのチェックを外します。
(デフォルトでは、これらのオプションのみがチェックされています)
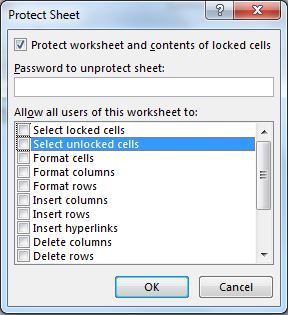
これで、ユーザーはこのシートのみを表示できます。ユーザーは、このシートでセルを選択したり、何もしたりすることはできません。
そうそう、これがあなたのエクセルシートを保護またはロックする方法です。お役に立てば幸いです。シートの保護に関連する疑問や特定のクエリ、またはExcel / VBAに関連するクエリがある場合は、以下のコメントセクションで質問してください。
関連記事:
link:/ working-with-formulas-protecting-cells-taining-formulas-in-a-protected-sheet [保護されたシートに数式を含むセルを保護する] |数式をエンドユーザーから保護するために、最初にセルをロックします。次に…
link:/ excel-security-protection-protecting-workbooks-with-a-digital-signature [デジタル署名でワークブックを保護する] |ワークブックをデジタル署名で保護します。方法は次のとおりです…
link:/ excel-security-protection-protecting-and-unprotecting-workbooks-in-microsoft-excel [ExcelWorkbooksの保護と保護解除] |読み取り専用オプション付きのパスワードでExcelブックを保護したり、開く制限を設定したりするには、この方法を使用します。
人気の記事:
link:/ keyboard-formula-shortcuts-50-excel-shortcuts-to-increase-your-productivity [生産性を高めるための50のExcelショートカット] |あなたの仕事をより速くしてください。これらの50のショートカットにより、Excelでの作業がさらに高速になります。
ExcelのVLOOKUP関数 |これは、さまざまな範囲やシートから値を検索するために使用される、Excelの最も使用され人気のある関数の1つです。 linkCOUNTIF in Excel 2016 |この驚くべき関数を使用して、条件付きの値をカウントします。特定の値をカウントするためにデータをフィルタリングする必要はありません。
ダッシュボードを準備するには、Countif関数が不可欠です。
link:/ excel-formula-and-function-excel-sumif-function [ExcelでSUMIF関数を使用する方法] |これは、ダッシュボードのもう1つの重要な機能です。これは、特定の条件で値を合計するのに役立ちます。