どのようにセルに基づいて列を強調表示する
この記事では、セルに基づいて行を強調表示する方法を学習します。以前に、行のセルに特定のテキストが含まれている場合に全体を強調表示する方法を学習しました。この記事では、のセルに特定の値が含まれている場合に行を強調表示する方法を学習します。テキストだけでなく、いずれかの基準が満たされている場合は、条件付き書式を使用して行を強調表示します。
条件付き書式の一般式
|
= (cell with relative row = criteria) |
相対行のあるセル:これは、列が絶対で行が相対のセル参照です。たとえば、$ A1です。 Excelの `link:/ excel-generals-relative-and-absolute-reference-in-excel [here]`で参照について詳しく学びます。
基準:行を照合して強調表示する基準です。
テキスト、値、または論理テストにすることができます。
物事を明確にするための例を見てみましょう。
例:レートのセル値に基づいて行を強調表示するここに果物のデータがいくつかあります。フルーツレートが100より大きい場合は、行全体を強調表示したいだけです。
テーブルの最初の行(A2:C2)を選択します。
。 ..条件付き書式に移動し、新しいルールをクリックします。シーケンシャルショートカットALT> H> L> Nを使用できます。
|
=$C2>100 |
条件付き書式を設定する前に、行全体を選択する必要があります。
。フォーマットをクリックし、黄色の塗りつぶしを選択します。 OKを押します。
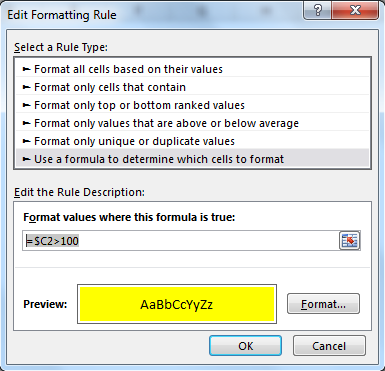
この範囲をコピーして、特別な形式をテーブル全体に貼り付けます。
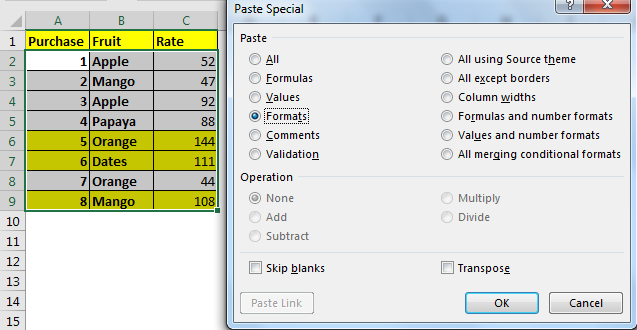
これで、レートが100を超える各行が強調表示されます。ここでは、基準をハードコーディングしましたが、セル参照を指定することもできます。
どのように機能しますか?
まあ、それは非常に簡単です。 $ C2の値が100より大きいかどうかを確認するだけです。そうである場合は、行全体を強調表示するようにExcelに指示します。
$を使用して列Cのみがフリーズされ、行は相対的なままであることに注意してください。これは、条件付き書式をコピーするとき、および列が絶対値であるときにルックアップ行を変更するためです。最終的に、100を超える値を含む強調表示された行が表示されます。参照について詳しくは、 `link:/ excel-generals-relative-and-absolute-reference-in-excel [here]`をご覧ください。
別の方法
例:
これらはすべて理解しにくいかもしれません。例で実行して、この式を理解しましょう。ここに、各地域の推定人口のデータがあります。
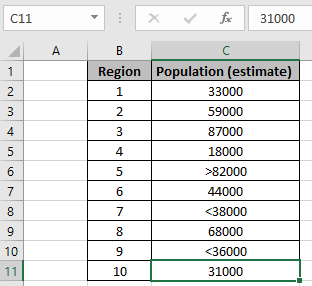
ご覧のとおり、データには、考慮する必要のある値(演算子付きの数値)があります。人口が50000未満のセルを強調表示する必要があります。そのため、[条件付き書式の数式]ボックスの[説明]に記載されている数式を使用します。
[ホーム]→ [条件付き書式]→ [新しいルール]の前にダイアログボックスが表示されます[数式を使用して書式を設定するセルを決定する]を選択します→ [数式がTrueの場合の書式値]の下に次の数式を入力します。 50000より。
|
= (C2) ,C2 < $G$3 ,
(C2) = “<“ ,( (C2 , 2 , (C2 ) + 0) < $G$3 ) ) |
説明:
。最初のIF関数は、ISNUMBER関数を使用して、値が数値であるかどうかを確認します。
。値が数値の場合、数値は基準と直接一致し、TrueまたはFalseを返します。
。ただし、値が演算子付きの数値の場合、最初に演算子を抽出し、それをより小さい( “<“)演算子と照合し、残りは条件と照合する数値であり、TrueまたはFalseを返します。
link:/ excel-text-formulas-the-mid-function-in-excel [MID]
(C2、2、 link:/ excel-text-formulas-len-function-in-excel [LEN]
(C2)+ 0)、ここでMID関数はoperator(char)を無視して値を返します
(+0)を使用して数値形式で値を返します。
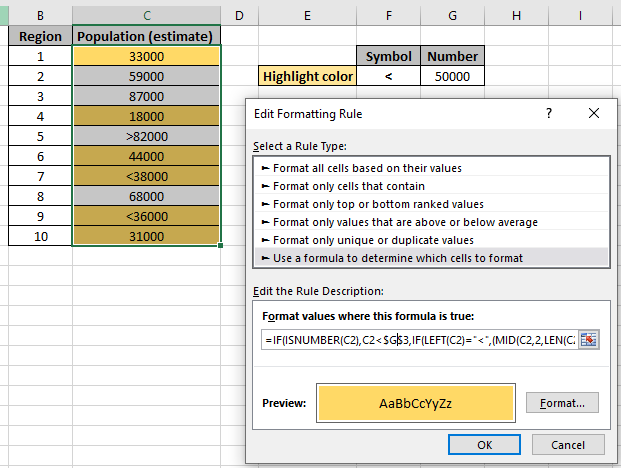
数式がわかるように、黄色の背景が強調表示され、必要なデータが表示されます。サンプルセルの数式をチェックして、値がTrueまたはFalseを返すかどうかを確認できます。次に、80000を超える母集団を強調表示するルールをもう1つ追加します。条件付き書式で新しいルールを作成し、以下の式を使用して、背景が緑色の数字を強調表示します。
50000未満の値を照合するための式を使用します。
|
= (C2) ,C2 > $G$4 ,
(C2) = “>” ,( (C2 , 2 , (C2 ) + 0) > $G$4 ) ) |
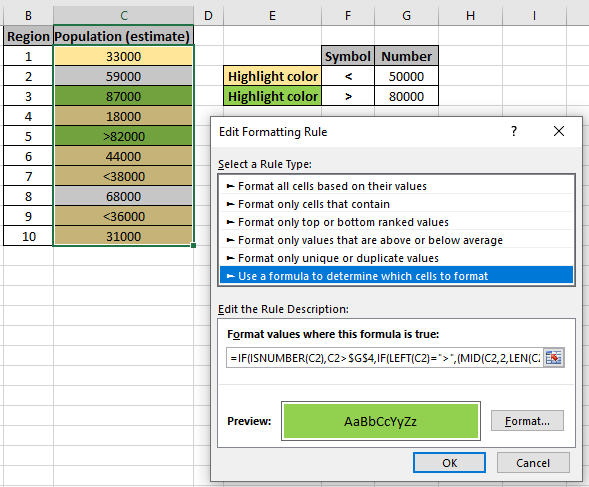
ご覧のとおり、条件付き書式はすべての強調表示を行います。
これは、式の使用に関するすべての注意事項です。
注:
。条件付き書式を使用すると、色、アイコン、データバーなどのセル値に基づいて書式を適用できます。
。この数式は、テキストと数字の両方で機能します。
セルに基づいて行を強調表示する方法を理解したことを願っています。数式を使用してセルを強調表示するExcelに関するその他の記事については、こちらをご覧ください。私たちのブログが気に入ったら、Facebookで友達と共有してください。また、TwitterやFacebookでフォローすることもできます。皆様からのご意見をお待ちしております。私たちの仕事を改善、補完、革新し、より良いものにする方法をお知らせください。 [email protected]までご連絡ください。
関連記事:
link:/ lookup-formulas-find-the-partial-match-number-from-data-in-excel [Excelのデータから部分一致番号を検索]:Excelの数式を使用して、セル値に一致する部分文字列を検索します。
link:/ condition-formatting-highlight-cells-that-contain-specific-text [Excelで特定のテキストを含むセルを強調表示する方法]:数式に基づいてセルを強調表示し、Excelでセル内の特定のテキスト値を検索します。
link:/ condition-formatting-conditional-formatting-based-on-another-cell-value [Excelの別のセル値に基づく条件付き書式]:Excelのいくつかの基準を使用して、別のセルの条件に基づいてExcelのセルを書式設定します。
link:/ Tips-conditional-formatting-with-if-statement [IF関数とExcelの条件付き書式]:Excelの数式を使用した条件付き書式でIF条件を使用する方法。
link:/ conditional-formatting-conditional-formatting-with-formula-2016 [Formula2016で条件付き書式を実行]:Excelで条件付き書式のすべてのデフォルト機能を学習します。
link:/ formating-in-vba-conditonal-formatting-using-microsoft-excel-vba [Microsoft ExcelでVBAを使用した条件付き書式設定]:Excelのコードに基づいてVBAのセルを強調表示します。
人気のある記事:
link:/ keyboard-formula-shortcuts-50-excel-shortcuts-to-increase-your-productivity [生産性を高めるための50Excelショートカット]:タスクをより速くします。これらの50のショートカットにより、Excelでの作業がさらに高速になります。
link:/ forms-and-functions-introduction-of-vlookup-function [ExcelでVLOOKUP関数を使用する方法]:これは、さまざまな範囲から値を検索するために使用される、Excelで最も使用され人気のある関数の1つです。とシート。
link:/ Tips-countif-in-microsoft-excel [ExcelでCOUNTIF関数を使用する方法]:この驚くべき関数を使用して条件付きの値をカウントします。特定の値をカウントするためにデータをフィルタリングする必要はありません。ダッシュボードを準備するには、Countif関数が不可欠です。
link:/ excel-formula-and-function-excel-sumif-function [ExcelでSUMIF関数を使用する方法]:これはもう1つのダッシュボードの必須関数です。これは、特定の条件で値を合計するのに役立ちます。