どのようにExcelでヘルパーの列を使用してインデックス&ソート値に。
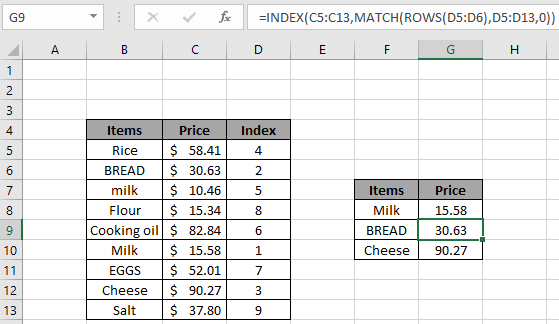
この記事では、Excelのヘルパー列を使用して値にインデックスを付けて並べ替える方法を学習します。
シナリオ:
無礼なデータを扱うこともあります。ヘルパー列に基づくテーブルデータから、必要なデータとして短いバージョンを取得する必要があります。
ここでは、最初にヘルパー列を取得する方法を理解し、次にテーブルデータに基づいて並べ替えられた小さな必要なデータを取得します。
範囲内の値にインデックスを付ける方法は?
この記事では、 `link:/ counting-the-countifs-function-n-excel [COUNTIFfunction]`を使用する必要があります。次に、関数から数式を作成します。ここでは、範囲内のテキストと数値の混合値を示しています。最初に数値で、次にアルファベット順に昇順でインデックスを付ける必要があります。
一般式:-
|
= ( list , “⇐” & f_value ) + ( (list) * (f_value) ) |
list:数値とテキストのリストf_value:範囲の最初の値説明:
。 COUNTIF関数は、返されたリストの値の数をカウントします。 COUNT関数は、範囲内の数値のカウントを取得します。
。 ISTEXT関数は、選択したセルの値がテキストであるかどうかを確認します。テキストの場合はTRUEを返し、数値の場合はFALSEを返します。
例:
これらはすべて理解しにくいかもしれません。説明された式を使用してヘルパー列を取得する方法を理解しましょう。ここで、ヘルパー列は、値を順番に並べ替えることに基づいています(最初の数字、次にアルファベット順)。このために、式を使用して、以下に示す経費データのヘルパー列としてインデックスまたはランク列を取得します。
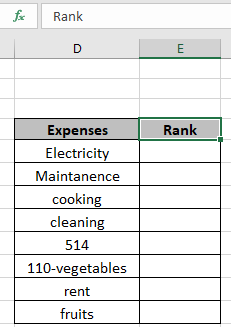
ここで範囲内の値を見つけます。計算の目的で、固定配列D5:D12の名前付き範囲を費用として使用します。
次の式を使用します:
|
= ( expense , “⇐” & D5 ) + ( (expense) * (D5) ) |
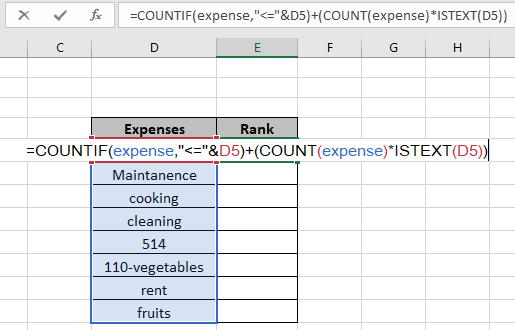
数式は上のスナップショットに示すようになります。値と配列は、数式で名前付き範囲とセル参照として指定されます。
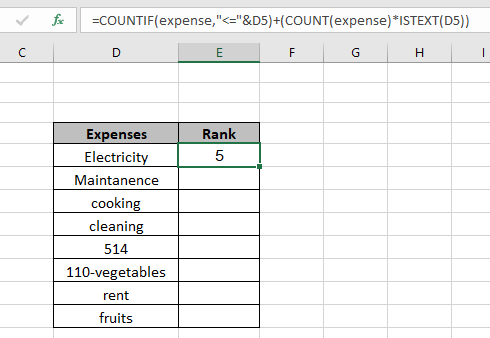
ご覧のとおり、範囲内の最初のセルのインデックスは5になります。つまり、経費を並べ替え順に配置すると、電気は5番目の位置に配置されます。次に、ドラッグダウンオプションを使用するか、以下に示すようにショートカットキーCtrl + Dを使用して、他のセルに数式をコピーし、残りの値のインデックスまたはランクを取得します。
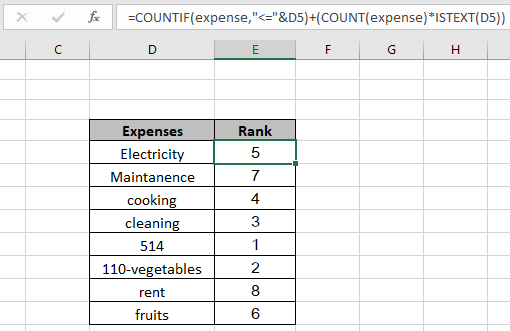
ご覧のとおり、経費の並べ替え方法であるインデックスまたはランクのリストがあります。次に、このランク列をヘルパー列として使用して、新しいリストまたはテーブルで同じ順序のテーブルの短いバージョンを取得します。
Excelのヘルパー列を使用して値を並べ替える方法は?
ヘルパー列を使用したExcelの並べ替え番号には、並べ替えにインデックス番号と必要な範囲が必要です。ヘルパー列は、必要な順序にすることができます。たとえば、必要なランダムな順序でリストを取得する必要がある場合は、値に対応するランクを、ヘルパー列として機能するインデックス列またはランク列に配置するだけです。
。 link:/ lookup-formulas-excel-index-function [INDEX function]
。 link:/ lookup-formulas-excel-match-function [MATCH function]
。 link:/ lookup-formulas-how-to-use-the-rows-function-in-excel-2 [ROWS function]
次に、上記の関数を使用して式を作成します。 MATCH関数は、範囲から最も一致しないインデックスを返します。 INDEX関数は、行インデックスを引数として受け取り、対応する必要な結果を返します。この関数は
を見つけます===一般式:
|
= ( return_array , ( (relative_reference) , Index , 0 ) ) |
return_array:相対参照から値を返す配列:式の昇順を生成します。任意の配列で使用できますインデックス:テーブルのインデックス配列0:完全一致説明:
。 link:/ lookup-formulas-how-to-use-the-rows-function-in-excel-2 [ROWS]
(relative_reference)は、拡張された式の長さに従って値を返します。最初のセルに適用された場合、それは1つ、次に2番目になり、拡張するまで続行されます。
。 MATCH関数は、ROWS関数を使用してインデックスを行の値と照合し、昇順で取得します。
。 INDEX関数は、対応する値を持つ一致したインデックスを返します。
例:
これらはすべて理解しにくいかもしれません。それでは、以下に示す例で実行して、この式を理解しましょう。ここでは、データをランダムな順序でランク付けして、インデックス列に基づいて最初の3つの値を取得しました。式を使用して、必要な短いテーブルの最初の値を取得します。
次の式を使用します:
|
= ( B5:B13 , ( ROWS (D5:D5),D5:D13,0)) |
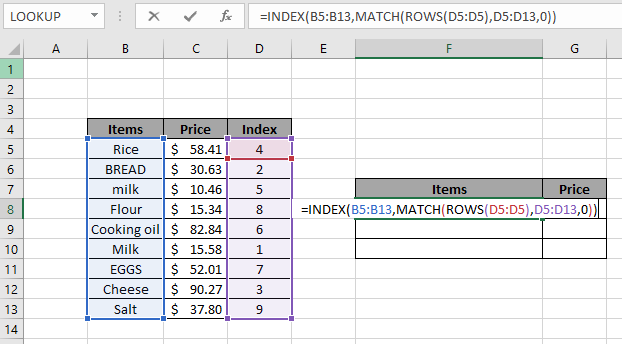
数式は上のスナップショットに示すようになります。値の配列は、名前付き範囲およびセル参照として指定されます。
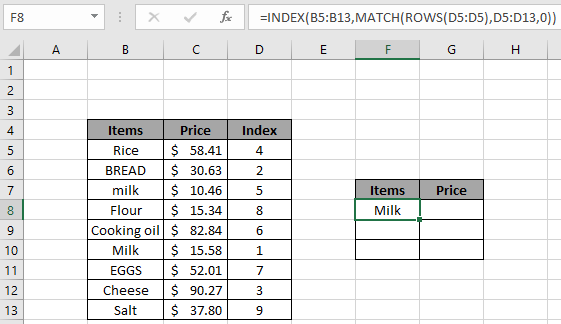
ご覧のとおり、最初の値は範囲の数値が「牛乳」になります。対応するインデックスは1です。次に、下に示すように、ドラッグダウンオプションまたはショートカットキーCtrl + Dを使用して、数式を他のセルにコピーします。残りの値。
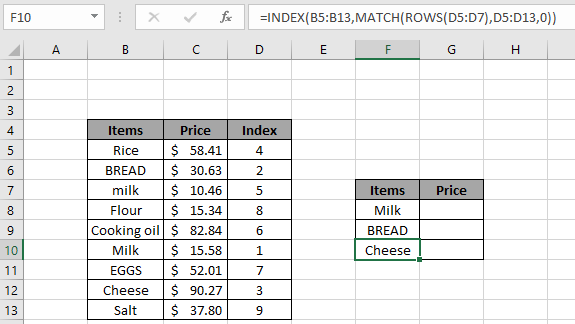
ご覧のとおり、値は昇順でインデックス付けされています。数式が正常に機能することも証明されているため、すべての値を取得しました。同じ数式を使用して数値を抽出できます。ご覧のとおり、それに応じてインデックスが付けられたヘルパー列を使用して、テーブルからより短くソートされた値を取得します。
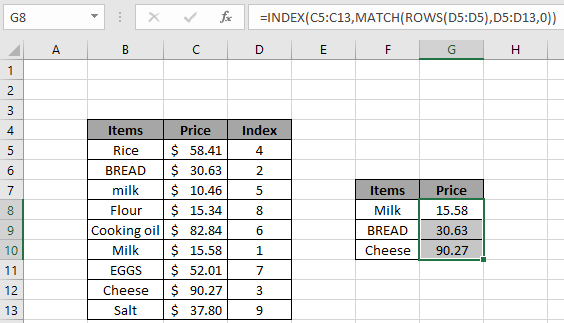
以下に、いくつかの注意事項を示します。
注:
。数式は、数字とテキストの両方でのみ機能します。
。数式は、数値を比較するときにテキスト値を無視し、テキスト値が一致するときに数値を無視します。
。ヘルパー列は、任意のタイプの必要な列の順序にすることができます。
Excelのヘルパー列を使用して値にインデックスを付けて並べ替える方法に関するこの記事が説明的であることを願っています。 Excelでのルックアップ式に関するその他の記事については、こちらをご覧ください。私たちのブログが気に入ったら、Facebookで友達と共有してください。また、TwitterやFacebookでフォローすることもできます。私たちはあなたから話を聞くのが大好きです、私たちがどのように私たちの仕事を改善、補完、または革新し、あなたのためにそれをより良くすることができるかを私たちに知らせてください。 [email protected]までご連絡ください
関連記事
link:/ summary-excel-sumproduct-function [ExcelでSUMPRODUCT関数を使用する方法]:Excelの複数の配列の値を乗算した後のSUMを返します。
link:/ summary-sum-if-date-is-between [SUM if date is between]:指定された日付または期間の間の値の合計をExcelで返します。
link:/ summary-sum-if-date-is-greater-than-given-date [日付が指定された日付より大きい場合の合計]:*指定された日付または期間の後の値の合計をExcelで返します。
link:/ summary-2-ways-to-sum-by-month-in-excel [Excelで月ごとに合計する2つの方法]:*指定された特定の月内の値の合計をExcelで返します。
link:/ summary-how-to-sum-multiple-columns-with-condition [条件付きで複数の列を合計する方法]:Excelで条件を持つ複数の列にわたる値の合計を返します `link:/ Tips-excel-ワイルドカード[Excelでワイルドカードを使用する方法*] `:Excelでワイルドカードを使用してフレーズに一致するセルをカウントします
人気の記事
link:/ keyboard-formula-shortcuts-50-excel-shortcuts-to-increase-your-productivity [生産性を高めるための50Excelショートカット]:タスクをより速くします。これらの50のショートカットにより、Excelでの作業がさらに高速になります。
link:/ forms-and-functions-introduction-of-vlookup-function [ExcelでVLOOKUP関数を使用する方法]:これは、さまざまな範囲から値を検索するために使用される、Excelで最も使用され人気のある関数の1つです。とシート。 link:/ Tips-countif-in-microsoft-excel [ExcelでCOUNTIF関数を使用する方法]:この驚くべき関数を使用して条件付きの値をカウントします。特定の値をカウントするためにデータをフィルタリングする必要はありません。ダッシュボードを準備するには、Countif関数が不可欠です。
link:/ excel-formula-and-function-excel-sumif-function [ExcelでSUMIF関数を使用する方法]:これはもう1つのダッシュボードの必須関数です。これは、特定の条件で値を合計するのに役立ちます。