カスタムリストでソート
この記事では、MicrosoftExcelでカスタムリストによってデータを並べ替える方法を学習します。
カスタムリスト:-Excelには、要件に応じた既製の並べ替えオプションがありません。したがって、カスタムリストを使用して、要件に従って並べ替えオプションを作成できます。
例を挙げて、カスタムソートリストを作成する方法とその使用方法を理解しましょう。 A1:B24の範囲のデータがあり、列Aにはエージェントの名前が含まれ、列Bには収益が含まれています。このデータセットでは、エージェント名のカスタムフィルターを配置してから並べ替えます。
まず、エージェントリストから重複を削除します:-
以下の手順に従ってください:-
-
範囲A2:A24をコピーして、シートの新しい列に貼り付けます。
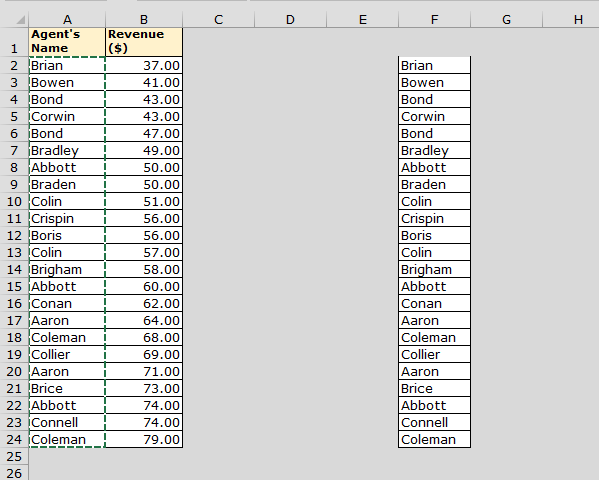
-
範囲を選択します。
-
[データツール]タブ> [重複の削除]。
-
私たちが持つ唯一のユニークなリスト。
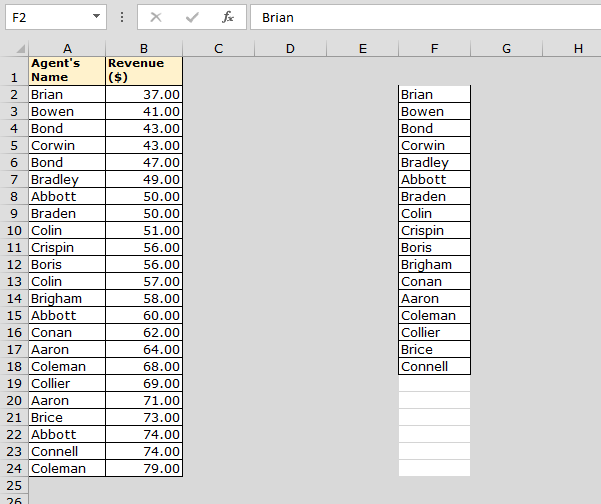
または、[高度なフィルター]オプションを使用できます。-* [データ]メニューに移動し、並べ替えとフィルターのグループから[高度なフィルター]を選択します。
-
[高度なフィルター]ダイアログボックスが表示されます。
-
[別の場所にコピー]を選択します。
※「コピー先」タブで、一意のレコードをコピーするセルを選択します。
-
一意のレコードのみを選択し、[OK]をクリックします。
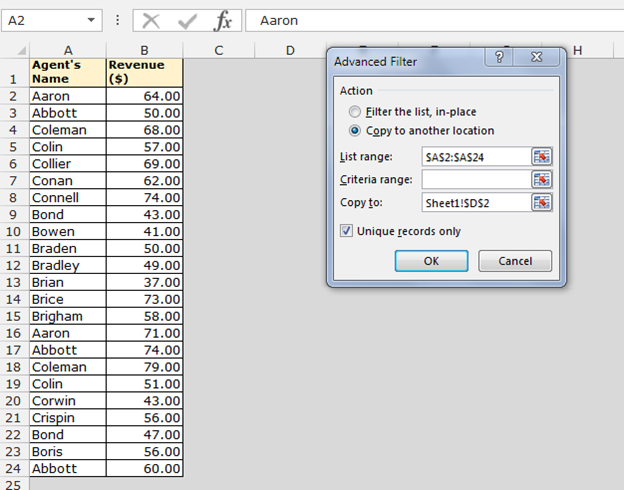
-
一意のレコードはD2:D18の範囲でコピーされます。
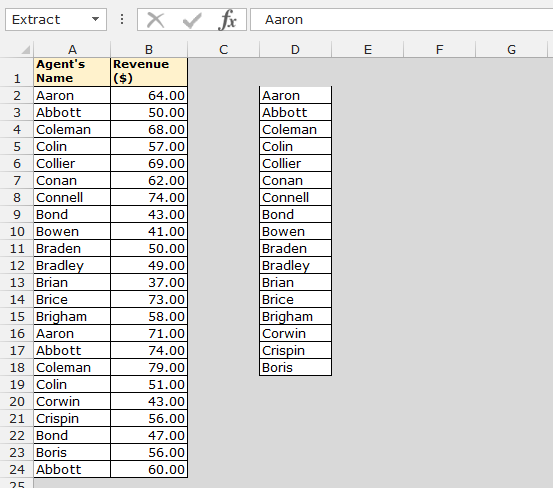
カスタムリストを保存する方法は?
以下の手順に従ってください:-
-
範囲D2:D18を選択します。
-
[ファイル]タブに移動します。
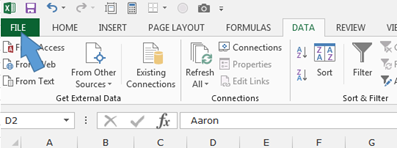
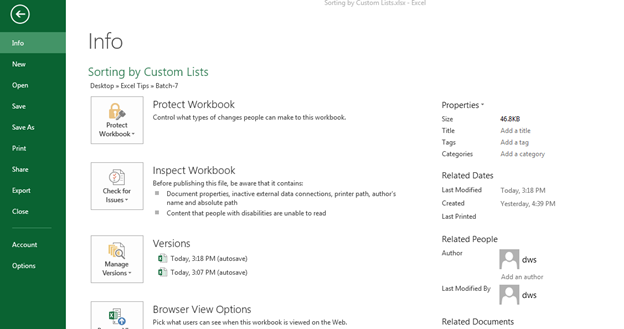
-
オプションをクリックすると、[Excelオプション]ダイアログボックスが表示されます。
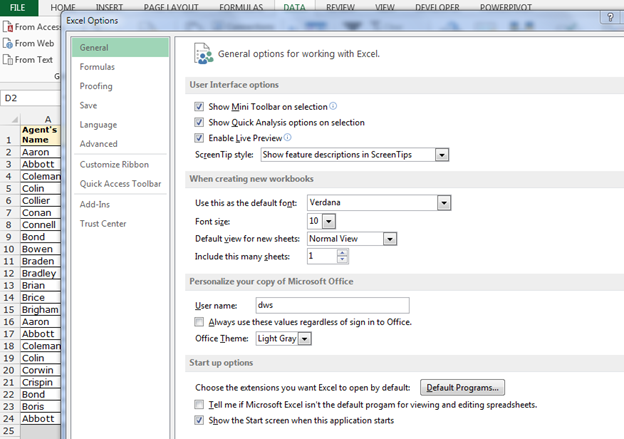
-
[カスタムリストの編集]を右クリックして、[詳細]をクリックします。
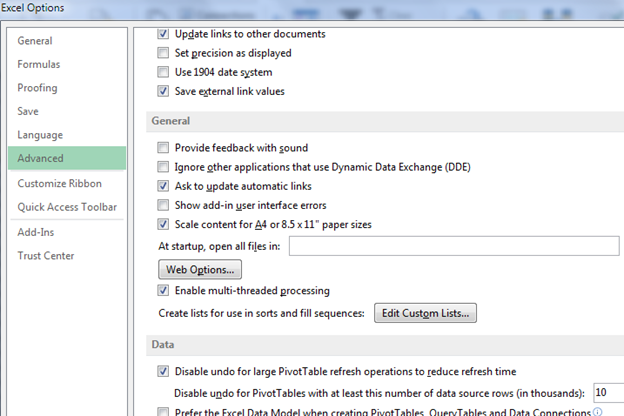
-
「カスタムリスト」ダイアログボックスが表示されます。
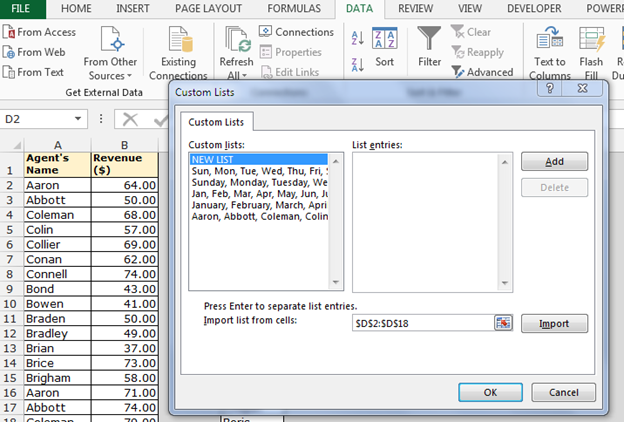
-
[インポート]をクリックすると、すべてのエントリが[エントリのリスト]に表示されます。
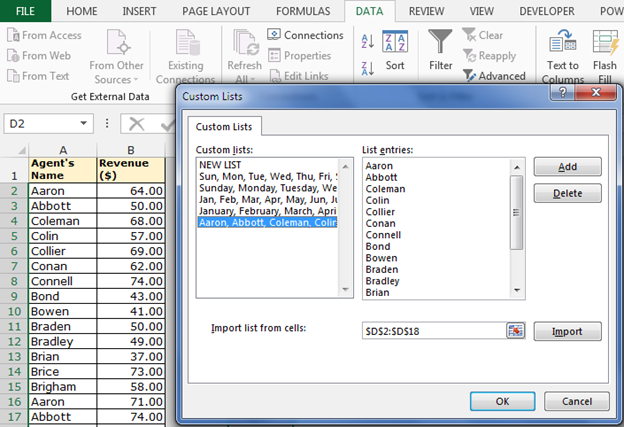
-
[追加]ボタンをクリックしてから、[OK]をクリックします。
シートにカスタムリストを実装または使用する方法は?
-
リストからセルの1つを選択します。
-
[データ]タブで[並べ替え]を選択すると、[並べ替えオプション]ダイアログボックスが表示されます。
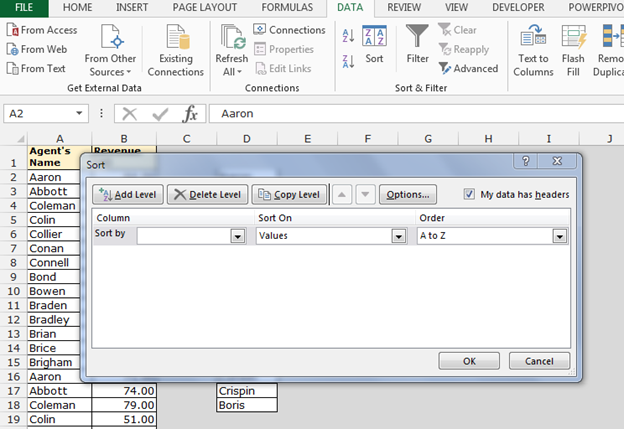
-
列内のエージェントの名前で並べ替えます。
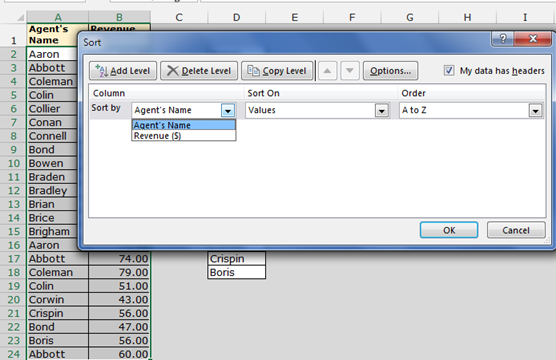
-
順番に、カスタムリストで並べ替えます。
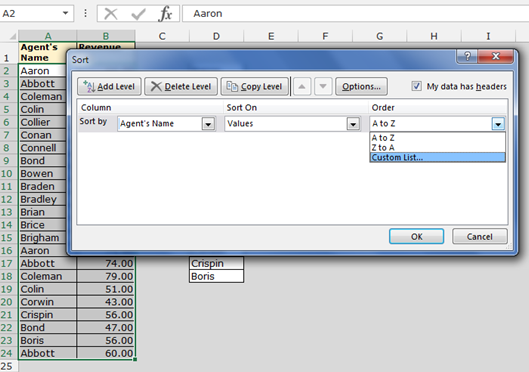
-
「カスタムリスト」ダイアログボックスが表示されます。次に、エージェントの名前のリストをクリックしてから、[OK]をクリックします。
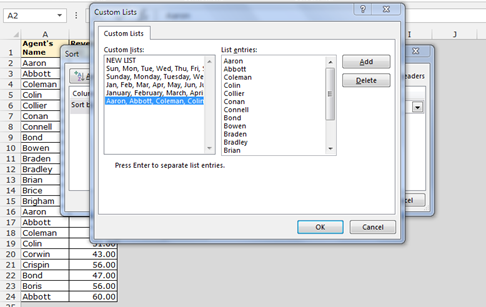
-
データはカスタムリストに従ってソートされます。
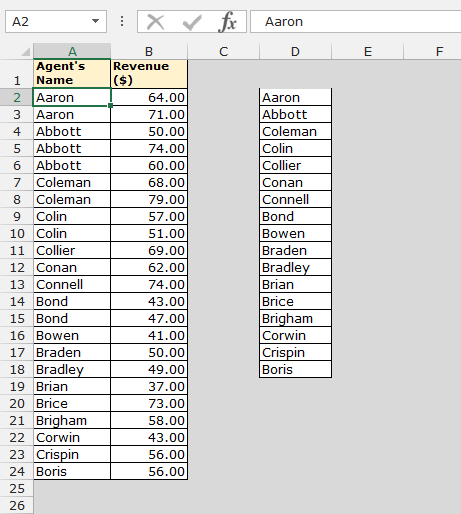
これは、MicrosoftExcelのカスタムリストを使用してデータを並べ替える方法です。
私たちのブログが気に入ったら、Facebookで友達と共有してください。また、TwitterやFacebookでフォローすることもできます。
_私たちはあなたからの連絡をお待ちしております。私たちの仕事を改善、補完、または革新し、あなたのためにそれをより良くする方法を教えてください。 [email protected]_までご連絡ください