エクセル2010で、最初の中間と最後の名前を抽出し
姓、名、ミドルネームを抽出するには、Excelで「LEFT」、「RIGHT」、「MID」、「LEN」、「SEARCH」の式を使用します。
LEFT:指定された文字数に基づいて、テキスト文字列の最初の文字を返します。
「LEFT」関数の構文:= LEFT(text、[num_chars])
_例:セルA2にはテキスト “Mahesh Kumar Gupta” = LEFT(A2、6)が含まれ、関数は “Mahesh”を返します。_RIGHT:*指定された文字数に基づいてテキスト文字列の最後の文字を返します。
「RIGHT」関数の構文:= RIGHT(text、[num_chars])
_例:セルA2にテキスト “Mahesh Kumar Gupta” = RIGHT(A2、5)が含まれている場合、関数は “GUPTA”を返します_MID:*テキスト文字列から特定の文字数を返します。指定された文字数。
「MID」関数の構文:= MID(text、start_num、num_chars)
_例:セルA2にはテキスト “Mahesh Kumar Gupta” = MID(A2、8、5)が含まれ、関数は “KUMAR”を返します_LEN:*テキスト文字列の文字数を返します。
「LEN」関数の構文:= LEN(テキスト)
_例:セルA2にはテキスト “Mahesh Kumar Gupta” = LEN(A2)が含まれ、関数は18_を返します。SEARCH:* SEARCH関数は、テキスト文字列内から見つけたテキスト文字列の開始位置を返します。
「SEARCH」関数の構文:= SEARCH(find_text、within_text、[start_num])_例:セルA2には「MaheshKumarGupta」というテキストが含まれています= SEARCH( “Kumar”、A2、1)、関数は8 * _ ||を返します。 ||| ===数式でExcelの名前を区切る方法は?
テキストから姓名を抽出する方法を理解するには、以下の手順に従ってください。
例1:列「A」に名前のリストがあり、リストから名を選択する必要があります。 「SEARCH」関数と一緒に「LEFT」関数を記述します。
セルB2を選択し、数式を記述します= LEFT(A2、SEARCH( “”、A2))、 *関数はセルA2から名を返します。
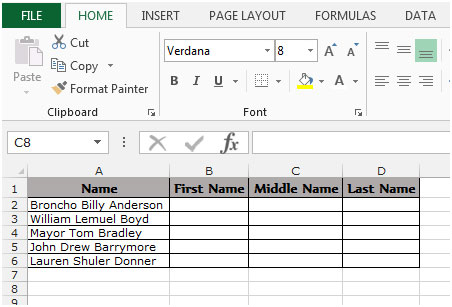
すべてのセルに数式をコピーするには、キー「CTRL + C」を押してセルB3からB6を選択し、キーボードのキー「CTRL + V」*を押します。
リストからミドルネームを選択します。 「MID」関数を「SEARCH」関数と一緒に記述します。
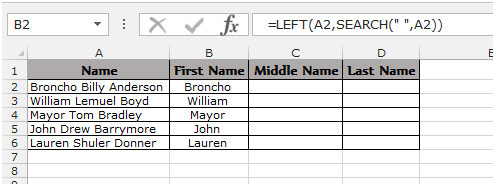
セルC2を選択し、数式_ = MID(A2、SEARCH( “
“、A2,1)+ 1、SEARCH( “”、A2、SEARCH( “”、A2,1)+1)を記述します。 -SEARCH( “”、A2,1))* _セルA2からミドルネームを返します。
-
すべてのセルに数式をコピーするには、キー「CTRL + C」を押してセルC3からC6を選択し、キーボードのキー「CTRL + V」を押します。
リストから姓を選択します。 「RIGHT」機能を「SEARCH」「LEN」機能とともに使用します。
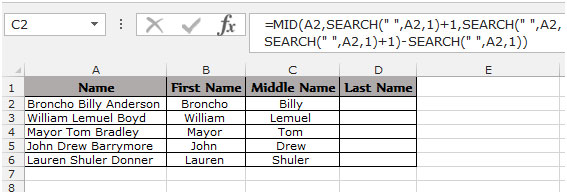
セルD2を選択し、数式_ = RIGHT(A2、LEN(A2)-SEARCH( “
“、A2、SEARCH( “”、A2、SEARCH( “”、A2)+1)))を記述します。 * _セルA2から姓を返します。
すべてのセルに数式をコピーするには、キー「CTRL + C」を押してセルD3からD6を選択し、キーボードのキー「CTRL + V」*を押します。
これは、MicrosoftExcelの数式で名前を分割する方法です。
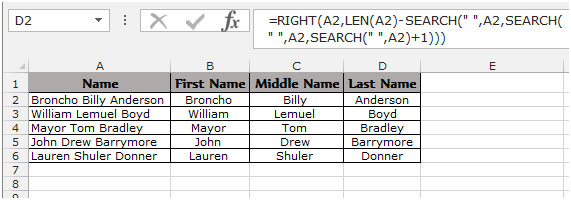
詳細については、以下の例を参照してください。-`link:/ excel-text-how-to-extract-a-file-name-from-a-path-in-microsoft-excel [パスからファイル名を抽出する] `
link:/ excel-text-formulas-splitting-a-full-address-into-three-or-more-separate-cells [完全なアドレスを3つ以上の別々の列に分割する方法]