Microsoft ExcelでMID機能を使用する方法
この記事では、MicrosoftExcelでMID関数を使用する方法を学習します。
MID関数は、開始位置と指定した文字数に基づいて、文字列の途中から特定の文字数を返します。
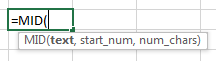
例を挙げて理解しましょう。-ここでは、列Aにサンプルデータ文字列があります。また、列Bに結果を抽出します。ここでは、MID関数のさまざまな使用方法を理解するための7つの例を示します。
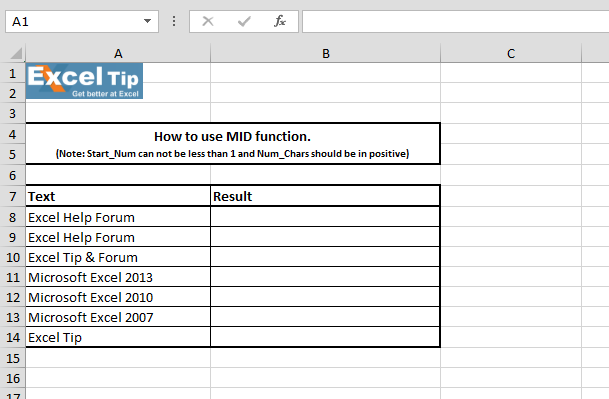
1 ^ st ^例:-
この例では、MID関数の使用方法を学習し、セルから1 ^ st ^テキスト文字列を取得します。
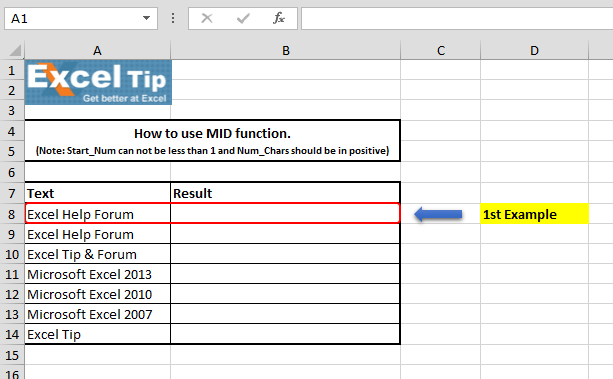
以下の手順に従います。-セルB8 = MID(A8,1,5)に関数を入力します
-
Enterキーを押します
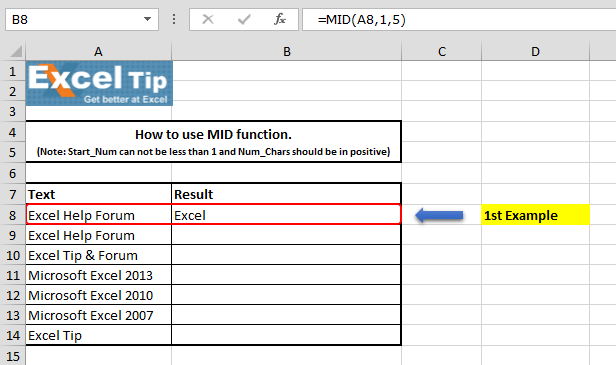
式の説明:-この関数は、text、start_num、および[num_chars]の3つの引数を取ります。この例では、テキスト文字列に対してExcelを取得する必要があるため、開始番号と終了番号に1を指定し、5を定義しました。
2 ^ nd ^例:-
この例では、セルから2 ^ nd ^テキスト文字列を取得します。
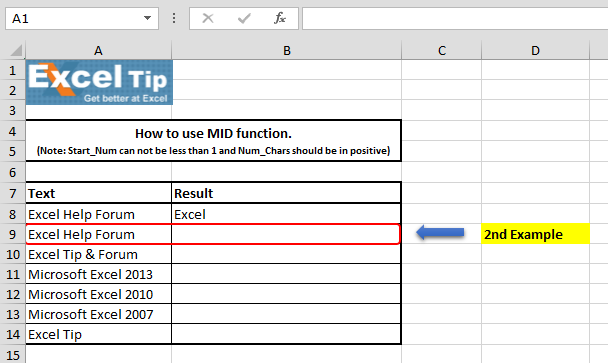
以下の手順に従います。-セルB9 = MID(A9,7,4)に関数を入力します
-
Enterキーを押します
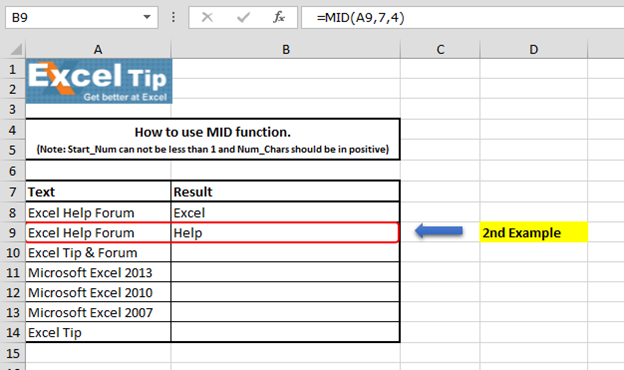
式の説明:-上の画像では、関数が「ヘルプ」を返したことがわかります。 2番目のテキスト文字列は7 ^ th ^の場所から始まり、2番目の引数の7 ^ th ^の場所は1としてカウントされ、テキスト文字列に従って2 ^ nd ^の引数を定義しました。
3 ^ rd ^例:-
この例では、特殊文字を取得したため、結果として特殊文字を取得します。
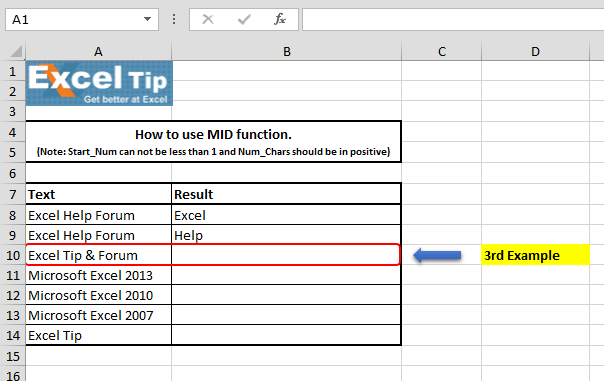
以下の手順に従います。-セルB10 = MID(A10,11,1)に関数を入力します
-
Enterキーを押します
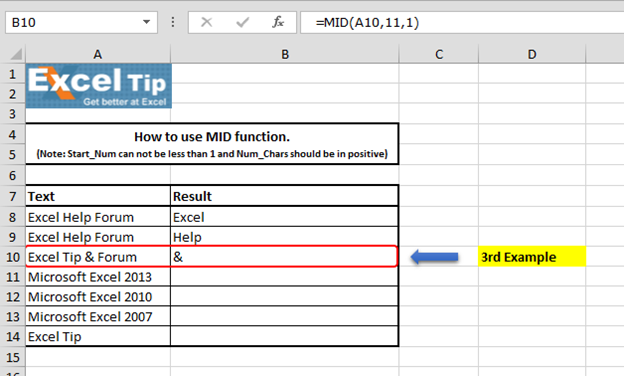
式の説明:-上の画像では、特殊文字「&」は10 ^ th ^の場所にあります。したがって、この例では、文字列が10 ^ th ^の場所から始まっていることを説明しました。
4 ^ th ^例:-この例では、セル内のテキストの長さよりも大きい開始番号を入力するとどうなるかを確認します。
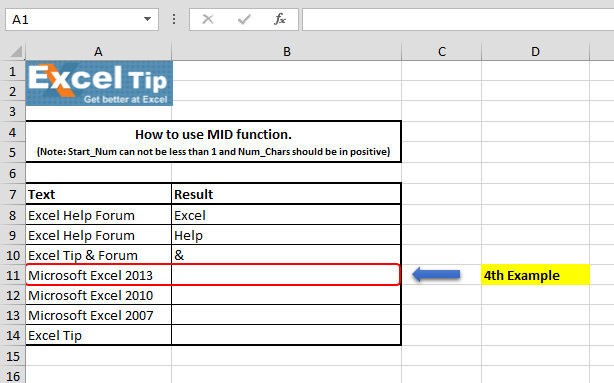
以下の手順に従います。-セルB11 = MID(A11,25,2)に関数を入力します
-
Enterキーを押します
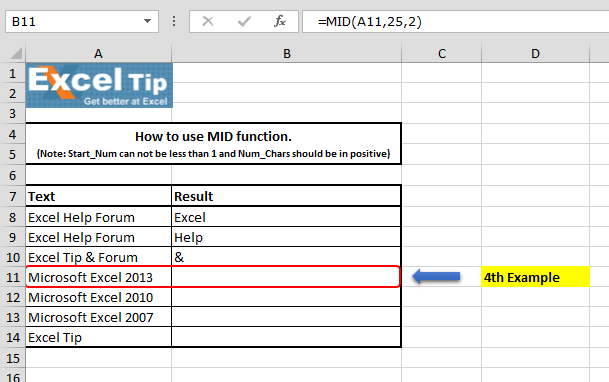
関数は終了文字列の位置から開始するため、空白を返しました。
5 ^ th ^例:-この例では、何が起こるかを確認するために、開始番号として負の値を入力します。
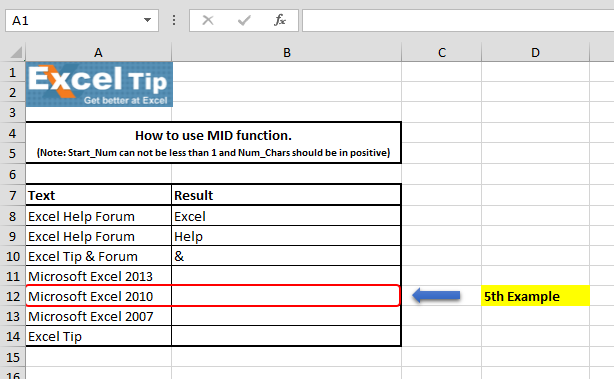
以下の手順に従います。-セルB12 = MID(A12,1、-1)に関数を入力します
-
Enterキーを押します
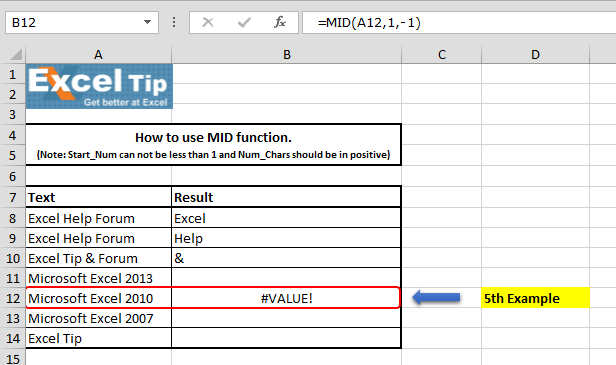
-
関数は#VALUEを返します!エラー、これはMID関数が負の数またはゼロを開始数として許可していないためです。
6 ^ th ^例:-この例では、文字数としてゼロを入力します。どうなるか見てみましょう。
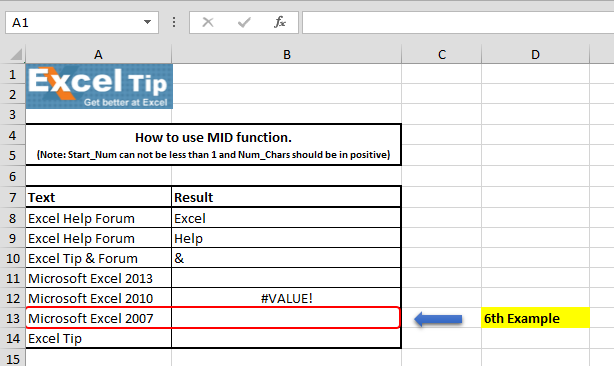
以下の手順に従います。-セルB13 = MID(A13,11,0)に関数を入力します
-
Enterキーを押します
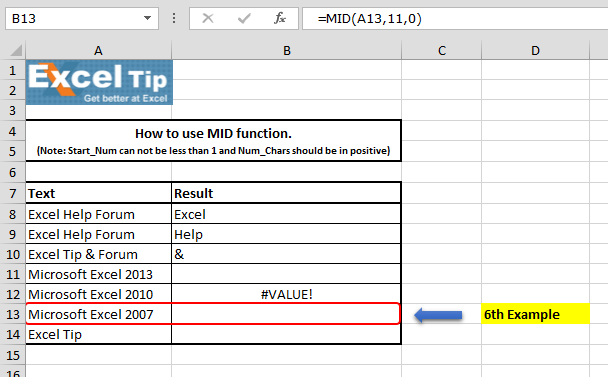
セルA13の11 ^番目の位置から検索を開始するようにExcelに指示しているが、文字を返さないため、関数は空のセルに戻りました。したがって、関数は空のセルを返します。
7 ^ th ^例:-この例では、テキストの長さを超える文字数を入力するとどうなるかを確認します。
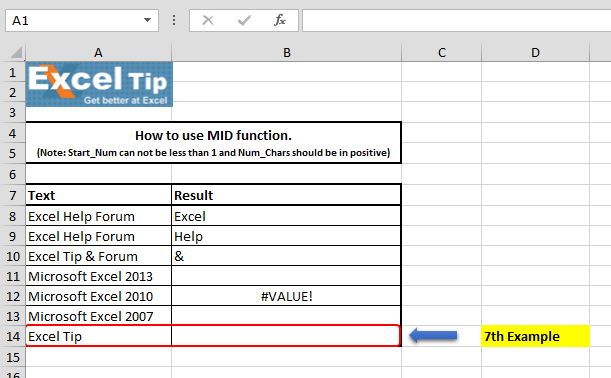
以下の手順に従ってください:-
セルB14に関数を入力します= MID(A14,1,15)
-
Enterキーを押します
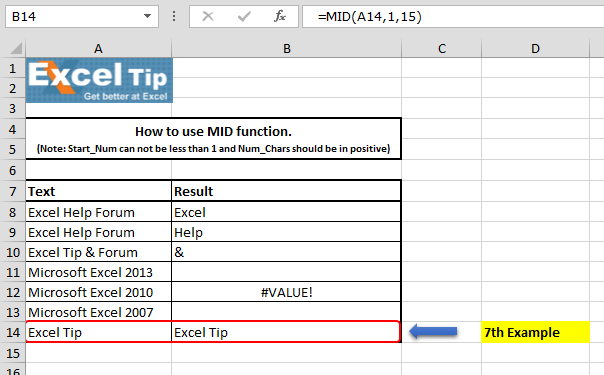
上の画像を見ると、その関数はセルA14にある実際のテキストを開始番号から返していることがわかります。
これが、ExcelでMID関数をさまざまな方法で使用する方法です。
ビデオ:Microsoft ExcelでMIDfunctionを使用する方法この短いビデオの手順をご覧ください。説明はビデオの上にあります。ブログが気に入った場合は、Facebookで友達と共有してください。また、TwitterやFacebookでフォローすることもできます。
_私たちはあなたからの連絡をお待ちしております。私たちの仕事を改善、補完、または革新し、あなたのためにそれをより良くする方法を教えてください。 [email protected]_までご連絡ください