Excelでコンマでセルを結合する方法

そのため、以前は、複数を連結するための `link:/ excel-365-functions-the-excel-concat-function [CONCAT]`と `link:/ Tips-concatenate-formula-in-microsoft-excel [CONCATENATEfunction]`がありました。セル。ただし、セルを区切り文字(コンマなど)で結合するための範囲を指定する場合は、これらの関数では非常に注意が必要です。しかし、Excelでは、範囲をより柔軟に連結するために使用できる `link:/ excel-365-functions-the-excel-textjoin-function [TEXTJOINFunction]`という新しい関数が導入されました。この記事では、TEXTJOIN関数を使用して、範囲のセル値をコンマで連結する方法を学習します。この関数を持たないユーザーのために、範囲値をコンマで連結する他の方法について説明します。\一般式
|
= |
カンマ( “、”):これは使用したい区切り文字です。この記事では、セルをコンマで連結することに重点を置いています。 TRUE:範囲内の空白セルを無視します。 Text_range1:これは、セルに連結する値がある範囲です。
[Text_range2]:テキストをカンマで結合する場合のその他の範囲。物事を明確にするための例を見てみましょう。
例:カンマを区切り文字として範囲のセル値を結合する
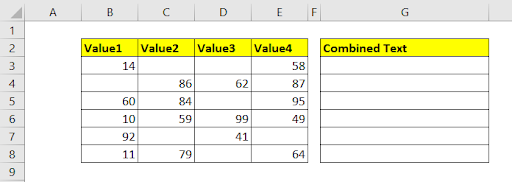
ここでは、B2:E8の範囲にいくつかの値があります。各セルのテキストを一列に結合する必要があります。
私たちが持っている式を実装して、それを下にドラッグしましょう。
|
= |

テキストをコンマで連結した結果の文字列があることがわかります。
範囲B3:E3とB7:E7を連結する場合を考えてみましょう。したがって、式は次のようになります。
|
= |
空白のセルを無視して、すべてのテキストを連結します。
どのように機能しますか?
式は簡単です。 TEXTJOIN関数には、テキストを結合する区切り文字が必要です。 2番目の変数はtrueに設定されているため、空白のセルは無視されます。
これで、セルにスペースなどの非表示の値がある場合、結合されたテキストの間に余分なコンマが表示されます。
スペースを避けるには、TRIM関数を使用してスペースを取り除きます。
Excel2016以前のコンマでセルを連結する
問題は、TEXTJOIN関数がExcel 2019および365でのみ使用できることです。したがって、セルをコンマで連結する場合は、トリックを使用する必要があります。
したがって、行のセルをコンマで連結するには、これを行います。
セルに「=」と入力して式を開始し、以下に示すように範囲を選択します。
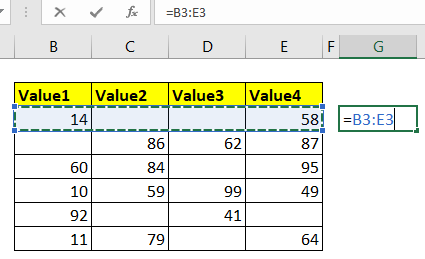
次にF2を押して、数式バーまたはセルで範囲を選択します。
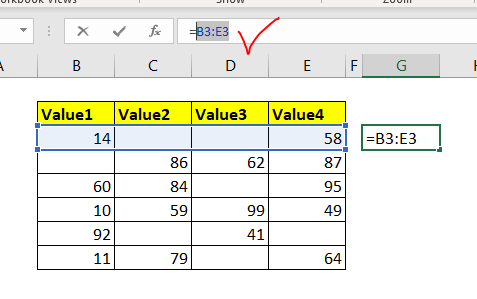
F9キーを押します。
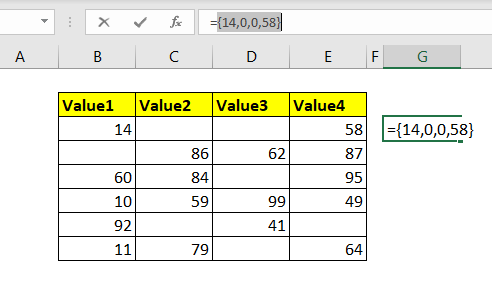
次に、中括弧と中括弧を削除します。セルがコンマで結合されています。
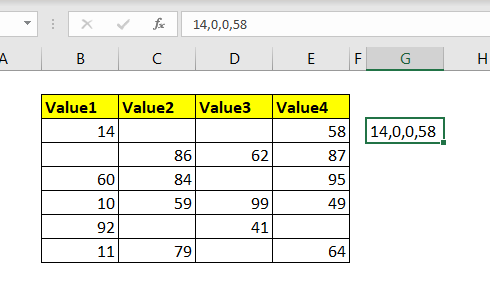
しかし、この方法は、あまりにも多くの操作にはそれほど効果的ではありません。では、Excelでテキストを特定の区切り文字と組み合わせる他の方法はありますか?もう1つの方法はVBAの方法です。これを行うために1つのUDFを作成しましょう。
Function JoinText(delimiter As String, rng As Range) Dim res As String For Each cell In rng If Trim(cell.Value) <> "" Then res = res & Trim(cell.Value) & delimiter End If Next cell res = Left(res, Len(res) - 1) JoinText = res End Function
Ctrl + F11を押して、VBエディターを開きます。ワークブックを右クリックして、モジュールを挿入します。上記のコードをコピーして、モジュールのコード領域に貼り付けます。
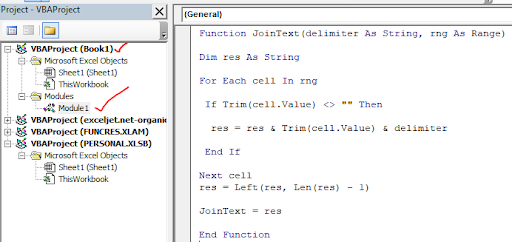
次に、この数式を使用して、テキストを任意の区切り文字で結合します。

この数式は、どのバージョンのExcelでも機能します。以下のワークブックをダウンロードして、この式をすぐに使用できます。
そうですね、これがExcelでコンマ区切り文字を使用してテキストを結合する方法です。お役に立てば幸いです。このトピックまたはその他のExcel関連のトピックに関して質問がある場合は、以下のコメントセクションで質問してください。それからExcellingを続けるまで。
関連記事:
link:/ excel-text-formulas-split-numbers-and-text-from-string-in-excel [Excel2016以前の文字列からの数値とテキストの分割]:TEXTJOIN関数がなかったときに使用しました文字列から数値文字と非数値文字を分割する他のいくつかの関数を備えたLEFTおよびRIGHT関数。 link:/ excel-text-extract-text-from-a-string-in-excel-using-excels-left-and-right-function [ExcelのLEFTおよびRIGHT関数を使用してExcelの文字列からテキストを抽出する]: *文字列からExcelのテキストを削除するには、ExcelのLEFTおよびRIGHT関数を使用できます。これらの関数は、文字列を動的に切り刻むのに役立ちます。
link:/ excel-text-formulas-remove-leading-and-trailing-spaces-from-text-in-excel [Excelのテキストから先頭と末尾のスペースを削除する]:*先頭と末尾のスペースは視覚的に認識しにくいデータを台無しにする可能性があります。文字列からこれらの文字を取り除くことは、データクリーニングにおける基本的かつ最も重要なタスクです。 Excelで簡単に行う方法は次のとおりです。
link:/ excel-text-formulas-remove-characters-from-right [右から文字を削除]:* Excelで文字列の右から文字を削除するには、LEFT関数を使用します。はい、LEFT機能です。 LEFT関数は、指定された数の文字をLEFTから保持し、その右側からすべてを削除します。
link:/ excel-text-formulas-remove-unwanted-characters-in-excel [Excelで不要な文字を削除する]:* Excelで文字列から不要な文字を削除するには、SUBSTITUTE関数を使用します。 SUBSTITUTE関数は、指定された文字を別の指定された文字に置き換え、新しい変更された文字列を生成します。
link:/ excel-text-formulas-how-to-remove-text-in-excel-starting-from-a-position [Excelの位置から始まるExcelのテキストを削除する方法]:*からテキストを削除するには文字列の開始位置には、ExcelのREPLACE関数を使用します。この関数は、削除する開始位置と文字数を決定するのに役立ちます。
人気の記事:
link:/ keyboard-formula-shortcuts-50-excel-shortcuts-to-increase-your-productivity [生産性を高めるための50のExcelショートカット] |あなたの仕事をより速くしてください。これらの50のショートカットにより、Excelでの作業がさらに高速になります。
link:/ Formulas-and-functions-introduction-of-vlookup-function [ExcelのVLOOKUP関数の使用方法] |これは、さまざまな範囲やシートから値を検索するために使用される、Excelの最も使用され人気のある関数の1つです。 link:/ Tips-countif-in-microsoft-excel [使用方法]
link:/ forms-and-functions-introduction-of-vlookup-function [Excel]
COUNTIF関数 |この驚くべき関数を使用して、条件付きの値をカウントします。
特定の値をカウントするためにデータをフィルタリングする必要はありません。ダッシュボードを準備するには、Countif関数が不可欠です。
link:/ excel-formula-and-function-excel-sumif-function [ExcelでSUMIF関数を使用する方法] |これは、ダッシュボードのもう1つの重要な機能です。これは、特定の条件で値を合計するのに役立ちます。