Excelの細胞から数値以外の文字を削除する方法

「link:/ excel-text-formulas-split-numbers-and-text-from-string-in-excel [Excel2016以前のセルから数値を削除する]」方法を学習しました。使用した数式は少し複雑でしたが、現在はExcel2019と365がゲームに含まれています。 Excel 2019および365には、数値以外の文字を削除し、新しいセルの数値のみを取得するタスクを容易にするいくつかの新しい関数が導入されています。これを行うのに役立つ数式を、より便利に使用します。 ジェネリックフォーミュラ
|
= |
Jumbled_text:これは、すべての数値を抽出するソーステキストです。
NumChars:これは処理する文字の総数です。
jumbled_textには、この数値(文字と数値の組み合わせ)を超える文字を含めることはできません。
物事を明確にするための例を見てみましょう。
例:数字以外の文字を削除し、すべての数字を抽出する
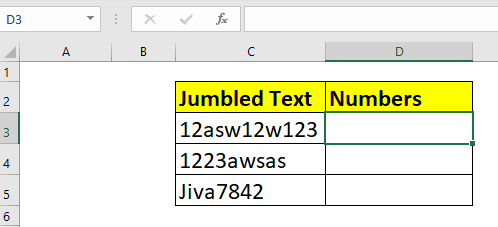
だからここにいくつかのごちゃ混ぜのテキストがあります。このテキストには、いくつかの数字といくつかの非数字が含まれています。数字以外の文字を取り除き、D列の数値のみを取得する必要があります。
乱雑なテキストの合計文字数が20を超えるとは思わないので、ここではNumCharsの値は20です。必要に応じて、この数を増やすことができます。
上記の一般式をここに適用して、数字以外の文字を取り除きます。
そして、あなたがエンターボタンを押すと。数字以外の文字はすべて削除されます。この数式を下にドラッグして、列C3のすべてのセルの文字列から文字を削除します。

どのように機能しますか?
まず、この式がどのように解決されるかを段階的に見ていきましょう。
|
1→ |
|
2→
|
|
3→
|
|
4→
|
|
5→
|
|
6→ “1212123” |
ご覧のとおり、式は内側から解き始めます。最初に、 `link:/ excel-365-functions-the-sequence-function-in-excel [SEQUENCEfunction]`が解決されます。 20を過ぎたので。1から20までの数値の配列を返します。
この配列は、開始番号としてMID関数に提供されます。 mid関数は、文字列内の各インデックスに移動し、各文字を分割します。ステップ3でそれを見ることができます。
次に、各文字に0を追加します。 Excelでは、数字以外の文字に数字を追加しようとすると、 `link:/ Tips-value-error-and-how-to-fix-it-in-excel [#VALUE!
エラー] `。したがって、数値の配列と#VALUEを取得します。エラー。数字以外の文字はなくなりました。
次のIFERROR関数は、すべての#VALUEエラーを “”(空白)に置き換えます。これで、数値とスペースが残ります。
最後に、この配列はTEXTJOIN関数に提供されます。 TEXTJOIN関数はそれらを連結し、数値のみを含む文字列を取得します。
式の強化
上記の式では、文字数を処理するためにハードコードされた数値を使用しました(20文字を使用しました)。しかし、あなたはそれを動的にしたいかもしれません。その場合、ご想像のとおり、LEN関数を使用します。処理には正確な文字数が必要です。したがって、式は次のようになります。
|
= |
ここで、LEN関数は、英数字ストリング内の正確な数字を自動的に検出します。これにより、最大文字数を決定する負担が軽減されます。
SEQUENCE関数の代替
SEQUENCE関数を使用したくない場合は、ROW関数とINDIRECT関数を組み合わせて `link:/ information-formulas-how-to-get-sequential-row-number-in-excel [連続番号の生成]を使用できます。 `。
|
= |
INDIRECTは、テキスト( “1:20″)を実際の範囲に変換し、次にROW関数は1から20までのすべての行番号をリストします(20は単なる例です。任意の番号にすることができます)。
そうですね、これがExcelの英数字の文字列から数字以外の文字を取り除く方法です。私が十分に説明し、この記事があなたを助けたことを願っています。このトピックまたは他のExcel / VBAトピックに関して質問がある場合。それからExcellingを続けるまで。
関連記事:
link:/ excel-text-formulas-split-numbers-and-text-from-string-in-excel [Excel2016以前の文字列からの数値とテキストの分割]:TEXTJOIN関数がなかったときに使用しました文字列から数値文字と非数値文字を分割する他のいくつかの関数を備えたLEFTおよびRIGHT関数。 link:/ excel-text-extract-text-from-a-string-in-excel-using-excels-left-and-right-function [ExcelのLEFTおよびRIGHT関数を使用してExcelの文字列からテキストを抽出する]: *文字列からExcelのテキストを削除するには、ExcelのLEFTおよびRIGHT関数を使用できます。これらの関数は、文字列を動的に切り刻むのに役立ちます。
link:/ excel-text-formulas-remove-leading-and-trailing-spaces-from-text-in-excel [Excelのテキストから先頭と末尾のスペースを削除する]:*先頭と末尾のスペースは視覚的に認識しにくいデータを台無しにする可能性があります。文字列からこれらの文字を取り除くことは、データクリーニングにおける基本的かつ最も重要なタスクです。 Excelで簡単に行う方法は次のとおりです。
link:/ excel-text-formulas-remove-characters-from-right [右から文字を削除]:* Excelで文字列の右から文字を削除するには、LEFT関数を使用します。はい、LEFT機能です。 LEFT関数は、指定された数の文字をLEFTから保持し、その右側からすべてを削除します。
link:/ excel-text-formulas-remove-unwanted-characters-in-excel [Excelで不要な文字を削除する]:* Excelで文字列から不要な文字を削除するには、SUBSTITUTE関数を使用します。 SUBSTITUTE関数は、指定された文字を別の指定された文字に置き換え、新しい変更された文字列を生成します。
link:/ excel-text-formulas-how-to-remove-text-in-excel-starting-from-a-position [Excelの位置から始まるExcelのテキストを削除する方法]:*からテキストを削除するには文字列の開始位置には、ExcelのREPLACE関数を使用します。この関数は、削除する開始位置と文字数を決定するのに役立ちます。
人気の記事:
link:/ keyboard-formula-shortcuts-50-excel-shortcuts-to-increase-your-productivity [生産性を高めるための50のExcelショートカット] |あなたの仕事をより速くしてください。これらの50のショートカットにより、Excelでの作業がさらに高速になります。
link:/ Formulas-and-functions-introduction-of-vlookup-function [ExcelのVLOOKUP関数の使用方法] |これは、さまざまな範囲やシートから値を検索するために使用される、Excelの最も使用され人気のある関数の1つです。 link:/ Tips-countif-in-microsoft-excel [使用方法]
link:/ forms-and-functions-introduction-of-vlookup-function [Excel]
COUNTIF関数 |この驚くべき関数を使用して、条件付きの値をカウントします。
特定の値をカウントするためにデータをフィルタリングする必要はありません。ダッシュボードを準備するには、Countif関数が不可欠です。
link:/ excel-formula-and-function-excel-sumif-function [ExcelでSUMIF関数を使用する方法] |これは、ダッシュボードのもう1つの重要な機能です。これは、特定の条件で値を合計するのに役立ちます。