右から文字を削除
そのため、実際には必要のない追加データが右側に添付されたデータを取得することがよくあります。したがって、その余分なテキストを取り除く必要があります。この記事では、テキストの右側から文字を削除する方法を学びます。
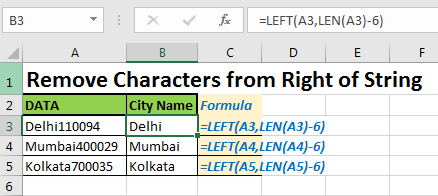
右から文字を削除する一般的な式
=LEFT(text,LEN(text)-num_of_char)
テキスト:Excelの最後のn文字を削除するテキストNum_of_char:削除する文字の数。
基本的に私たちがしているのは基本的な数学です。右からn文字を削除する代わりに、左からtotal_characters-n_characters_from_rightを表示します。同じ結果が得られます。それをよりよく理解するために例を見てみましょう。
Excel正しい例から文字を削除するこの例では、ここで都市名が付いている都市コードを削除しています。
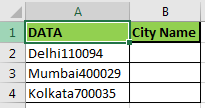
都市コードは6文字であることがわかっています。都市名を抽出するには、以下の式の上で使用する文字列から6文字を削除する必要があります。
この数式をセルB2に書き込み、下のセルにコピーします。
=LEFT(A2,LEN(A2)-6)
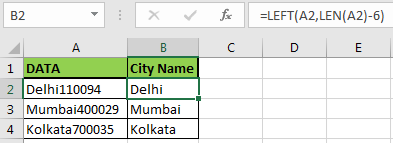
どのように機能しますか?
これは簡単です。 Excelの `link:/ working-with-formulas-left-function-in-microsoft-excel [LEFT function] ʻがどのように機能するかを知っています。
link:/ working-with-formulas-left-function-in-microsoft-excel [LEFT](string、num_char)
指定された文字列の左側から指定された文字数を抽出します。
したがって、最初に文字列を指定します。
次に、抽出する文字数を計算する必要があります。これを行うには、文字列内の合計文字数を返すLEN(string)関数を使用します。t次に、合計文字数から6を減算します。これは、文字列の右側から6文字が削除されることを意味します。結局、私たちは私たちの都市名を取得します。
よくある質問はありますか?
Excelの文字列から最後の文字を削除するにはどうすればよいですか?
以下の式を使用して文字列から最後の文字を削除するには:
=LEFT(A2,LEN(A2)-1)
同様に、2文字を削除するには、1を2に置き換えます。
そうですね、これはテキストの右側から文字を削除する最も簡単な方法です。これが役に立ったかどうか教えてください。そうでない場合は、下のコメントセクションで必ずお知らせください。問題を解決させていただきます。
関連記事:
link:/ excel-text-formulas-remove-leading-and-trailing-spaces-from-text-in-excel [Excelのテキストから先頭と末尾のスペースを削除する方法]
link:/ text-excel-right-function [ExcelでRIGHT関数を使用する方法]
link:/ excel-text-formulas-remove-unwanted-characters-in-excel [Excelで不要な文字を削除する方法]
`link:/ excel-text-extract-text-from-a-string-in-excel-using-excels-left-and-right-function [ExcelのLEFTおよびRIGHT関数を使用してExcelで文字列からテキストを抽出する方法Excel] `
人気の記事:
link:/ keyboard-formula-shortcuts-50-excel-shortcuts-to-increase-your-productivity [生産性を高めるための50のExcelショートカット]
link:/ forms-and-functions-introduction-of-vlookup-function [ExcelでVLOOKUP関数を使用する方法]
link:/ Tips-countif-in-microsoft-excel [ExcelでCOUNTIF関数を使用する方法]
link:/ excel-formula-and-function-excel-sumif-function [ExcelでSUMIF関数を使用する方法]