Excelでの不要な文字を削除し
この記事では、Excelで不要な文字を削除する方法を学習します。
未洗浄のデータセットがExcelで取得されることがありますが、データセットをクリーンアップするために壁に頭をぶつけてほしくないのです。
簡単に言うと、Excelでは `link:/ excel-text-formulas-excel-substitute-function [SUBSTITUTEfunction]`を使用して不要な文字を削除できます。
不要な文字を削除する構文
=SUBSTITUTE ( Text , "remove_char", "")
「」:空の文字列以下に示す未クリーンな値のいくつかでこの関数を使用してみましょう。
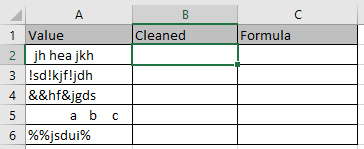
これを1つずつ理解しましょう:
1番目のケース:
データセットからスペースだけを削除する必要がある場合。式のremove_charとして単一のスペースを使用します
式
=SUBSTITUTE(A2," ","")
説明:
この数式は、セル値のすべてのスペースを抽出し、それを空の文字列に置き換えます。
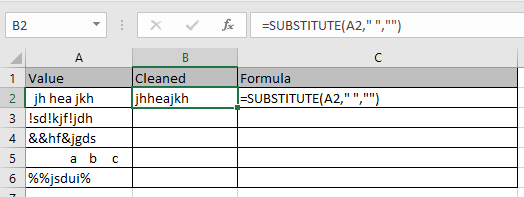
ご覧のとおり、最初の値はクリーンアップされています。
2番目のケース:
セル値から削除する特定の文字がわかっている場合は、その文字を数式のremove_charとして使用します
式を使用する
=SUBSTITUTE(A3,"!","")
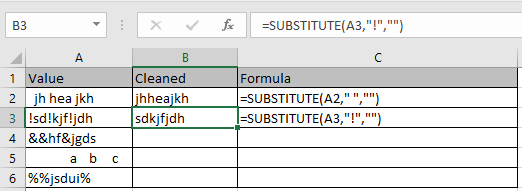
ご覧のとおり、値はクリーンアップされています。
3番目のケース:
コードを使用して文字を削除したい場合。これは、大文字と小文字を区別する文字を削除するのに役立ちます。
remove_charの代わりにchar(code)を使用するだけです。キャラクターのコードを知るには、以下の機能を使用します。

数式を使用して文字を削除します
=SUBSTITUTE(A4,CHAR(38),"")
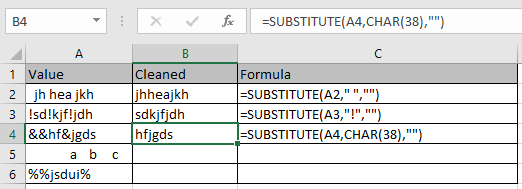
ご覧のとおり、値はクリーンアップされています。
最終ケース:
テキストの最初の位置にある文字を削除したい場合。 LEFT&CODE関数を使用して文字のコードを取得する必要があります。
式を使用する
=SUBSTITUTE(A5,CHAR(CODE(LEFT(A5))),"")
説明:
link:/ working-with-formulas-left-function-in-microsoft-excel [LEFT](A5)
LEFT&CODE関数を使用して数式内の単一のスペースコードを取得し、char関数への入力として指定して、空の文字列に置き換えます。
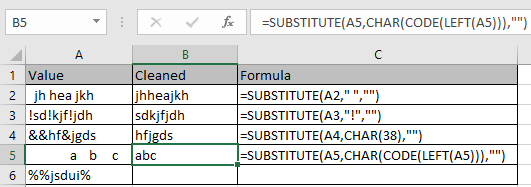
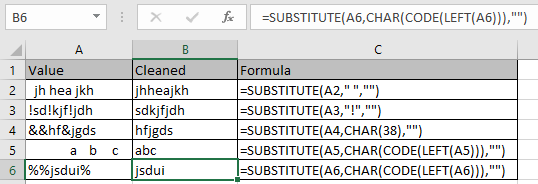
ご覧のとおり、値は、単一のスペースであろうと他の文字であろうと、どちらの場合もクリーンアップされます。
ExcelのSUBSTITUTE関数を使用してテキストから不要な文字を削除する方法を理解していただければ幸いです。 ExcelTEXT関数に関するその他の記事はこちらからご覧ください。上記の記事に対するご質問やフィードバックをお気軽にご記入ください。
関連記事:
link:/ excel-text-formulas-remove-leading-and-trailing-spaces-from-text-in-excel [Excelでテキストの先頭と末尾のスペースを削除する方法]
link:/ text-excel-right-function [ExcelでRIGHT関数を使用する方法]
link:/ excel-text-formulas-remove-unwanted-characters-in-excel [Excelで不要な文字を削除する方法]
`link:/ excel-text-extract-text-from-a-string-in-excel-using-excels-left-and-right-function [ExcelのLEFTおよびRIGHT関数を使用してExcelで文字列からテキストを抽出する方法] `
人気の記事:
link:/ keyboard-formula-shortcuts-50-excel-shortcuts-to-increase-your-productivity [生産性を高めるための50のExcelショートカット]
link:/ forms-and-functions-introduction-of-vlookup-function [ExcelでVLOOKUP関数を使用する方法]
link:/ Tips-countif-in-microsoft-excel [ExcelでCOUNTIF関数を使用する方法]
link:/ excel-formula-and-function-excel-sumif-function [ExcelでSUMIF関数を使用する方法]