Onglet Fichier dans Microsoft Excel
Qu’est-ce que l’onglet Fichier et ses utilisations? _ L’onglet Fichier contient les options de base requises telles que les options Nouveau, Ouvrir, Enregistrer, Enregistrer sous, Imprimer, Partager, Exporter et Fermer. Outre les options mentionnées ci-dessus, nous pouvons également trouver l’onglet des options de compte et Excel.
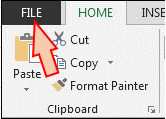
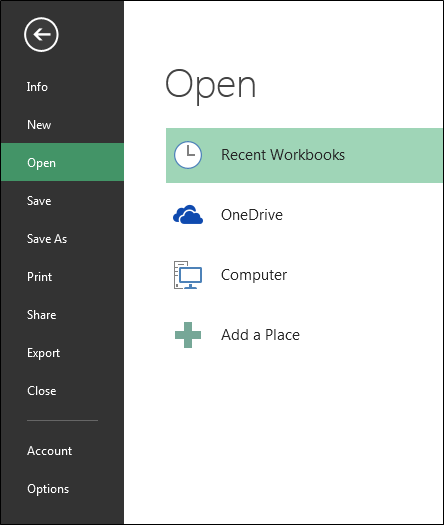
a) Info: – Avec cette option, nous pouvons obtenir les informations sur le fichier Excel particulier. Date de création, date de la dernière modification, nom de l’auteur, propriétés, versions, etc.
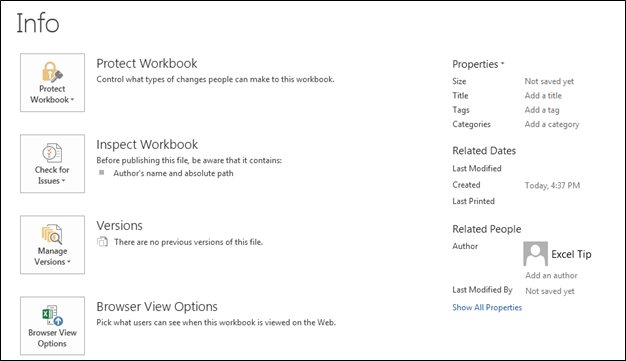
b) Nouveau: – Nous utilisons cette option pour ouvrir le nouveau fichier Excel. Nous pouvons ouvrir un nouveau fichier en utilisant la touche de raccourci, Ctrl + N ou en cliquant sur l’onglet Fichier> Nouveau> Classeur vierge. Si le fichier Excel n’est pas ouvert, appuyez sur Fenêtre + R et tapez Excel, un nouveau fichier Excel s’ouvrira.
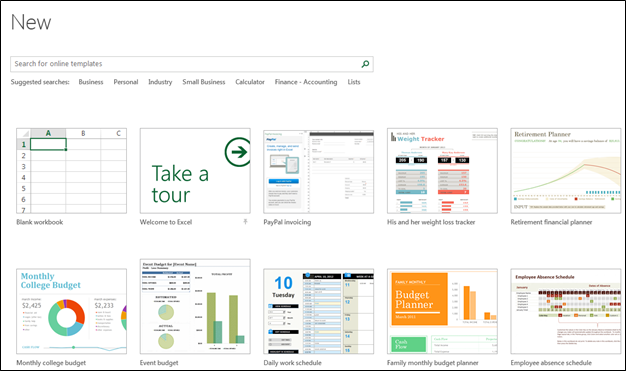
c) Ouvrir: – Nous utilisons cette option pour ouvrir le fichier existant (raccourci Ctrl + O). L’option «Ouvrir» apparaît et vous pouvez choisir d’ouvrir le fichier.
Sinon, onglet Fichier> Ouvrir> choisissez le fichier
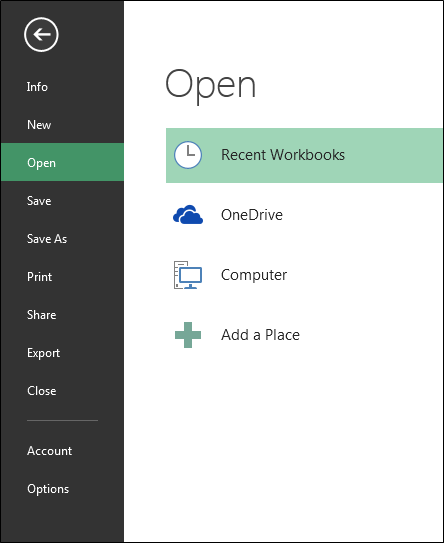
d) Enregistrer: – Nous utilisons cette option pour enregistrer le fichier actuel.
Raccourci: – Ctrl + S Chemin: – Cliquez sur l’onglet Fichier> Enregistrer e) Enregistrer sous: – Nous utilisons cette option pour faire une autre copie ou enregistrer le fichier à un autre endroit. F12 est la touche de raccourci pour enregistrer en tant que fichier ou nous pouvons enregistrer le fichier en suivant ces étapes: – Cliquez sur l’onglet Fichier> Enregistrer sous puis choisissez l’emplacement.
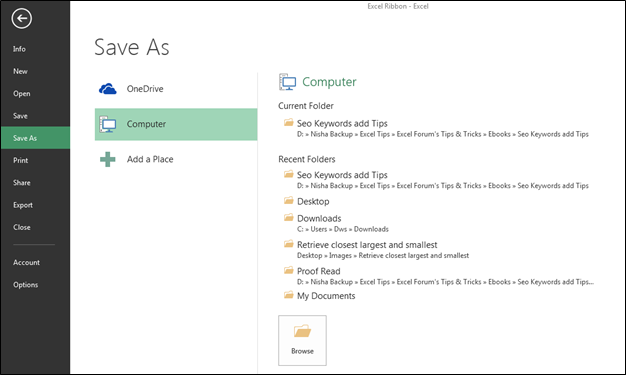
f) Imprimer: – Nous utilisons cette option pour imprimer le fichier actuel. Ctrl + P est la touche de raccourci pour imprimer, ou nous pouvons suivre ces étapes: – Fichier> Imprimer et puis nous aurons l’option de mise en page. Nous pouvons définir la page en fonction de nos besoins.
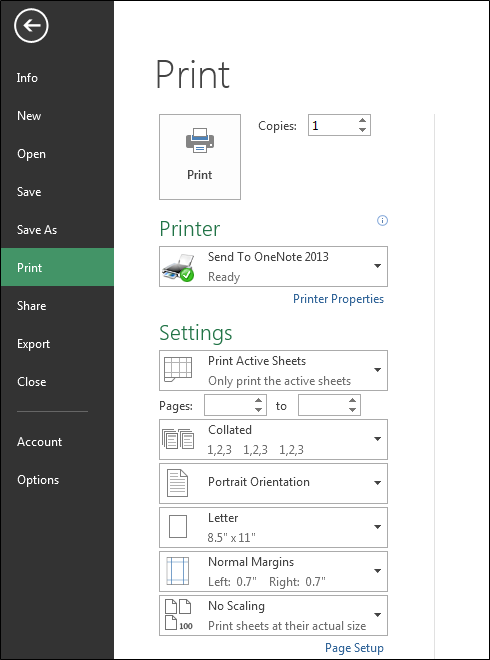
g) Partager: – Nous utilisons cette option pour partager le fichier avec plusieurs utilisateurs et l’envoyer par e-mail. Pour partager le fichier, nous pouvons suivre les étapes:
-
Cliquez sur l’onglet Fichier> Partager.
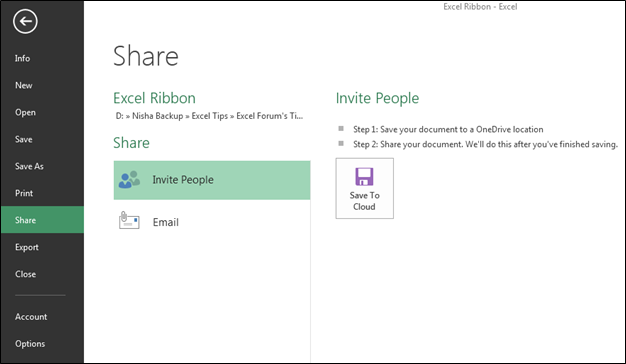
h) Exporter: – Nous utilisons cette option pour exporter le fichier au format PDF ou XPS et nous pouvons également changer le type de fichier. Pour exporter le fichier, nous pouvons suivre les étapes: – Cliquez sur l’onglet Fichier> Exporter. Et puis nous pouvons l’exporter selon notre condition.
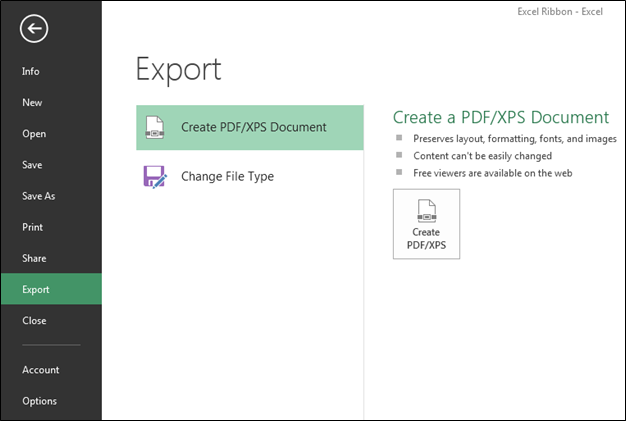
-
Fermer: – Nous utilisons cette option pour fermer le fichier. Ctrl + W est la touche de raccourci pour fermer le classeur ou nous pouvons suivre les étapes: – Cliquez sur l’onglet Fichier> Fermer, le fichier actif sera fermé. Lorsque nous fermons le fichier, nous obtenons le message de confirmation pour enregistrer le fichier ou non ou annuler la commande.
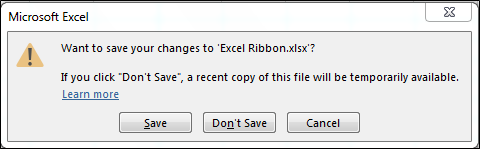
j) Compte: – Nous utilisons cette option pour nous connecter à notre compte de bureau et nous pouvons également changer de thème de bureau. Nous pouvons suivre les étapes: – Cliquez sur l’onglet Fichier> Actif, la fenêtre Active apparaîtra.
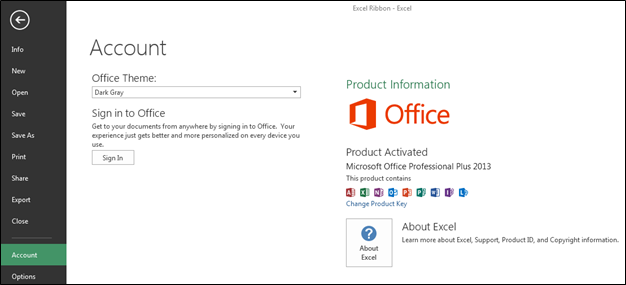
k) Options: – C’était dans le menu des outils des versions précédentes de 2007 MS. Nous utilisons cette option pour ajouter des fonctionnalités supplémentaires et avancées, telles que l’onglet Développeur, Power pivot, le kit d’outils d’analyse et bien d’autres. En outre, nous pouvons modifier les paramètres par défaut, comme la taille de la police, le style de police, le nombre de feuilles, etc. Dans les options Excel, nous avons 10 catégories: – 1) Général 2) Formules 3) Vérification 4) Enregistrer 5) Langue 6) Avancé 7) Personnaliser le ruban 8) Barre d’outils d’accès rapide 9) Compléments {vide} 10) Centre de confiance
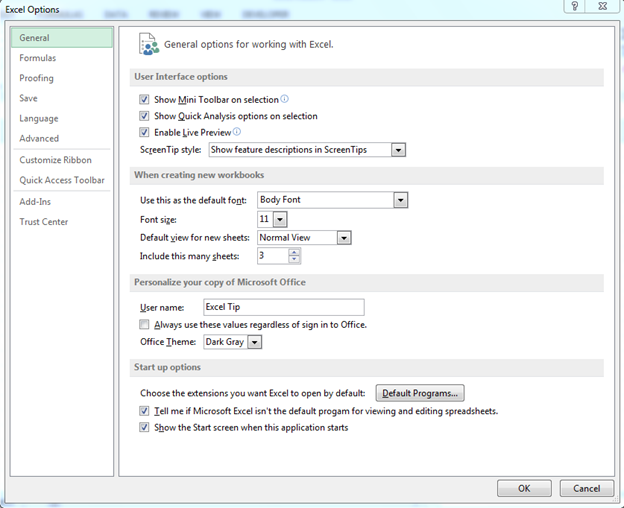
![]()
![]()
Si vous avez aimé nos blogs, partagez-les avec vos amis sur Facebook. Et vous pouvez aussi nous suivre sur Twitter et Facebook.
Nous serions ravis de vous entendre, faites-nous savoir comment nous pouvons améliorer, compléter ou innover notre travail et le rendre meilleur pour vous. Écrivez-nous à [email protected]