Sélectionner et copier seulement des plages non vides dans Excel
Parfois, nous obtenons des données dans Excel à partir de sources externes. Ces données peuvent ne pas être dans un format ordonné, elles peuvent contenir des lignes vides dont vous n’avez pas besoin. Dans ce cas, vous essayez d’abord de supprimer les lignes vides. C’est une approche. Vous pouvez faire cela aussi. Mais le meilleur moyen est de copier les données dans un fichier ou une feuille Excel séparé et de laisser les données source intactes. Vous en aurez peut-être besoin plus tard pour vérifier les données d’origine.
Alors, comment conserver uniquement les cellules / plages non vides dans Excel? Je prends deux approches.
-
Sélectionnez et copiez uniquement la plage non vide à l’aide de l’option Aller à spécial. Sélectionnez et copiez uniquement le non-vide à l’aide du filtre Voyons la première méthode === Sélectionnez et copiez uniquement la plage non vide en utilisant Aller à spécial
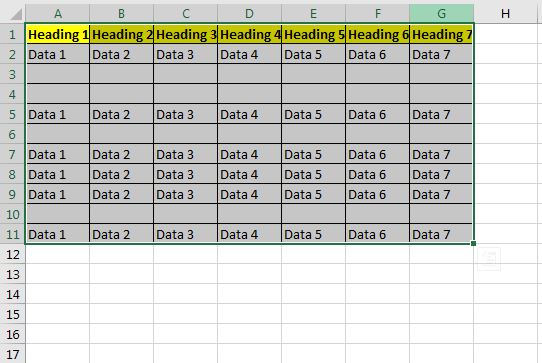
Ici, j’ai des exemples de données dans Excel. Il a quelques lignes vides. Je souhaite copier uniquement les cellules non vides dans une nouvelle feuille. Pour cela, je dois d’abord sélectionner ces cellules non vides, puis les copier. Pour ce faire, j’utiliserai l’option Go To Special. Suivez ces étapes:
-
Tout d’abord, sélectionnez toute la plage.
-
Appuyez sur le raccourci CTRL + G pour ouvrir la boîte de dialogue Atteindre.
-
Au bas de la boîte de dialogue, vous pouvez voir le bouton « Spécial ». C’est vraiment spécial. Clique dessus. Vous pouvez appuyer sur la touche ALT + s, pendant que la boîte de dialogue est visible, pour ouvrir les options spéciales.
-
Maintenant, parmi les options disponibles, sélectionnez les constantes et appuyez sur OK. Vous pouvez voir que seules les cellules qui ont des valeurs visibles sont sélectionnées.
-
Utilisez maintenant CTRL + C pour copier la plage sélectionnée. Accédez au classeur ou à la feuille dans laquelle vous souhaitez copier ces données.
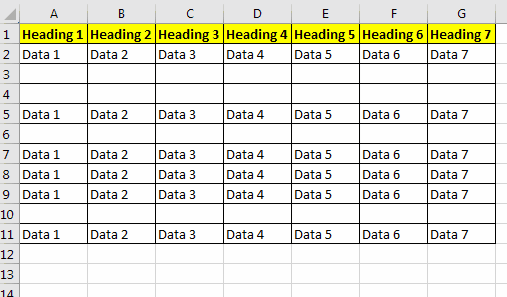
Maintenant, vous agitez les données sans enregistrements vides.
Remarque: Si vous n’avez sélectionné qu’une seule cellule lors de l’utilisation de la méthode spéciale, il sélectionnera toutes les cellules qui ne sont pas vides dans toute la feuille. Cela peut empêcher la copie des données . === Sélectionner et copier uniquement le filtre non vide * Une autre méthode pour copier des plages non vides dans une table consiste à utiliser le filtre.
Utilisons les données ci-dessus pour faire de même.
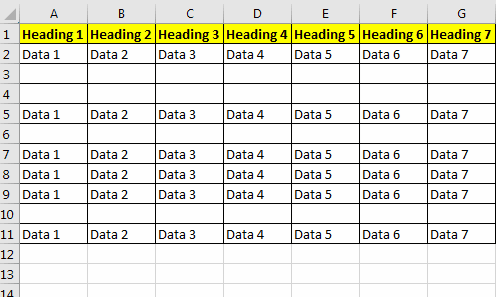
Suivez ces étapes:
-
Sélectionnez toute la plage contenant des données. Utilisez maintenant appliquer le filtre en utilisant CTRL + SHIFT + L.
-
Cliquez sur la liste déroulante et désélectionnez les (espaces). Appuyez sur Entrée.
-
Vous pouvez maintenant voir les plages qui contiennent quelque chose dans la ligne. Toutes les plages vides sont masquées. Sélectionnez ces données filtrées. (Utilisez Alt +; un raccourci pour assurer la sélection visible. Toute ligne masquée sera exclue).
-
Appuyez sur la touche de raccourci CTRL + C pour copier la plage visible.
-
Accédez maintenant à la feuille où vous souhaitez la coller et collez-la en utilisant CTRL + V.
Il sera copié dans la plage.
C’est tout. Voici comment vous pouvez copier des plages non vides dans de nouvelles feuilles dans Excel. Si vous avez des doutes concernant ce sujet ou toute autre requête liée à Excel / VBA, demandez dans la section commentaires ci-dessous.
Articles liés:
link: / working-with-formulas-creation-formulas-that-only-return-results-from-non-blank-cells [Renvoyer uniquement les résultats des cellules non vides] | La fonction ISBLANK aide beaucoup lorsque nous voulons prendre en compte des cellules vides lors de calculs dans Excel.
Les cellules non vides sont lien: / formules-logiques-comment-calculer-seulement-si-la-cellule-n’est-pas-vide-dans-Excel [Comment calculer seulement si la cellule n’est pas vide dans Excel] | Pour restreindre le calcul si une certaine cellule est vide, nous pouvons utiliser la fonction ISBLANK.
Le COUNTBLANK peut également aider …
lien: / formule-logique-excel-isblank-function [Comment utiliser la fonction ISBLANK dans Excel] | La fonction ISBLANK calcule si une cellule est vide ou non et renvoie le résultat booléen. Voici comment nous l’utilisons …
link: / counting-excel-countblank-function [Comment utiliser la fonction COUNTBLANK dans Excel] | Apprenez à utiliser la fonction COUNTBLANK pour compter le nombre de cellules vides dans une plage spécifiée.
lien: / tips-excel-sumif-not-blank-cells [SUMIF avec des cellules non vides] | La fonction SUMIF additionne les valeurs d’une condition. Mais si vous souhaitez additionner une plage si et seulement si une cellule ou une plage est vide ou non, vous devez utiliser la fonction ISBLANK ou COUNTBLANK.
`link: / cells-ranges-rows-and-columns-in-vba-3-best-ways-to-find-last-non-blank-row-and-column-using-vba [3 Best Ways to Find Last Ligne et colonne non vides en utilisant VBA] `| * Lors des calculs, il devient important de connaître les dernières cellules vides. Cela peut être pour saisir automatiquement des données dans les dernières cellules vides ou sélectionner un tableau.
Articles populaires:
lien: / clavier-formule-raccourcis-50-excel-raccourcis-pour-augmenter-votre-productivité [50 raccourcis Excel pour augmenter votre productivité] | Accélérez votre tâche. Ces 50 raccourcis vous permettront de travailler encore plus rapidement sur Excel.
lien: / formules-et-fonctions-introduction-de-vlookup-function [La fonction RECHERCHEV dans Excel] | C’est l’une des fonctions les plus utilisées et les plus populaires d’Excel qui est utilisée pour rechercher des valeurs à partir de différentes plages et feuilles. lien: / tips-countif-in-microsoft-excel [COUNTIF dans Excel 2016] | Comptez les valeurs avec des conditions en utilisant cette fonction étonnante. Vous n’avez pas besoin de filtrer vos données pour compter une valeur spécifique.
La fonction Countif est indispensable pour préparer votre tableau de bord.
lien: / excel-formule-et-fonction-excel-sumif-function [Comment utiliser la fonction SUMIF dans Excel] | C’est une autre fonction essentielle du tableau de bord. Cela vous aide à résumer les valeurs sur des conditions spécifiques.