Mettez en évidence que toutes les lignes alternatives et la colonne
Dans cet article, nous allons apprendre comment mettre en évidence chaque ligne alternative et chaque troisième colonne dans Microsoft Excel. Nous utiliserons l’option de formatage conditionnel avec les fonctions MOD et ROW.
Prenons un exemple et comprenons: –
Voici les données,
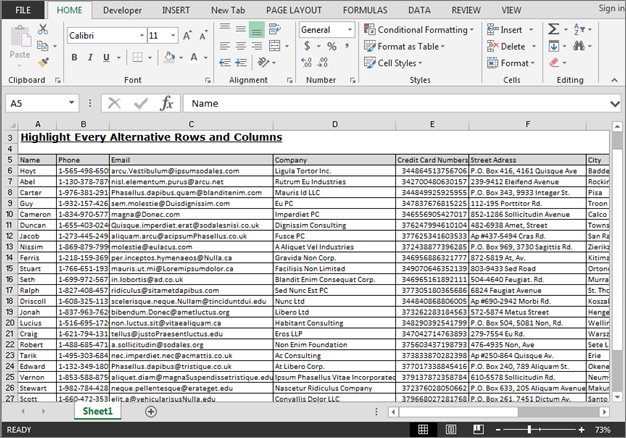
Dans cette requête, l’utilisateur souhaite mettre en surbrillance toutes les lignes alternatives et de la même manière, mettre en évidence tous les 3 cloumn.
Suivez les étapes ci-dessous: – Sélectionnez la plage B6: G10 Allez dans Mise en forme conditionnelle> Sélectionnez «Nouvelles règles» Utilisez une formule pour déterminer les cellules à formater Entrez la formule = MOD (ROW (), 2) = 0 et formatez avec la couleur
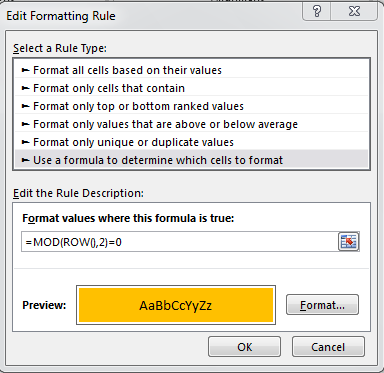
-
Cliquez sur ok> Appliquer> cliquez sur ok
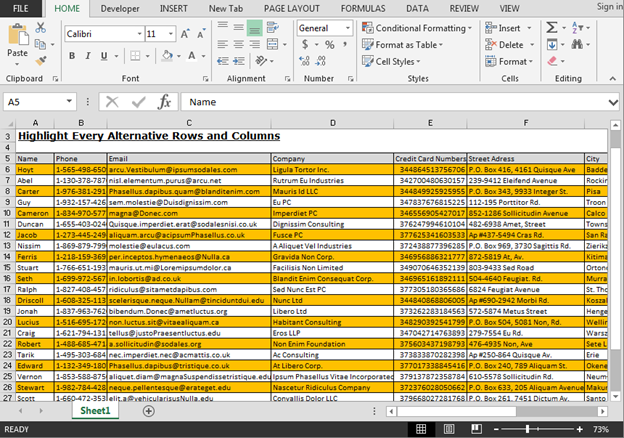
Si vous souhaitez mettre en surbrillance toutes les 3 ^ rd ^ lignes, nous modifierons la formule.
Écrivez «3» à la place de «2» dans la formule = MOD (ROW (), 3) = 0.
Pour mettre en surbrillance chaque 3 ^ rd ^ colonne dans les données, suivez les étapes ci-dessous: – Sélectionnez la plage B6: G10 Allez à Mise en forme conditionnelle> Sélectionnez «Nouvelles règles» Utilisez une formule pour déterminer les cellules à formater Entrez la formule = MOD (COLONNE () , 3) = 0 et format avec couleur
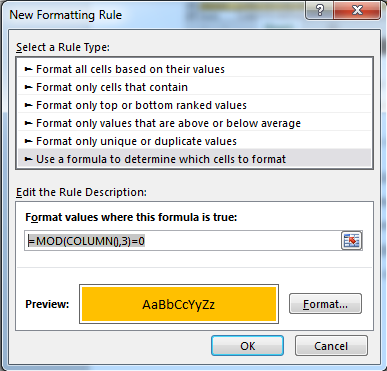
-
Cliquez sur ok> Appliquer> cliquez sur ok
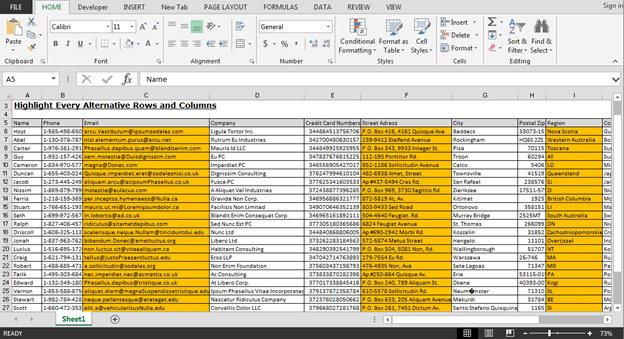
De cette façon, nous pouvons mettre en évidence les lignes et les colonnes selon nos besoins en utilisant les options et fonctions MS-Excel.
Si vous avez aimé nos blogs, partagez-les avec vos amis sur Facebook. Et vous pouvez aussi nous suivre sur Twitter et Facebook.
Nous serions ravis de vous entendre, faites-nous savoir comment nous pouvons améliorer, compléter ou innover notre travail et le rendre meilleur pour vous. Écrivez-nous à [email protected]