Comment compter les cellules qui se terminent par un texte spécifique
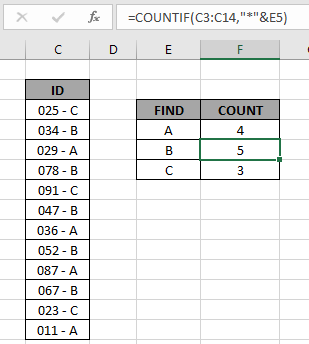
Dans cet article, nous allons apprendre à compter les valeurs qui se terminent par un certain texte dans Excel. Nous allons essayer d’obtenir le nombre de valeurs qui se terminent par une sous-chaîne donnée. Cela nécessitera l’utilisation des opérateurs de caractères génériques d’Excel.
Comment résoudre le problème?
Pour cet article, nous devrons utiliser le lien: / counting-the-countifs-function-n-excel [COUNTIF function]. Ici, on nous donne quelques valeurs dans une plage et une valeur de texte spécifique comme critères. Nous devons compter les valeurs où le texte de la cellule comprend toutes les valeurs qui se terminent par le texte ou le modèle donné.
Formule générique:
= COUNTIF ( range, "*pattern" )
range: valeurs données dans comme plage: caractères génériques qui trouvent n’importe quel nombre de caractères dans une cellule donnée.
Motif: texte ou motif donné à rechercher. Utilisez des motifs directement dans la formule ou, si vous utilisez une référence de cellule pour le motif, utilisez l’autre formule ci-dessous.
Formule générique:
= COUNTIF ( range, "*" & pattern )
&: opérateur pour concaténer les 2 valeurs
Exemple:
Tout cela peut être difficile à comprendre. Alors, testons cette formule en l’exécutant sur l’exemple ci-dessous.
Ici, nous avons les enregistrements d’identification et nous devons trouver les ID qui se terminent par une catégorie.
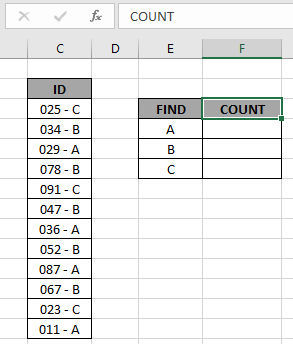
Ici, pour trouver les ID de catégorie A, nous utiliserons le caractère générique (astérisque) dans la formule. (astérisque) le caractère générique trouve n’importe quel nombre de caractères dans la valeur de recherche.
Utilisez la formule:
= COUNTIF ( C3:C14, "*A" )
OU
= COUNTIF ( C3:C14, "*" & E4 )
Explication:
La fonction COUNTIF compte les cellules selon les critères Les critères sont donnés en utilisant le caractère générique * (opérateur astérisque) pour rechercher une valeur qui a un nombre quelconque de caractères devant elle.
& opérateur concatène les deux valeurs là où il pose « * » & E4: critère, la formule vérifie chaque cellule et ne renvoie que les cellules qui satisfont aux critères
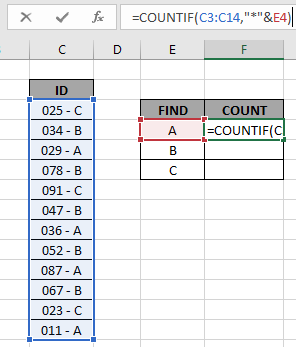
Ici, la plage est donnée comme une référence de tableau et le modèle est donné comme référence de cellule. Appuyez sur Entrée pour obtenir le décompte.
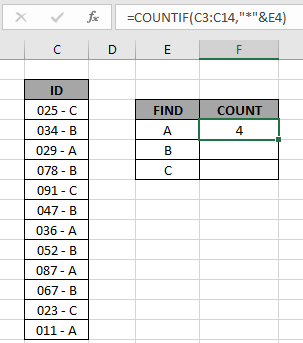
Comme vous pouvez le voir, le total des valeurs qui se termine par la valeur A est égal à 4.
Maintenant, copiez la formule dans d’autres cellules en utilisant l’option de glisser vers le bas ou en utilisant la touche de raccourci Ctrl + D comme indiqué ci-dessous.
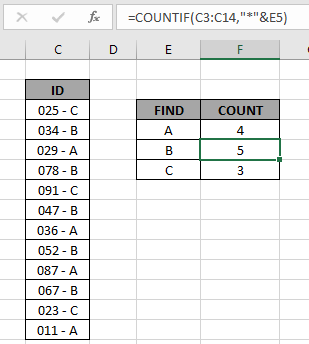
Comme vous pouvez le voir, tous les différents nombres de catégories d’identifiants sont là.
Vous pouvez vérifier quelles valeurs se terminent par un modèle spécifique dans la plage à l’aide de l’option de filtre Excel. Appliquez le filtre à l’en-tête de l’ID et cliquez sur le bouton fléché qui apparaît. Suivez les étapes ci-dessous.
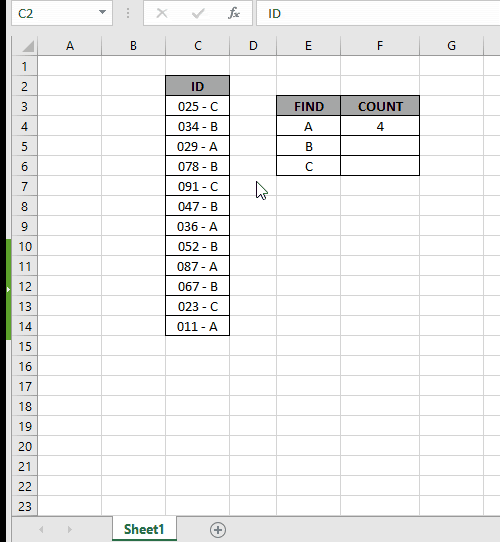
Étapes:
-
Sélectionnez la cellule d’en-tête ID. Appliquer le filtre à l’aide du raccourci Ctrl + Maj L. Cliquez sur la flèche qui est apparue comme une option de filtre.
-
Désélectionnez l’option (Tout sélectionner).
-
Recherchez maintenant dans la zone de recherche en utilisant le caractère générique * (astérisque).
-
Tapez * A dans la zone de recherche et sélectionnez les valeurs requises ou sélectionnez l’option (Sélectionner tout le résultat de la recherche) comme indiqué dans le gif ci-dessus.
Comme vous pouvez le voir dans le gif ci-dessus, toutes les 4 valeurs qui correspondent au modèle donné. Cela signifie également que la formule fonctionne correctement pour obtenir le nombre de ces valeurs. J’espère que cet article sur la façon de compter les valeurs qui se terminent par l’utilisation de caractères génériques dans Excel est explicatif. Trouvez plus d’articles sur les fonctions COUNTIFS ici.
Si vous avez aimé nos blogs, partagez-les avec vos amis sur Facebook. Et vous pouvez également nous suivre sur Twitter et Facebook. Nous serions ravis de vous entendre, faites-nous savoir comment nous pouvons améliorer, compléter ou innover notre travail et le rendre meilleur pour vous. Écrivez-nous à [email protected]
Articles liés
link: / summing-excel-sumproduct-function [Comment utiliser la fonction SOMMEPROD dans Excel]: Renvoie la SOMME après la multiplication des valeurs dans plusieurs tableaux dans Excel.
lien: / counting-countifs-with-dynamic-criteria-range [COUNTIFS with Dynamic Criteria Range]: Compter les cellules dépendant des autres valeurs de cellule dans Excel.
lien: / counting-countifs-two-criteria-match [COUNTIFS Two Criteria Match]: Compter les cellules correspondant à deux critères différents sur la liste dans Excel.
link: / counting-countifs-with-or-for-multiple-criteria [COUNTIFS With OR For Multiple Criteria]: Compter les cellules ayant plusieurs critères correspondent à l’aide de la fonction OR.
link: / counting-the-countifs-function-n-excel [La fonction COUNTIFS dans Excel]: Compter les cellules en fonction des autres valeurs de cellule.
link: / tips-how-to-use-countif-in-vba-in-microsoft-excel [Comment utiliser Countif dans VBA dans Microsoft Excel]: Compter les cellules en utilisant le code Visual Basic pour Applications.
link: / tips-excel-wildcards [Comment utiliser les jokers dans Excel]: Compter les cellules correspondant aux phrases en utilisant les jokers dans Excel
Articles populaires
lien: / clavier-formule-raccourcis-50-excel-raccourcis-pour-augmenter-votre-productivité [50 raccourci Excel pour augmenter votre productivité]
link: / excel-generals-how-to-edit-a-dropdown-list-in-microsoft-excel [Edit a dropdown list]
lien: / excel-range-name-absolu-reference-in-excel [Référence absolue dans Excel]
lien: / conseils-mise en forme-conditionnelle-avec-instruction-if [Si avec mise en forme conditionnelle]
lien: / formules-logiques-si-fonction-avec-jokers [Si avec jokers]
lien: / lookup-formulas-vlookup-by-date-in-excel [Vlookup by date]