Comment compter les lignes si les numéros de n correspondant dans Excel
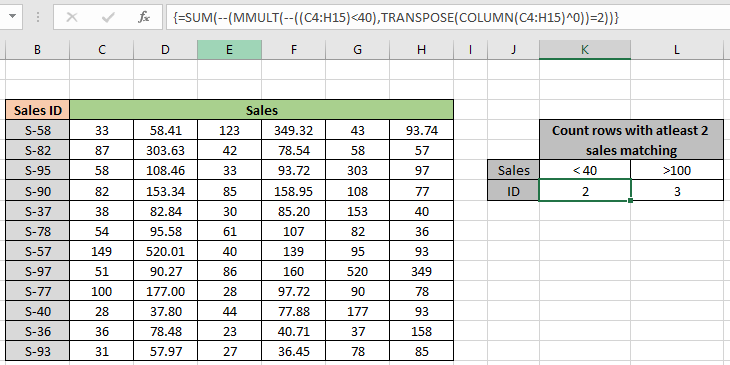
Dans cet article, nous allons apprendre à compter les lignes si elles correspondent au moins à n nombres dans Excel.
Scénario:
En termes simples, tout en travaillant avec des données numériques. Nous devons extraire le nombre de lignes ayant au moins, au plus ou exactement n valeurs de la ligne particulière satisfaisant aux critères mentionnés dans Excel. Par exemple, si vous calculez le nombre d’élèves qui obtiennent des résultats inférieurs à la moyenne aux tests. Nous pouvons effectuer ce genre de problèmes de comptage dans une longue liste en utilisant la formule Excel expliquée ci-dessous.
Formule Fonctions utilisées et formule Syntaxe:
La fonction suivante sera utilisée. Alors apprenez-en un peu plus avant de l’utiliser.
-
link: / math-and-trig-excel-sum-function [fonction SUM] -
lien: / tips-excel-mmult-function [fonction MMULT] -
lien: / fonctions-mathématiques-excel-transpose-fonction [fonction TRANSPOSE] -
lien: / lookup-and-reference-excel-column-function [fonction COLUMN]
Nous allons construire une formule à partir de ces fonctions énoncées.
Utilisez la formule:
|
\{* = ( (data) ^ 0 ) ) = n ) ) } |
Remarque: pour les accolades (\ {}) Utilisez Ctrl + Maj + Entrée * lorsque vous travaillez avec des tableaux ou des plages dans Excel. Cela générera des accolades sur la formule par défaut. N’essayez PAS de coder en dur les caractères entre accolades.
data: tas de nombres sous forme de données.
n: nombre exact d’occurrences (utilisez ⇐ pour au plus ou> = pour au moins d’occurrences)
crit: critères à associer
Exemple:
Tout cela peut être difficile à comprendre. Alors, testons cette formule en l’exécutant sur l’exemple ci-dessous. Ici, nous avons des données de vente pour l’ID de vente particulier dans une ligne. Nous devons trouver le nombre d’ID de vente où le vendeur n’a pas réalisé les ventes de 40 pour exactement 2 fois. Ici le critère ois <40 et l’occurrence égale à 2 (= 2 pour l’occurrence exacte)
Explication:
La fonction COLUMN renvoie un tableau du numéro de colonne de la première cellule du tableau à la dernière cellule du tableau. \ {3; 4; 5; 7 ; 8} ^ 0, cette opération avec n’importe quel nombre de tableaux renvoie un tableau de 1.
La fonction TRANSPOSE convertit les lignes du tableau matriciel en colonnes et les colonnes en lignes. Ici, le tableau de 1 en ligne est converti en tableau de 6 (1) en colonnes. \{ 1 ; 1 ; 1 ; 1 ; 1 ; 1} – ((C4: H15) <40), cette opération renvoie les valeurs sous forme de 1 en tant que valeurs VRAI (critères correspondants) et de 0 en tant que valeurs Faux.
-
La fonction MMULT prend la multiplication matricielle des 2 tableaux et renvoie les valeurs comme indiqué ci-dessous.
SOMME (- (\ {1; 0; 1; 0; 2; 1; 0; 0; 1; 2; 3; 3} = 2))
-
La fonction SUM compte les valeurs du tableau correspondant à 2 car l’occurrence est requise.
-
Utilisez Ctrl + Maj + Entrée à la place de pour obtenir le résultat. Comme il s’agit d’une formule matricielle.
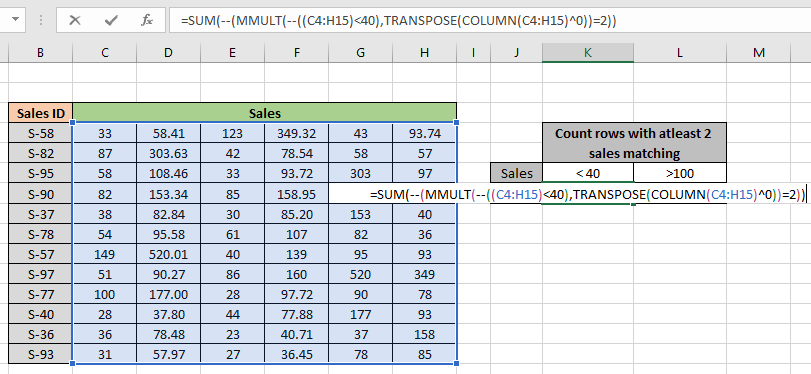
Ici, les tableaux de la fonction sont donnés comme référence de tableau. Utiliser le double (-) manuellement Appuyez sur Entrée pour obtenir le résultat.
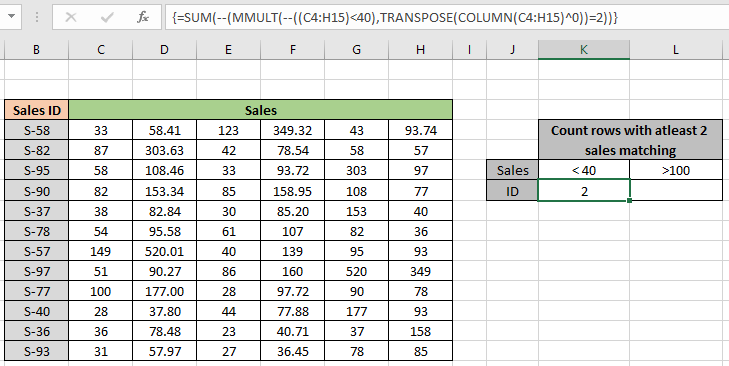
Comme vous pouvez le voir sur l’image ci-dessus, il y a 2 vendeurs qui n’ont même pas réalisé 40 ventes. Il s’agit du nombre des lignes correspondantes dans les données où 2 nombres sont inférieurs à 40. Vous pouvez personnaliser l’occurrence de comptage et les critères à vérifier dans les lignes du tableau. Voici maintenant l’exemple pour obtenir le nombre avec différents critères et différentes occurrences.
Compter les lignes correspondant aux ventes supérieures à 100 avec 3 comme occurrence exacte:
Maintenant, nous aimerions savoir combien de vendeurs réalisent des ventes moyennement bonnes. Pour cela, nous devons obtenir le nombre de vendeurs qui ont réalisé des ventes supérieures à 100 avec exactement 3 fois.
Utilisez la formule:
|
= ( (C4:H15) ^ 0 ) ) = 3 ) ) |
100: le nombre est supérieur à 100.
3: occurrence égale à 3
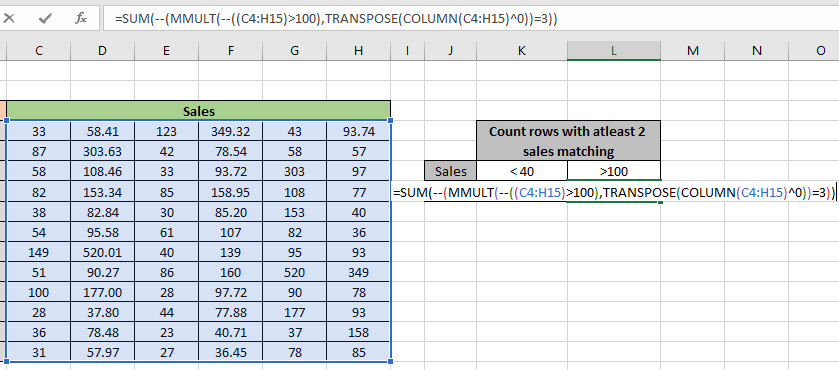
Ici, les tableaux de la fonction sont donnés comme référence de tableau. Utiliser le double (-) manuellement Appuyez sur Entrée pour obtenir le résultat.
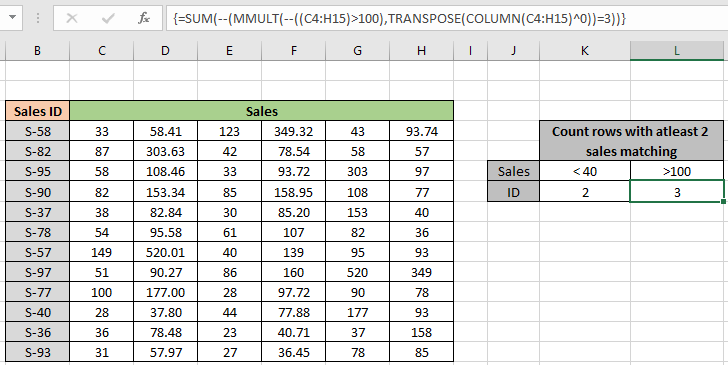
Comme vous pouvez le voir, il y a 3 vendeurs qui se débrouillent assez bien.
Il s’agit du nombre des lignes correspondantes dans les données où 3 ventes sont supérieures à 100.
Voici toutes les notes d’observation concernant l’utilisation de la formule.
Remarques:
-
La formule ne fonctionne qu’avec des nombres.
-
Les fonctions MMULT et TRANSPOSE sont la fonction de matrice, donc inspectez-les avant de les utiliser.
-
Si la formule renvoie une erreur #VALUE, vérifiez que les accolades doivent être présentes dans la formule, comme indiqué dans les exemples de l’article.
-
Negation (-) char change les valeurs, TRUEs ou 1s en FALSEs ou 0s et FALSEs ou 0s en TRUEs ou 1s.
-
Les opérations telles que égal à (=), inférieur à égal à (⇐), supérieur à (>) ou non égal à (<> *) peuvent être effectués dans une formule appliquée, avec des nombres uniquement.
J’espère que cet article sur Comment compter les lignes si n valeurs correspondantes dans Excel est explicatif. Trouvez plus d’articles sur les formules de comptage ici. Si vous avez aimé nos blogs, partagez-les avec vos premiers sur Facebook. Et vous pouvez également nous suivre sur Twitter et Facebook. Nous serions ravis de vous entendre, faites-nous savoir comment nous pouvons améliorer, compléter ou innover notre travail et le rendre meilleur pour vous. Écrivez-nous à [email protected]
Articles liés:
link: / lookup-formulas-find-the-last-row-of-data-in-excel [Find the last row of data with numbers in Excel]: * Dans une plage de valeurs textuelles, trouvez la dernière des données dans exceller.
link: / summing-excel-sumproduct-function [Comment utiliser la fonction SOMMEPROD dans Excel]: Renvoie la SOMME après la multiplication des valeurs dans plusieurs tableaux dans Excel.
lien: / counting-countifs-with-dynamic-criteria-range [COUNTIFS with Dynamic Criteria Range]: Compter les cellules en fonction des autres valeurs de cellule dans Excel.
lien: / counting-countifs-two-criteria-match [COUNTIFS Two Criteria Match]: Compter les cellules correspondant à deux critères différents sur la liste dans Excel.
link: / counting-countifs-with-or-for-multiple-criteria [COUNTIFS With OR For Multiple Criteria]: Compter les cellules ayant plusieurs critères correspondent à l’aide de la fonction OR.
link: / counting-the-countifs-function-n-excel [La fonction COUNTIFS dans Excel]: Compter les cellules en fonction des autres valeurs de cellule.
link: / tips-how-to-use-countif-in-vba-in-microsoft-excel [Comment utiliser Countif dans VBA dans Microsoft Excel]: Compter les cellules en utilisant le code Visual Basic pour Applications.
link: / tips-excel-wildcards [Comment utiliser les jokers dans Excel]: Compter les cellules correspondant aux phrases en utilisant les jokers dans Excel
Articles populaires:
lien: / clavier-formule-raccourcis-50-excel-raccourcis-pour-augmenter-votre-productivité [50 raccourci Excel pour augmenter votre productivité]: Accélérez votre tâche. Ces 50 raccourcis vous permettront de travailler encore plus rapidement sur Excel.
link: / formulas-and-functions-introduction-of-vlookup-function [Comment utiliser la fonction RECHERCHEV dans Excel]: C’est l’une des fonctions les plus utilisées et les plus populaires d’Excel qui est utilisée pour rechercher des valeurs dans différentes plages et feuilles. link: / tips-countif-in-microsoft-excel [Comment utiliser la fonction COUNTIF dans Excel]: Comptez les valeurs avec des conditions en utilisant cette fonction étonnante. Vous n’avez pas besoin de filtrer vos données pour compter des valeurs spécifiques. La fonction Countif est indispensable pour préparer votre tableau de bord.
lien: / excel-formule-et-fonction-excel-sumif-function [Comment utiliser la fonction SUMIF dans Excel]: Ceci est une autre fonction essentielle du tableau de bord. Cela vous aide à résumer les valeurs sur des conditions spécifiques.