Création graphique des ventes trimestrielles par région en cluster dans Excel

La création d’un graphique des ventes par région et par trimestre est une tâche importante pour tout analyste commercial. Dans cet article, nous allons apprendre à créer un histogramme des ventes par trimestre, avec des colonnes regroupées par région.
Préparation des données pour les graphiques groupés
À partir des données sources, préparez un rapport qui montre les ventes réalisées dans différentes régions au cours des différents trimestres de l’année. Vous pouvez utiliser un rapport pivot ou un rapport formulé.
Le rapport devrait ressembler à ceci.
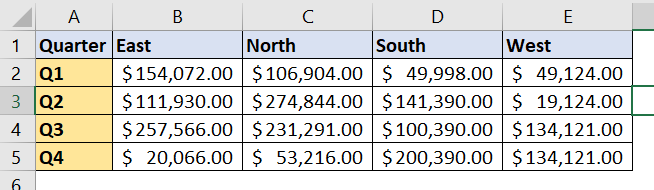
Insertion du graphique à colonnes groupées Sélectionnez maintenant tout le rapport. Accédez à l’onglet Insertion du ruban.Dans le groupe de graphiques, recherchez un histogramme 2D. Sélectionnez le graphique à colonnes groupées.
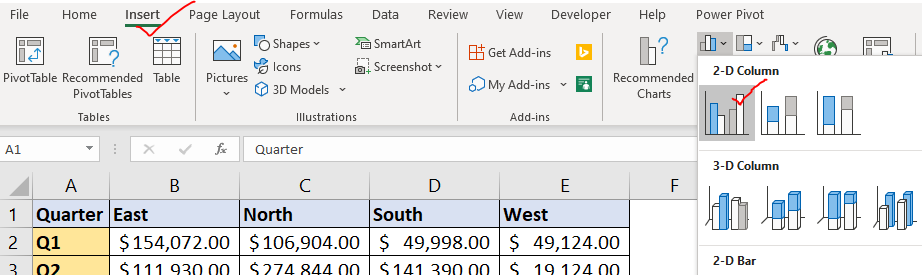
Et c’est fait. Vous disposez d’un graphique qui montre les ventes réalisées au cours des différents trimestres dans les régions regroupées. Mais cela semble-t-il significatif? Na… Alors formatez-le pour que vous puissiez présenter ce graphique lors d’une réunion.
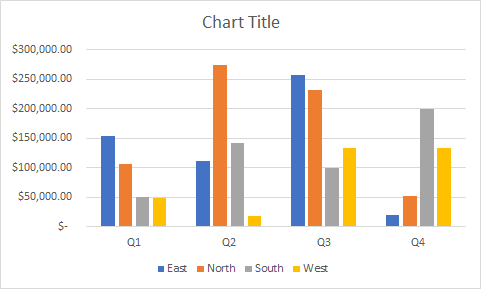
Formatage du graphique trimestriel
Donc, actuellement, nous avons aussi les colonnes groupées les unes des autres.
Réduisons la largeur de l’écart.
Cliquez avec le bouton droit sur n’importe quelle colonne du graphique et cliquez sur le format des séries de données.
Une barre latérale s’ouvrira dans Excel pour la mise en forme du graphique. Cliquez sur l’option Série. Ici, réduisez le chevauchement des séries à 0. Créez une largeur d’espace entre les groupes de 50%.
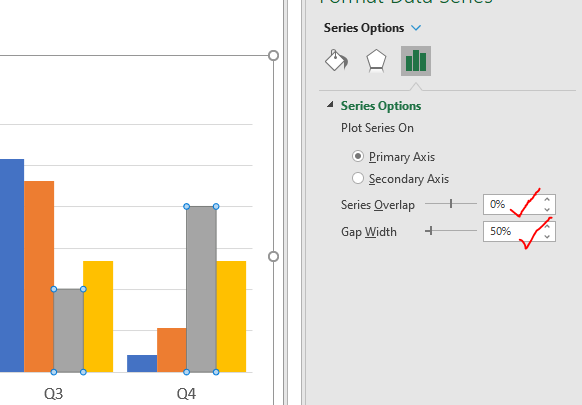
Maintenant, notre graphique trimestriel semble un peu mieux.
Nous pouvons comparer les colonnes entre elles, mais il est encore difficile de savoir quelle région a réalisé le chiffre d’affaires de chaque trimestre. Pour cela, nous avons besoin des étiquettes de données. Alors allons,
Ajouter des étiquettes de données au graphique
Cliquez sur le signe plus sur le côté droit du graphique et vérifiez les étiquettes de données. Les étiquettes de données apparaîtront en haut des colonnes. Vous pouvez ajuster les positions des étiquettes en utilisant plus d’options. Je les veux en haut.
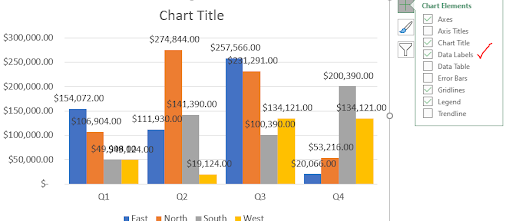
Mais les nombres sont trop grands pour être affichés sur le graphique, alors abrégons les nombres par milliers.
Sélectionnez n’importe quelle étiquette de données. Accédez à l’option Étiquettes pour le formatage. Ici, développez l’option des nombres. Dans la catégorie, sélectionnez personnalisé. Maintenant dans le code, écrivez ceci:
|
,#0, »K »;0 |
Cliquez sur le bouton Ajouter.
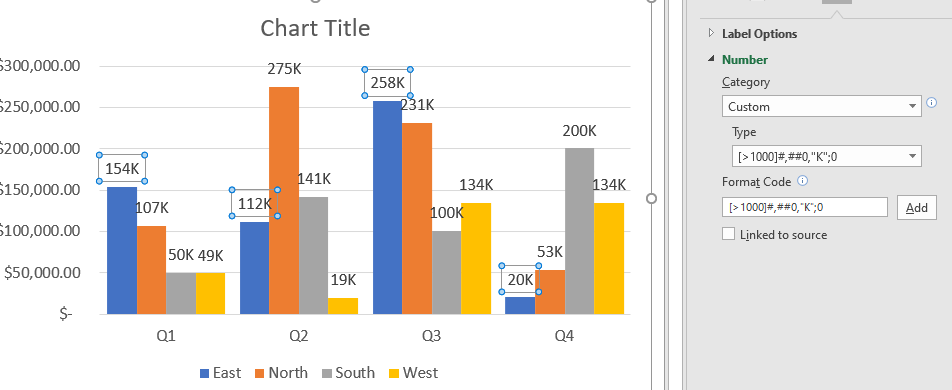
Cela ajoutera K pour représenter des milliers. Cela sera fait pour la série que vous avez sélectionnée. Pour appliquer sur chaque série, sélectionnez chacune des séries et utilisez sélectionnez cette mise en forme personnalisée à partir du type Réduisez la taille de la police si elle ne correspond toujours pas au cluster de colonnes.
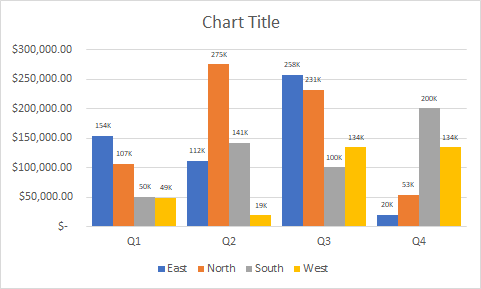
Changez les couleurs de la barre si vous le souhaitez.
Le graphique est maintenant presque prêt à être présenté. Encore quelques choses à nettoyer. Nous n’avons plus besoin de l’axe car nous avons des étiquettes de données. Nous n’avons pas non plus besoin de lignes horizontales. Cela nous amène à…
Nettoyage du graphique
Sélectionnez l’axe et appuyez sur le bouton Supprimer. L’axe est maintenant parti pour de bon. De même, supprimez les lignes de la grille du graphique. Nous n’en avons pas besoin.
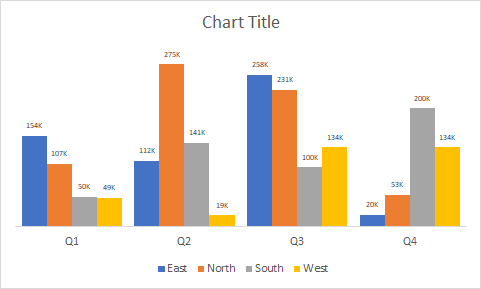
Ajuster les légendes
Les légendes sont actuellement affichées en bas du graphique. Je les veux en haut. Pour ce faire, sélectionnez les légendes, accédez à l’option de mise en forme des légendes. Ici, vérifiez le haut. Désormais, toutes les régions sont affichées en haut du graphique
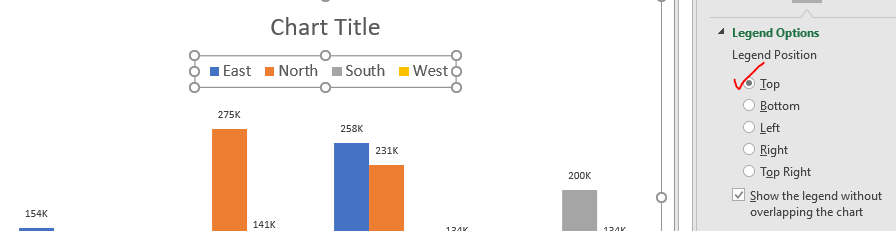
Nommez le graphique de manière appropriée
C’est vraiment important. Un nom descriptif pour le graphique est vraiment important pour fournir les informations avec précision. Pour ce faire, sélectionnez la zone de texte Titre du graphique. Maintenant, écrivez le nom. Pour cet exemple, le nom du graphique doit être «Graphique des ventes trimestrielles par régions».
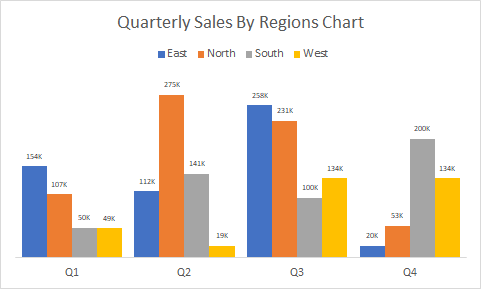
Modifiez l’arrière-plan du graphique si vous le souhaitez. Le graphique est maintenant prêt à être présenté dans les réunions ou à être utilisé dans un tableau de bord.

Vous pouvez consulter link: / excel-chart-creative-column-chart-that-includes-totals [this chart] qui montre le total des clusters avec les colonnes du cluster dans un seul graphique. Vous pouvez utiliser ce graphique pour afficher les ventes trimestrielles par région et impressionner tout le monde autour de vous.
J’espère que ce tutoriel sur les graphiques vous aidera. Si vous avez des questions concernant cet article ou toute autre question liée à Excel / VBA, faites-le moi savoir dans la section commentaires ci-dessous. Je serai très heureux de vous aider.
Jusque-là, continuez à apprendre, continuez à exceller.
Articles liés:
lien: / excel-chart-10-creative-advanced-excel-charts-to-rock-your-dashboard [10 Creative Advanced Excel Charts to Rock Your Dashboard] | Ces graphiques créatifs peuvent vous permettre de vous démarquer de la foule. Ces graphiques peuvent être utilisés pour différents types de rapports. Votre tableau de bord sera plus expressif que jamais.
lien: / excel-chart-how-to-save-and-use-a-excel-chart-template [Comment enregistrer et utiliser un modèle de graphique Excel] | Il est important d’enregistrer des modèles de graphiques pour les graphiques répétitifs afin d’économiser du temps et de l’énergie. Pour enregistrer des modèles de graphiques dans Excel, procédez comme suit.
link: / excel-chart-4-creative-target-vs-achievement-charts-in-excel [4 Creative Target Vs Achievement Charts in Excel]: Ces quatre graphiques Excel avancés peuvent être utilisés efficacement pour représenter les données de réussite par rapport aux données cibles . Ces graphiques sont très créatifs et explicites. Le premier graphique ressemble à une piscine avec des nageurs. Regarde.
link: / tips-best-charts-in-excel-and-how-to-use-them [Meilleurs graphiques dans Excel et comment les utiliser]: Ce sont quelques-uns des meilleurs graphiques fournis par Excel. Vous devez savoir comment utiliser ces graphiques et comment ils sont interprétés. Les graphiques en courbes, en colonnes et en secteurs sont des graphiques courants mais efficaces qui ont été utilisés depuis la création des graphiques dans Excel. Mais Excel a plus de graphiques à explorer… lien: / excel-chart-excel-sparklines-the-tiny-charts-in-cell [Excel Sparklines: The Tiny Charts in Cell]: Ces petits graphiques résident dans les cellules d’Excel . Ils sont nouveaux pour exceller et peu explorés. Il existe trois types de graphiques Excel Sparkline dans Excel. Ces 3 ont des sous-catégories, explorons-les.
link: / excel-macros-and-vba-change-chart-data-as-per-selected-cell [Change Chart Data as Per Selected Cell]: Pour modifier les données lorsque nous sélectionnons différentes cellules, nous utilisons les événements de feuille de calcul de Excel VBA. Nous modifions la source de données du graphique lorsque nous modifions la sélection ou la cellule. Voici comment procéder.
Articles populaires:
lien: / clavier-formule-raccourcis-50-excel-raccourcis-pour-augmenter-votre-productivité [50 raccourcis Excel pour augmenter votre productivité] | Accélérez votre tâche. Ces 50 raccourcis vous permettront de travailler encore plus rapidement sur Excel.
lien: / formules-et-fonctions-introduction-de-vlookup-function [Comment utiliser la fonction RECHERCHEV Excel] | C’est l’une des fonctions les plus utilisées et les plus populaires d’Excel qui est utilisée pour rechercher des valeurs à partir de différentes plages et feuilles.
link: / tips-countif-in-microsoft-excel [Comment utiliser le]
lien: / formules-et-fonctions-introduction-de-vlookup-function [Excel]
lien: / tips-countif-in-microsoft-excel [Fonction COUNTIF] | Comptez les valeurs avec des conditions en utilisant cette fonction étonnante.
Vous n’avez pas besoin de filtrer vos données pour compter une valeur spécifique. La fonction Countif est indispensable pour préparer votre tableau de bord.
lien: / excel-formule-et-fonction-excel-sumif-function [Comment utiliser la fonction SUMIF dans Excel] | C’est une autre fonction essentielle du tableau de bord. Cela vous aide à résumer les valeurs sur des conditions spécifiques.