Comment ajouter et supprimer des éléments de graphique dans Excel
Quels sont les éléments du graphique Excel? Fondamentalement, tout sauf la série et la zone de graphique dans un graphique est un élément de graphique. L’axe, les étiquettes de données, le quadrillage, les titres de graphique, les légendes, les barres d’erreur, etc.
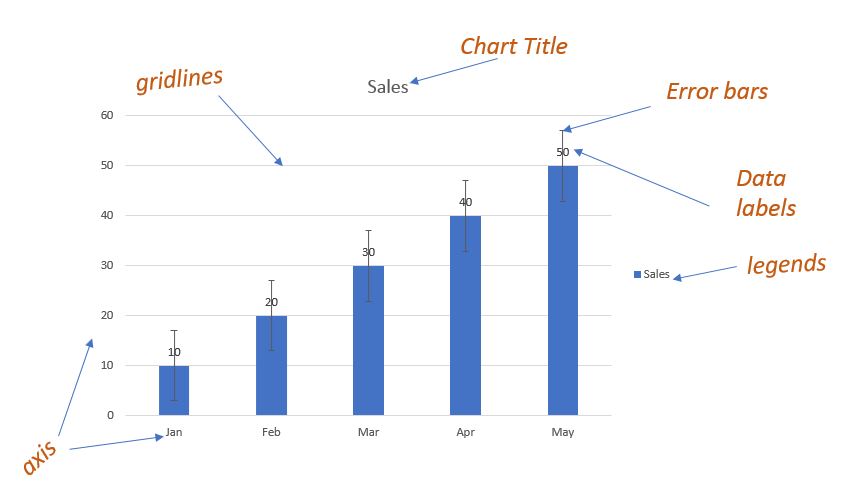
Comment ajouter ou supprimer les éléments de graphique Excel d’un graphique?
Avant Excel 2013, nous utilisions l’onglet de conception du ruban pour ajouter ou supprimer des éléments de graphique. Nous pouvons toujours les utiliser. Depuis Excel 2013, Mircosoft a fourni un menu déroulant avec des graphiques Excel qui nous permettent d’ajouter et de supprimer des éléments de graphique rapidement. Ce menu est représenté par un signe plus (+).
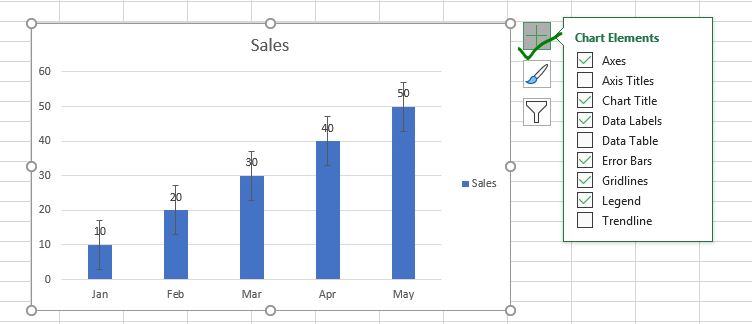
Dès que vous cliquez sur ce signe, tous les éléments du graphique seront affichés avec des cases à cocher devant eux. Lorsque vous cochez une case, Excel ajoute cet élément de graphique avec le paramètre par défaut dans la zone de graphique.
Lorsque vous survolez un élément de graphique dans le menu, vous verrez une pointe de flèche après cet élément de graphique. Si vous cliquez dessus, il affichera des options personnalisées pour ajouter cet élément de graphique. Vous pouvez choisir parmi les paramètres répertoriés ou cliquer sur les options supplémentaires pour personnaliser cet élément de graphique.
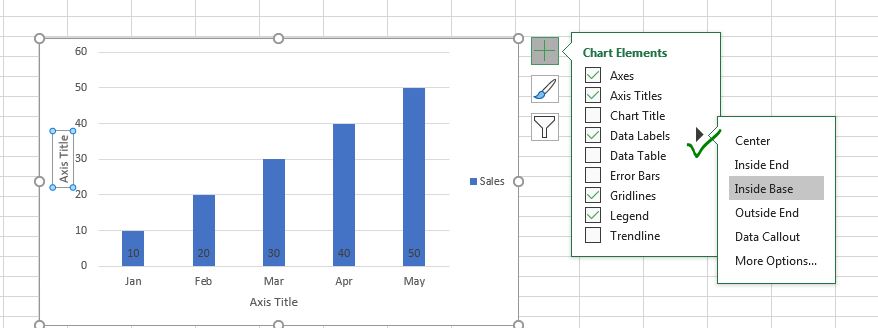
Voyons un exemple pour comprendre comment vous pouvez ajouter ou supprimer des éléments de graphique.
Exemple: ajouter ou supprimer rapidement des éléments de graphique Excel Ici, j’ai des données de ventes effectuées au cours de différents mois dans une feuille de calcul Excel.
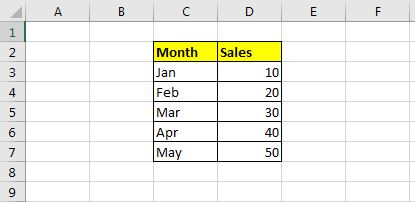
Tracons un graphique linéaire pour ces données.
Sélectionnez les données, allez dans le menu Insertion → Graphiques → Graphique en courbes.
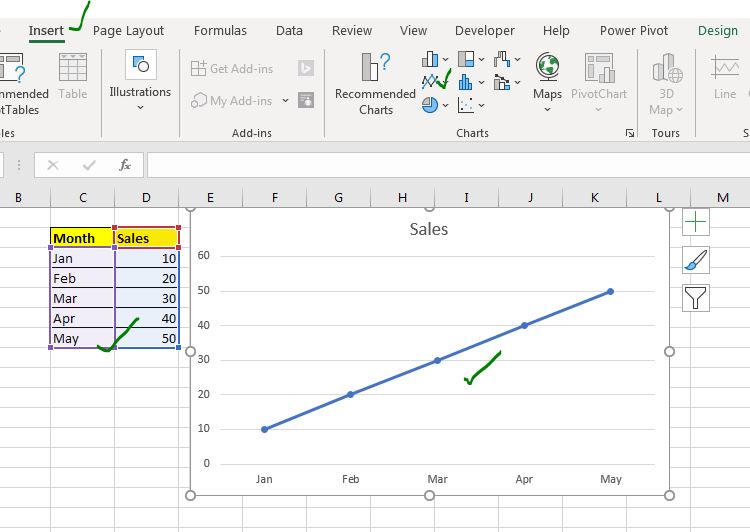
1: Ajouter un élément d’étiquette de données au graphique
Pour ajouter les étiquettes de données au graphique, cliquez sur le signe plus et cliquez sur les étiquettes de données.
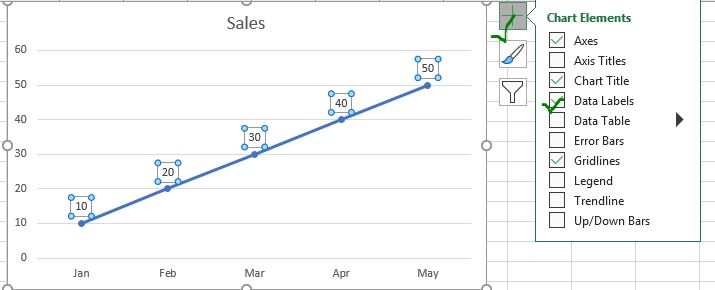
Cela ajoutera les étiquettes de données en haut de chaque point. Si vous souhaitez afficher les étiquettes de données à gauche, à droite, au centre, en dessous, etc., cliquez sur le signe de la flèche. Cela ouvrira les options disponibles pour ajouter les étiquettes de données.
2: Ajouter des quadrillages verticaux au graphique
Actuellement, notre graphique n’a qu’un quadrillage horizontal. Si nous voulons ajouter le principal élément de quadrillage vertical principal au graphique, nous:
Cliquez sur le signe plus (+). Déplacez le curseur sur l’option Quadrillage.
Cliquez sur le signe de la flèche. Vérifiez le quadrillage vertical principal principal.
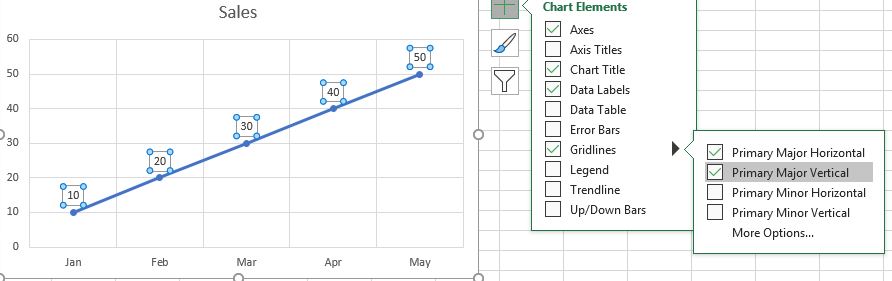
3: Supprimer l’élément de titre du graphique du graphique
Disons que je n’ai pas besoin du titre du graphique dans ce graphique et que je souhaite le supprimer. Je décoche simplement l’option Élément de titre du graphique dans le menu déroulant. Et c’est parti.
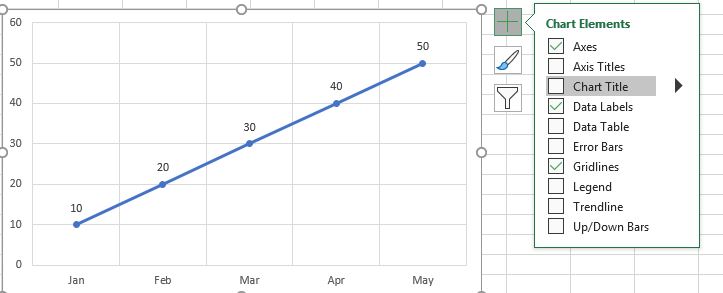
Vous pouvez également sélectionner ces éléments de graphique et appuyer sur le bouton Supprimer pour simplement les supprimer du graphique. Mais le menu déroulant donne toutes les options à un seul endroit, et vous n’avez pas besoin de sélectionner chaque élément un par un.
Alors oui les gars, voici comment ajouter ou supprimer rapidement des éléments de graphique au graphique Excel. J’espère que c’était explicatif et utile. Si vous avez des doutes concernant la formule Excel, les fonctions, les graphiques ou VBA, demandez dans la section commentaires ci-dessous.
Articles liés:
link: / excel-chart-fragmented-circular-progress-chart-in-excel [Fragmented Circular Progress Chart in Excel] | Dans cet article, nous allons apprendre comment créer un diagramme circulaire fragmenté dans Excel. Par fragments, j’entends un graphique circulaire (beignet ou tarte) qui est divisé en parties égales et la progression est indiquée en mettant en évidence ces fragments `link: / excel-chart-how-to-create-color-change-thermometer-chart-in -excel [Comment créer un graphique de thermomètre à changement de couleur dans Excel] `| Vous pouvez avoir un graphique à barres normal pour visualiser les informations, mais à quel point ce sera cool si vous pouvez l’afficher sur un thermomètre comme Excel Graph. Encore plus cool, si le graphique change de couleur lorsque la valeur du risque ou de l’objectif augmente ou diminue.
link: / excel-chart-speedometer-gauge-chart-in-excel-2016 [Comment créer un graphique de compteur de vitesse (jauge) dans Excel] | * Le graphique de compteur de vitesse ou de jauge Excel est l’un des types de graphiques les plus populaires qui attirent les gestionnaires . C’est facile à comprendre. Il visualise de manière créative la réussite ou le taux de croissance.
link: / excel-chart-how-to-create-jalon-chart-in-excel [Comment créer un graphique de jalons dans Excel] | * Un graphique de jalons montre la date ou l’heure à laquelle un jalon atteint de manière graphique. Ce graphique doit être facile à lire, explicatif et visuellement attrayant.
lien: / excel-chart-creative-column-chart-that-includes-totals [Creative Column Chart that includes Totals] | Il n’est pas facile d’inclure le total de la colonne groupée dans le graphique et de le comparer avec un autre groupe de colonnes du graphique. Ici, j’ai expliqué comment inclure intelligemment les totaux dans le graphique à colonnes groupées.
lien: / Excel-Chart-4-Creative-Target-vs-Achievement-charts-in-Excel [4 Creative Target Vs Achievement Charts in Excel] | Les graphiques Target vs Achievement sont une exigence très basique de tout tableau de bord Excel. Dans les rapports mensuels et annuels, les graphiques Target vs Achievement sont les premiers graphiques auxquels la direction se réfère également et un bon graphique Target vs Achievement attirera sûrement l’attention de la direction.
link: / excel-chart-how-to-highlight-when-line-drops-or-peaks-in-comparaison-excel-chart [Comment mettre en évidence quand une ligne chute ou des pics dans un graphique de comparaison Excel] | Pour comparer deux série dans le graphique Excel et mettre en évidence les zones basses et maximales, nous pouvons utiliser ce graphique Excel avancé.
Articles populaires:
lien: / clavier-formule-raccourcis-50-excel-raccourcis-pour-augmenter-votre-productivité [50 raccourcis Excel pour augmenter votre productivité] | Accélérez votre tâche. Ces 50 raccourcis vous permettront de travailler encore plus rapidement sur Excel.
lien: / formules-et-fonctions-introduction-de-vlookup-function [Comment utiliser la fonction RECHERCHEV dans Excel] | C’est l’une des fonctions les plus utilisées et les plus populaires d’Excel qui est utilisée pour rechercher la valeur de différentes plages et feuilles.
link: / tips-countif-in-microsoft-excel [Comment utiliser COUNTIF dans Excel 2016] | Compter les valeurs avec des conditions en utilisant cette fonction étonnante. Vous n’avez pas besoin de filtrer vos données pour compter une valeur spécifique. La fonction Countif est indispensable pour préparer votre tableau de bord.
lien: / excel-formule-et-fonction-excel-sumif-function [Comment utiliser la fonction SUMIF dans Excel] | C’est une autre fonction essentielle du tableau de bord. Cela vous aide à résumer les valeurs sur des conditions spécifiques.