Comment utiliser graphique Excel et boîte Moustaches
Le graphique Box and Whisker a été inventé par John Tukey en 1977. Le graphique s’appelait initialement Boxplot. Depuis lors, il est utilisé dans le traçage statique et la représentation graphique. Dans cet article, nous allons apprendre à créer un graphique de boîtes et de moustaches dans Excel.
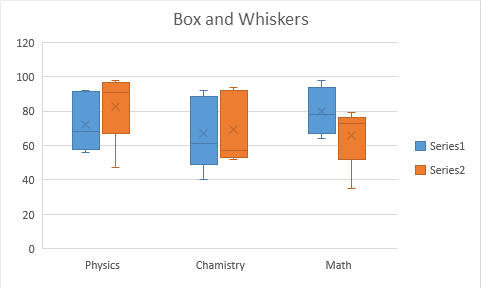
Le graphique Box and Whiskers est utilisé dans l’analyse pour visualiser la moyenne, la médiane, la limite supérieure et la limite inférieure d’un ensemble de données. Il appartient à la catégorie des graphiques statistiques.
Un graphique Box and Whiskers se compose d’une boîte. La boîte elle-même représente la première plage entre le premier et le troisième quartile. une ligne divisant la boîte en 1er lien: / fonctions-mathématiques-excel-quartile-fonction [quartile]
et 3e quartile. La ligne elle-même est la médiane de l’ensemble de données. La ligne inférieure de la boîte est la médiane du premier quartile et la ligne supérieure de la boîte est la médiane de l’autre moitié (3e quartile). Un x ou une croix représente la moyenne des données.
Toute valeur qui va au-delà du 1er et du 3ème quartile est représentée par des moustaches. Il s’agit essentiellement des valeurs minimale (0e centile) et maximale (100e centile) des données.
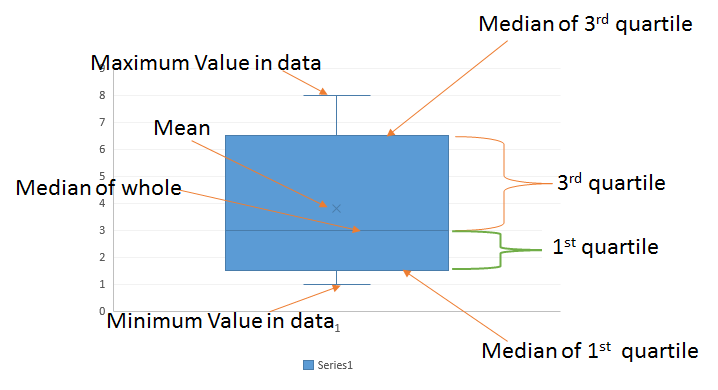
Voyons un exemple pour le comprendre.
Graphique en boîtes et moustaches avec des nombres simples
Pour comprendre la boîte à moustaches dans Excel, voici une série de nombres simples dans la plage A2: A6.
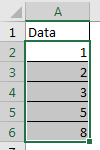
Ces données sont triées mais il n’est pas nécessaire qu’elles le soient. Pour le rendre facile à comprendre, je l’ai déjà trié.
Maintenant, apprenons, comment faire une boîte et un tracé de moustaches dans Excel.
Suivez ces étapes pour créer un boxplot dans Excel:
-
Sélectionnez les données.
-
Aller à l’onglet Insertion? Graphiques ? Graphiques statistiques? Graphique de la boîte et des moustaches.
-
Clique dessus. Et boum. Vous avez votre boxplot Excel prêt.
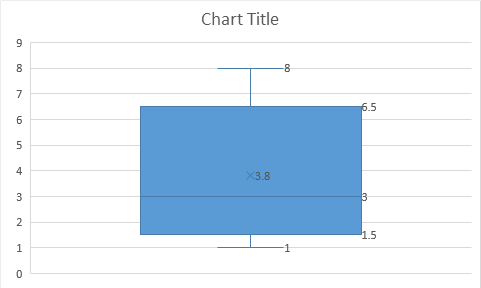
Interprétation du graphique Box et Whiskers dans Excel:
Nous avons donc maintenant la boîte et l’intrigue de moustaches dans Excel. Mais quelle est l’interprétation de ce graphique. Voyons voir.
La ligne du bas qui est connectée à box représente la valeur minimale dans l’ensemble de données. Ce qui est clairement 1 mais vous pouvez utiliser link: / statistics-excel-min-function [MIN function] pour le calculer.
De même, la ligne supérieure connectée avec une ligne perpendiculaire avec la boîte est la valeur maximale en données. Ce qui est clairement 8 mais vous pouvez utiliser link: / statistics-excel-max-function [fonction MAX] pour calculer cette statistique dans Excel.
Le petit x dans la boîte est la moyenne des données. Ce qui est 3,8. Vous pouvez utiliser le lien: / excel-array-formules-new-average-functions-in-excel-2007 [fonction MOYENNE] pour le calculer.
La boîte elle-même représente la plage entre le premier quartile et le troisième quartile. La ligne du bas de la boîte dans la médiane du premier quartile (exclusif). Vous pouvez utiliser lien: / fonctions-mathématiques-comment-utiliser-le-quartile-exc-fonction-dans-excel [QUARTILE.EXC]
fonction pour l’obtenir.
=QUARTILE.EXC(A2:A6,1)
La ligne supérieure de la boîte est la médiane du 3e quartile (exclusif). Ce qui est 6,5. Cela peut être calculé en utilisant la formule ci-dessous.
=QUARTILE.EXC(A2:A6,3)
La ligne qui divise la boîte est la médiane des données entières. Ce qui est clairement 3 ici. Mais vous pouvez utiliser link: / statistiques-formules-excel-median-function [MEDIAN Function] pour le confirmer.
Des statistiques importantes et communes telles que le minimum, le maximum, la moyenne, la médiane, le 1er et le 3ème quartile de données sont facilement affichées dans ce graphique Excel. Nous n’avons eu besoin d’aucun calcul ou arrangement de données pour obtenir ce graphique statistique. Excel fait tout le travail en arrière-plan.
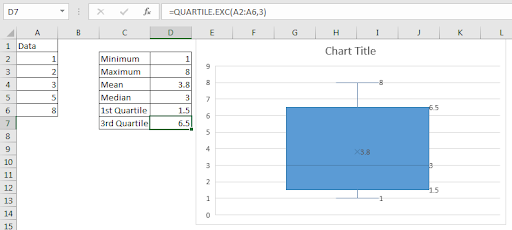
Maintenant, la question arrive, que devons-nous faire si nous avons plusieurs séries de valeurs. Voyons un exemple de cela aussi.
Graphique Box et Whiskers avec plusieurs séries
Donc, ici, j’ai les résultats de plusieurs tests effectués en classe 11e et 12e. Les matières sont les mathématiques, la physique et la chimie.
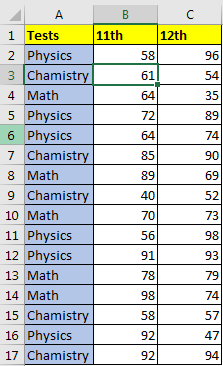
Alors là, j’ai 3 groupes et 2 séries. Non pas que les données ne soient pas triées.
Tracons une boîte et des moustaches. J’ai déjà expliqué comment créer un diagramme en boîte et en moustache dans Excel, donc je ne le répète pas. Sélectionnez simplement les données et suivez les étapes mentionnées ci-dessus. Vous aurez un graphique de boîte et de moustaches dans Excel qui ressemble à ceci.
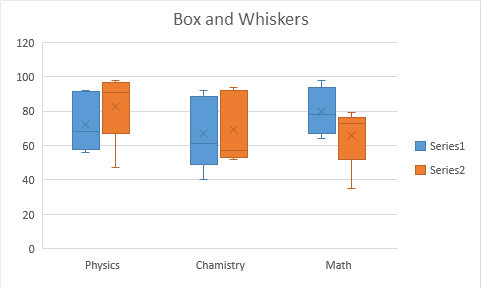
Les cases bleues représentent les statistiques de la 11e classe dans les trois matières. Les cases orange sont destinées à la 12e classe pour afficher les mêmes statistiques.
Avantages du graphique Boxplot ou Box and Whiskers:
-
Dans un chiffre, cela représente cinq statistiques. Valeurs moyenne, médiane, quartiles, maximum et minimum d’un ensemble de données.
-
Vous pouvez facilement voir un brouillon de biais et la propagation des données.
-
Si la ligne médiane ne divise pas la boîte en égal, vous pouvez dire que les données sont biaisées.
-
Vous pouvez voir dans quel percentile la valeur moyenne tombe.
Alors oui les gars, c’est ce qu’est le tableau de Box et Whiskers. Nous avons appris à créer Boxplot dans Excel 2016. Avant Excel 2016, il n’était pas facile de créer un Boxplot dans Excel. Nous avons dû faire beaucoup de travail pour obtenir un tableau des boîtes et des moustaches utile et précis. Dans Excel 2016, le graphique des boîtes et des moustaches a été introduit comme de nombreux autres types de graphiques.
D’accord. Si vous avez des doutes concernant cet article ou tout autre sujet Excel vba, faites-le moi savoir dans la section commentaires ci-dessous.
Articles liés:
link: / tips-how-to-create-a-pareto-chart-in-microsoft-excel [Pareto Chart and Analysis]
link: / tips-waterfall-chart [Waterfall Chart]
Excel Sparklines: Les minuscules graphiques dans la cellule
link: / excel-chart-speedometer-gauge-chart-in-excel-2016 [Speedometer (Gauge) Chart in Excel 2016]
lien: / excel-chart-creative-column-chart-that-includes-totals [Creative Column Chart that includes Totals]
link: / excel-chart-4-creative-target-vs-achievement-charts-in-excel [4 Creative Target vs Achievement Charts in Excel]
Articles populaires:
link: / formulas-and-functions-introduction-of-vlookup-function [La fonction RECHERCHEV dans Excel]
lien: / tips-countif-in-microsoft-excel [COUNTIF dans Excel 2016]
link: / excel-formule-et-fonction-excel-sumif-function [Comment utiliser la fonction SUMIF dans Excel]