Ajout de données, graphiques ou toute autre information à un commentaire Cell
Dans cet article, nous allons apprendre comment ajouter des données, des graphiques et d’autres informations dans un commentaire de cellule dans Microsoft Excel.
Pour ajouter des données, des graphiques ou d’autres informations à un commentaire de cellule, vous pouvez utiliser le Format Comment.
Qu’est-ce que le commentaire Format?
Commentaire de format: – Cette option est utilisée pour changer la police ou la couleur du texte, la couleur d’arrière-plan, la couleur et l’épaisseur de la bordure. Il peut également formater le commentaire pour le mettre en pointillé ou insérer une image, etc.
Prenons un exemple pour comprendre
Nous avons des données sur les ventes. Nous insérerons les commentaires et, un par un, nous apprendrons 3 types d’options d’insertion de commentaire de cellule.
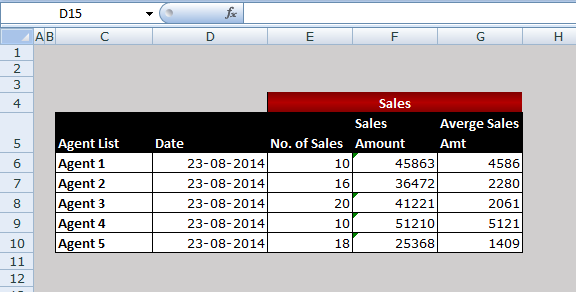
Comment insérer une image dans un commentaire de cellule?
Suivez les étapes ci-dessous
-
Sélectionnez une cellule, appuyez sur Maj + F2 pour ajouter un nouveau commentaire.Si un commentaire est déjà présent dans la cellule, appuyez sur Maj + F2 pour modifier ce commentaire existant
Sélectionnez le bord du commentaire afin qu’il soit entouré de points et non de barres obliques Cliquez avec le bouton droit sur le bord du commentaire, et dans Format du commentaire, sélectionnez Couleurs et lignes
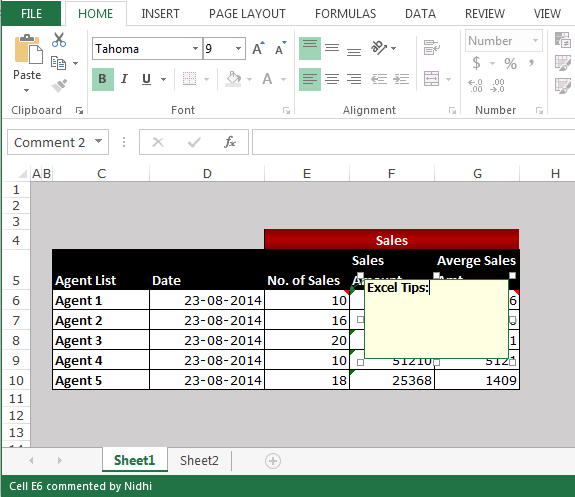
Dans la section Remplissage, ouvrez la boîte de couleur Choisissez les effets de remplissage, cliquez sur l’onglet Image, puis cliquez sur Sélectionner une image
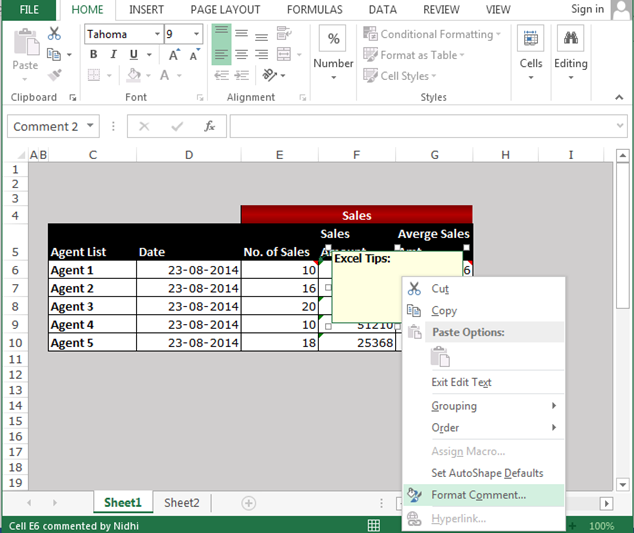
-
Sélectionnez une image et cliquez deux fois sur OK
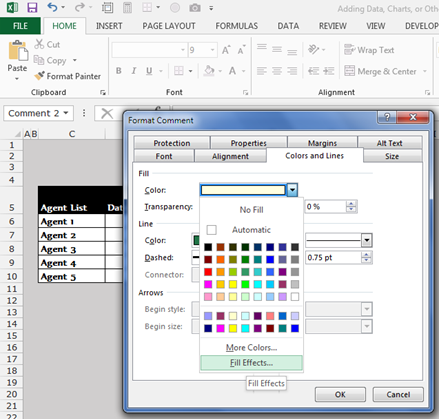
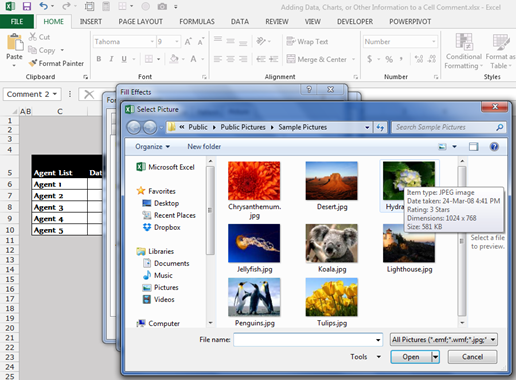
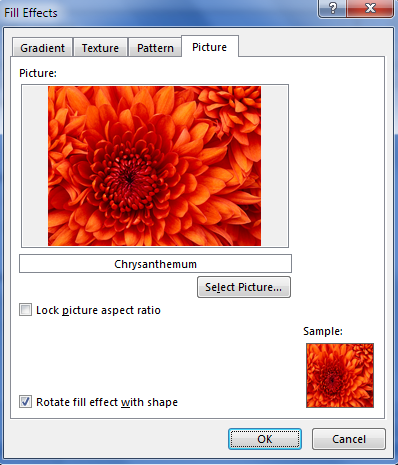
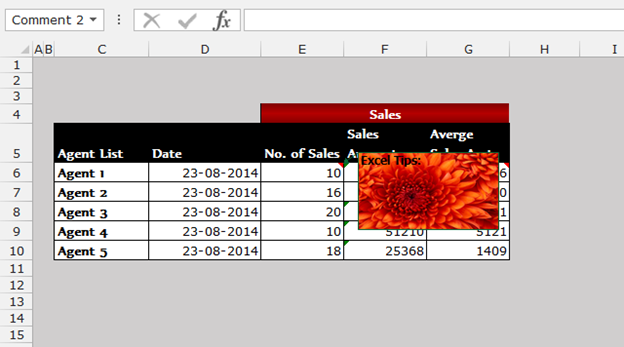
===
Comment insérer un graphique dans un commentaire de cellule?
Suivez les étapes ci-dessous: –
Pour ajouter le graphique à un commentaire de cellule, assurez-vous d’avoir un graphique dans Excel Sélectionnez le graphique et enregistrez-le en tant qu’image sur votre bureau ou selon votre convenance Nous utiliserons l’outil de capture pour enregistrer le graphique en tant qu’image Sélectionnez une cellule, appuyez sur Shift + F2 pour ajouter un nouveau commentaire; si un commentaire est dans la cellule, appuyez sur Maj + F2 pour modifier le commentaire
-
Sélectionnez le bord du commentaire afin qu’il soit entouré de points, pas de barres obliques
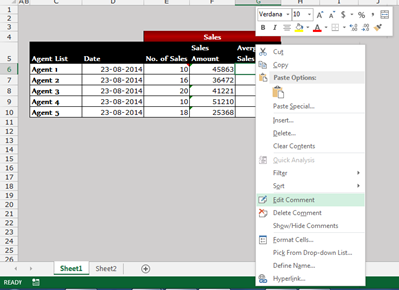
Cliquez avec le bouton droit sur le bord du commentaire, et dans Format du commentaire, sélectionnez Couleurs et lignes Dans la section Remplissage, ouvrez la zone Couleur * Choisissez Effets de remplissage, cliquez sur l’onglet Image, puis sur Sélectionner une image
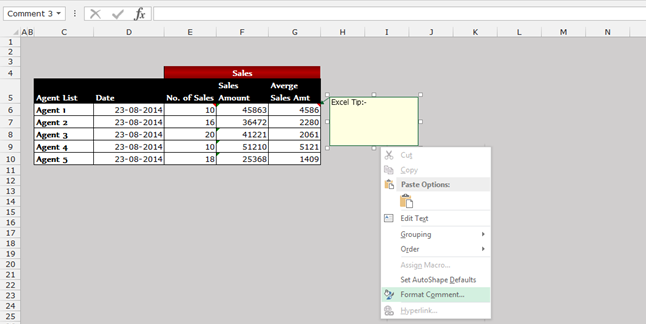
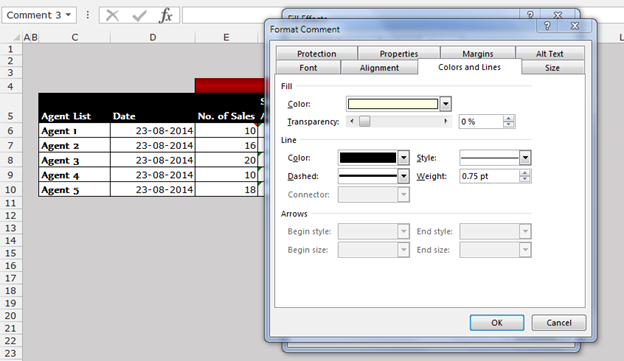
===
-
Sélectionnez une image et cliquez deux fois sur OK.
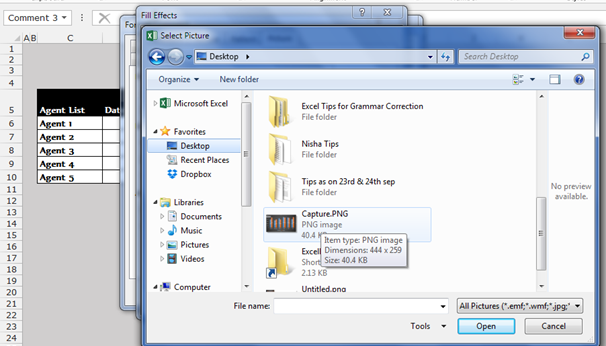
Conclusion: – * Grâce à cette option, vous pouvez ajouter plus d’informations dans un très petit rapport.
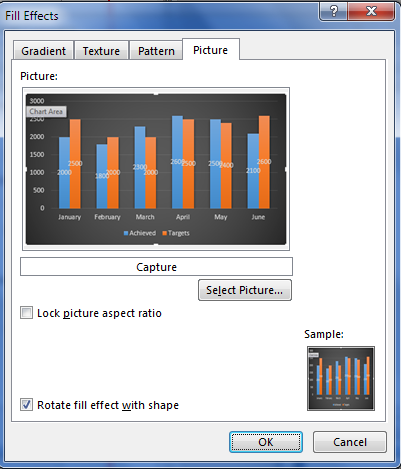
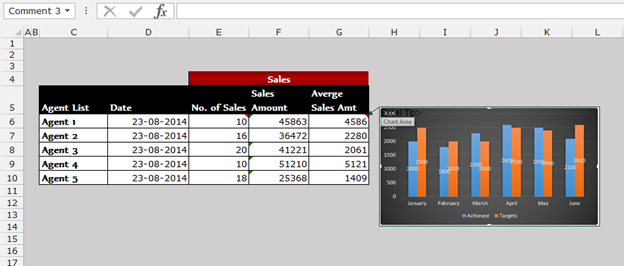
Si vous avez aimé nos blogs, partagez-les avec vos amis sur Facebook. Et vous pouvez également nous suivre sur Twitter et Facebook.
Nous serions ravis de vous entendre, faites-nous savoir comment nous pouvons améliorer, compléter ou innover notre travail et le rendre meilleur pour vous. Écrivez-nous à[email protected]